Lasketun kentän lisääminen Excelin pivot-taulukkoon

Tutustu, kuinka voit lisätä lasketun kentän Excelin pivot-taulukkoon ja laskea myynnistä syntyviä palkkioita tehokkaasti.
Jokaisella Excelissä kokoamallasi dataluettelolla on jonkinlainen ensisijainen järjestys tietueiden ylläpitoa ja katselua varten. Riippuen siitä, miten lajittelet Excelin nähdäksesi luettelon, saatat haluta nähdä tietueet aakkosjärjestyksessä sukunimen mukaan. Asiakastietotaulukon tapauksessa saatat haluta nähdä tietueet aakkosjärjestyksessä yrityksen nimen mukaan. Työntekijätietoluettelon tapauksessa ensisijainen järjestys on numerojärjestyksessä kullekin työntekijälle palkattuaan työntekijälle annetun tunnusnumeron mukaan.
Kun kirjoitat ensimmäisen kerran tietueita uudelle tietoluettelolle Excelissä, syötät ne epäilemättä joko ensisijaisessa järjestyksessä tai siinä järjestyksessä, jossa noutat tietueet. Aloitatpa kuinka tahansa, kuten pian huomaat, sinulla ei ole mahdollisuutta lisätä myöhempiä tietueita halutussa järjestyksessä. Aina kun lisäät uuden tietueen, Excel lajittelee ja liimaa tietueen tietokannan alaosaan lisäämällä uuden rivin.
Oletetaan, että syötät alun perin kaikki tietueet asiakastietoluetteloon yrityksen mukaan aakkosjärjestyksessä (Acme Pet Suppliesista Zastrow and Sonsiin) ja lisäät sitten tietueen uudelle asiakkaalle: Pammy's Pasta Palace . Excel asettaa uuden ennätyksen tynnyrin pohjalle - viimeiselle riville heti Zastrow and Sonsin jälkeen - sen sijaan, että se asettaisi sen oikeaan paikkaansa, joka on jossain Acme Pet Suppliesin jälkeen, mutta ehdottomasti ennen Zastrow'ta ja hänen upeita poikia!
Tämä ei ole ainoa ongelma, joka sinulla voi olla alkuperäisen levytilauksen kanssa. Vaikka tietoluettelon tietueet pysyisivät vakaina, ensisijainen järjestys edustaa vain järjestystä, jota käytät suurimman osan ajasta Excelissä. Entä ne ajat, jolloin levyt pitää nähdä toisessa, erikoisjärjestyksessä?
Jos esimerkiksi työskentelet tavallisesti asiakastietoluettelon kanssa numerojärjestyksessä tapausnumeron mukaan, saatat joutua näkemään tietueet aakkosjärjestyksessä asiakkaan sukunimen mukaan, jotta voit nopeasti paikantaa asiakkaan ja etsiä hänen erääntyvää saldoaan printata. Kun käytät tietueita massapostituksen postitustarrojen luomiseen, haluat tietueet postinumerojärjestyksessä. Kun luot tiliedustajillesi raporttia, josta käy ilmi, mitkä asiakkaat ovat kenenkin alueella, tarvitset tietueet aakkosjärjestyksessä osavaltion ja ehkä jopa kaupungin mukaan.
Jotta Excel lajittelee tietoluettelon tietueet oikein, sinun on määritettävä, minkä kentän arvot määrittävät tietueiden uuden järjestyksen. (Tällaisia kenttiä kutsutaan teknisesti tietokannan ystävien kielessä lajitteluavaimiksi .) Lisäksi sinun on määritettävä, minkä tyyppinen tilaus haluat luoda näiden kenttien tietojen avulla. Valitse kahdesta tilauksesta Excelin lajitteluun:
Kun haluat lajitella tietoluettelon vain yhteen tiettyyn kenttään (kuten Tietuenumero-, Sukunimi- tai Yritys-kenttään), napsauta vain kyseisen kentän Automaattinen suodatus -painiketta ja napsauta sitten asianmukaista lajitteluvaihtoehtoa sen avattavasta luettelosta:
Sitten Excel järjestää uudelleen kaikki tietoluettelon tietueet valitun kentän uuden nousevan tai laskevan järjestyksen mukaisesti. Jos huomaat, että olet lajitellut luettelon virheellisesti, napsauta Kumoa-painiketta pikatyökalurivillä tai paina Ctrl+Z heti palauttaaksesi luettelon järjestykseen, ennen kuin valitsit jonkin näistä lajitteluvaihtoehdoista.
Excel näyttää, milloin kenttää on käytetty tietoluettelon lajitteluun lisäämällä ylä- tai alanuoli sen AutoFilter-painikkeeseen. Ylös osoittava nuoli osoittaa, että käytettiin nousevaa lajittelujärjestystä ja alaspäin osoittava nuoli, että käytettiin laskevaa lajittelujärjestystä.
Lajittelussa on käytettävä useampaa kuin yhtä kenttää, kun ensimmäinen käyttämäsi kenttä sisältää päällekkäisiä arvoja ja haluat vaikuttaa siihen, miten kaksoiskappaleet sisältävät tietueet järjestetään. (Jos et määritä toista lajittelukenttää, Excel vain asettaa tietueet siihen järjestykseen, jossa kirjoitit ne.)
Paras ja yleisin esimerkki siitä, kun tarvitset useamman kuin yhden kentän, on lajitella suurta tietokantaa aakkosjärjestykseen sukunimen mukaan. Oletetaan, että sinulla on tietokanta, joka sisältää useita henkilöitä, joiden sukunimi on Smith, Jones tai Zastrow (kuten on silloin, kun työskentelet Zastrow and Sonsilla). Jos määrität Sukunimi-kentän ainoaksi lajittelukenttään (käyttämällä oletusarvoista nousevaa järjestystä), kaikki kopiot Smithit, Jonesit ja Zastrowt sijoitetaan siihen järjestykseen, jossa niiden tietueet alun perin syötettiin. Lajitellaksesi nämä kaksoiskappaleet paremmin, voit määrittää Etunimi-kentän toiseksi lajittelukenttään (jälleen käyttämällä oletusarvoista nousevaa järjestystä), jolloin toisesta kentästä tulee tasapiste, jolloin Ian Smithin tietue edeltää Sandra Smithin ennätystä. Vladimir Zastrow'n ennätys tulee Mihail Zastrow'n ennätyksen jälkeen.
Voit lajitella Excel-tietueita useiden kenttien tietoluettelossa seuraavasti:
Aseta solukohdistin johonkin tietoluettelotaulukon soluista.
Jos valintanauhan Koti-välilehti on valittuna, napsauta Mukautettu lajittelu -painiketta Lajittele ja suodata -painikkeen avattavasta luettelosta (Alt+HSU). Jos Tiedot-välilehti on valittuna, napsauta Lajittele-komentopainiketta.
Excel valitsee kaikki tietokannan tietueet (ei sisällä ensimmäistä kenttien nimiriviä) ja avaa Lajittele-valintaikkunan.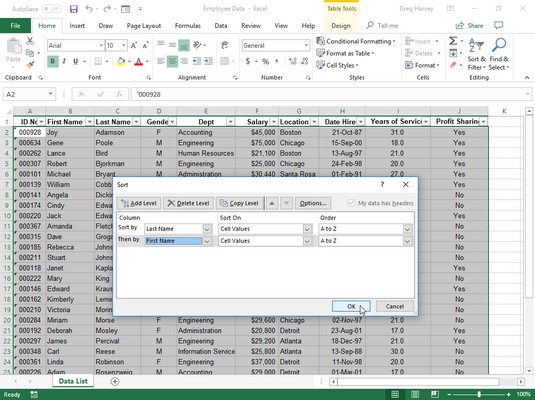
Määritä lajittelemaan tietueet aakkosjärjestyksessä sukunimen ja sitten etunimen mukaan.
Napsauta avattavassa Lajitteluperuste-luettelossa sen kentän nimeä, jonka mukaan haluat ensin lajitella tietueet.
Jos haluat tietueiden järjestykseen laskevaan järjestykseen, muista valita oikealla olevasta avattavasta Järjestys-luettelosta myös laskeva lajitteluvaihtoehto (Z:sta A:hen, Suurimmasta pienimpään tai Uusimmasta vanhimpaan).
(Valinnainen) Jos ensimmäinen kenttä sisältää kaksoiskappaleita ja haluat määrittää, kuinka tämän kentän tietueet lajitellaan, napsauta Lisää taso -painiketta lisätäksesi toisen lajittelutason. Valitse toinen lajittelukenttä avattavasta Sitten-luettelosta ja valitse joko nouseva tai laskeva vaihtoehto sen oikealla puolella olevasta Tilaus-pudotusvalikosta.
(Valinnainen) Toista tarvittaessa vaihe 4 ja lisää niin monta lajittelutasoa kuin on tarpeen.
Napsauta OK tai paina Enter.
Excel sulkee Lajittele-valintaikkunan ja lajittelee tietoluettelon tietueet käyttämällä lajittelukenttiä niiden tasojen mukaisessa järjestyksessä tässä valintaikkunassa. Jos näet, että olet lajitellut tietokannan vääriin kenttiin tai väärässä järjestyksessä, napsauta pikatyökalurivin Kumoa-painiketta tai paina Ctrl+Z ( katso muut Excelin pikakuvakkeet ) palauttaa tietokantatietueet aiempaan järjestykseen.
Tarkista, miten haku on määritetty yllä olevassa Lajittele-valintaikkunassa. Työntekijätietoluettelossa Sukunimi-kenttä valittiin ensimmäiseksi lajittelukenttään (lajitteluperuste) ja Etunimi-kenttä toiseksi kenttään (Sitten mukaan) – toinen kenttä lajittelee tietueet, joissa on päällekkäisiä merkintöjä ensimmäisessä kentässä. Työntekijätietoluettelon tietueet on myös lajiteltu aakkosjärjestykseen (A–Z) sukunimen ja sitten etunimen mukaan. Katso Työntekijätietoluettelo heti lajittelun jälkeen. Huomaa, kuinka Edwardit - Cindy ja Jack - on nyt järjestetty oikeaan etunimi/sukunimi aakkosjärjestykseen.
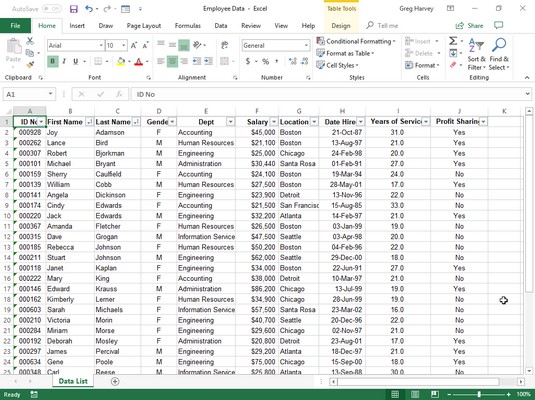
Työntekijätietoluettelo on lajiteltu aakkosjärjestyksessä sukunimen ja sitten etunimen mukaan.
Lajittele-komento ei ole vain Excel-tietueiden lajittelu tietoluettelossa. Voit käyttää sitä myös taloustietojen tai tekstiotsikoiden lajitteluun luomissasi laskentataulukkotaulukoissa. Kun lajittelet tavallisia Excel-taulukkotaulukoita, muista valita kaikki solut, joissa on lajiteltavat tiedot (ja vain ne, joissa on lajiteltavat tiedot), ennen kuin avaat Lajittele-valintaikkunan napsauttamalla Mukautettu lajittelu -painiketta Lajittele ja suodata -painikkeen pudotusosassa. -alas lista Nauhan Koti-välilehdellä tai Lajittele-painike Tiedot-välilehdessä.
Excel sulkee automaattisesti pois soluvalinnan ensimmäisen rivin lajittelusta (olettaen, että tämä rivi on otsikkorivi, joka sisältää kenttien nimet, joita ei pitäisi sisällyttää). Jos haluat sisällyttää soluvalinnan ensimmäisen rivin lajitteluun, muista poistaa Omat tiedot sisältävät otsikot -valintaruudun valinnan, ennen kuin aloitat lajittelun napsauttamalla OK-painiketta.
Jos haluat lajitella Excel-taulukon tiedot sarakkeiden mukaan, napsauta Asetukset-painiketta Lajittele-valintaikkunassa. Napsauta Lajittele vasemmalta oikealle -painiketta Lajitteluasetukset-valintaikkunassa ja napsauta sitten OK. Nyt voit määrittää Lajittele-valintaikkunassa sen rivin (tai rivien) numeron, johon tiedot lajitellaan.
Tutustu, kuinka voit lisätä lasketun kentän Excelin pivot-taulukkoon ja laskea myynnistä syntyviä palkkioita tehokkaasti.
Opi käyttämään Microsoft Teamsia: verkkopohjaista sovellusta, asiakkaana kannettavalla tietokoneella tai pöytätietokoneella tai Teams-mobiilisovellusta älypuhelimella tai tabletilla.
Kuinka estää Microsoft Wordia avaamasta tiedostoja vain luku -tilassa Windowsissa Microsoft Word avaa tiedostot vain luku -tilassa, jolloin niiden muokkaaminen on mahdotonta? Älä huoli, menetelmät ovat alla
Virheiden korjaaminen virheellisten Microsoft Word -asiakirjojen tulostuksessa. Virheet tulostettaessa Word-asiakirjoja, joissa on muuttuneet fontit, sotkuiset kappaleet, puuttuva teksti tai kadonnut sisältö ovat melko yleisiä. Älä kuitenkaan
Jos olet piirtänyt PowerPoint-dioihin esityksen aikana kynää tai korostuskynää, voit tallentaa piirustukset seuraavaa esitystä varten tai poistaa ne, jotta seuraavan kerran näytät ne. Aloitat puhtailla PowerPoint-dioilla. Pyyhi kynä- ja korostuskynäpiirrokset noudattamalla näitä ohjeita: Pyyhi rivit yksi kerrallaan […]
Tyylikirjasto sisältää CSS-tiedostoja, Extensible Stylesheet Language (XSL) -tiedostoja ja kuvia, joita käyttävät ennalta määritetyt sivupohjat, sivuasettelut ja säätimet SharePoint 2010:ssä. CSS-tiedostojen etsiminen julkaisusivuston tyylikirjastosta: Valitse Sivuston toiminnot→ Näytä Kaikki sivuston sisältö. Sivuston sisältö tulee näkyviin. Style-kirjasto sijaitsee […]
Älä hukuta yleisöäsi jättimäisillä numeroilla. Microsoft Excelissä voit parantaa koontinäyttöjesi ja raporttiesi luettavuutta muotoilemalla numerot näyttämään tuhansia tai miljoonia.
Opi käyttämään SharePointin sosiaalisen verkostoitumisen työkaluja, joiden avulla yksilöt ja ryhmät voivat kommunikoida, tehdä yhteistyötä, jakaa ja pitää yhteyttä.
Juliaanisia päivämääriä käytetään usein valmistusympäristöissä aikaleimana ja pikaviitteenä eränumerolle. Tämän tyyppisen päivämääräkoodauksen avulla jälleenmyyjät, kuluttajat ja huoltoedustajat voivat tunnistaa tuotteen valmistusajankohdan ja siten tuotteen iän. Julian-päivämääriä käytetään myös ohjelmoinnissa, armeijassa ja tähtitiedessä. Erilainen […]
Voit luoda verkkosovelluksen Access 2016:ssa. Mikä verkkosovellus sitten on? No, verkko tarkoittaa, että se on verkossa, ja sovellus on vain lyhenne sanoista "sovellus". Mukautettu verkkosovellus on online-tietokantasovellus, jota käytetään pilvestä selaimen avulla. Rakennat ja ylläpidät verkkosovellusta työpöytäversiossa […]








