Lasketun kentän lisääminen Excelin pivot-taulukkoon

Tutustu, kuinka voit lisätä lasketun kentän Excelin pivot-taulukkoon ja laskea myynnistä syntyviä palkkioita tehokkaasti.
Kun jaat Excel-raportteja asiakkaillesi, on usein mukavaa lisätä muutama kello ja vihellys. Yksi helpommin käytettävistä parannuksista on lajittelumahdollisuus, kun sarakkeen otsikkoa kaksoisnapsautetaan. Vaikka tämä saattaa kuulostaa monimutkaiselta, se on suhteellisen helppoa tällä makrolla.
Voit ladata toimivan esimerkin tästä kaksoisnapsautustekniikasta Excelissä .
Tästä makrosta löydät ensin viimeisen ei-tyhjän rivin. Tämän rivin numeron avulla voit määrittää lajitettavien rivien kohdealueen. Lajittelumenetelmää käyttämällä voit lajitella kohderivit kaksoisnapsautetun sarakkeen mukaan.
Private Sub Worksheet_BeforeDoubleClick (ByVal Target as Range, Cancel As Boolean)
'Vaihe 1: Ilmoita muuttujasi
Himmeä LastRow As Long
'Vaihe 2: Etsi viimeinen ei-tyhjä rivi
LastRow = Solut(Rivit.Laskuri, 1).Loppu(xlUp).Rivi
"Vaihe 3: Lajittele nousevasti kaksoisnapsautetun sarakkeen mukaan
Rivit("6:" & LastRow).Lajittele _
Key1:=Solut(6, ActiveCell.Sarake), _
Järjestys1:=xlNouseva
Lopeta ala
Vaiheessa 1 määrität pitkä kokonaisluku-muuttujan nimeltä LastRow, joka sisältää viimeisen ei-tyhjän rivin rivinumeron.
Vaiheessa 2 siepataan viimeinen ei-tyhjä rivi aloittamalla laskentataulukon aivan viimeiseltä riviltä ja käyttämällä End-ominaisuutta hypätäksesi ensimmäiseen ei-tyhjään soluun (vastaa siirtymistä soluun A1048576 ja painamalla Ctrl+Shift+ylösnuoli).
Huomaa, että sinun on vaihdettava tämän solun sarakenumero tietojoukkollesi sopivaksi. Jos taulukkosi alkaa esimerkiksi sarakkeesta J, sinun on muutettava vaiheen 2 lauseke muotoon Cells(Rows.Count, 10).End(xlUp).Row, koska sarake J on laskentataulukon 10. sarake.
Vaiheessa 3 määrität tietojesi rivivälin. Muista, että rivien on aloitettava ensimmäisellä tietorivillä (pois lukien otsikot) ja päättyy viimeiseen ei-tyhjään riviin. Tässä tapauksessa tietojoukkosi alkaa riviltä 6, joten käytät rivien lajittelumenetelmää ("6:" & LastRow).
Avain-argumentti kertoo Excelille, mille alueelle lajitella. Haluat jälleen varmistaa, että käyttämäsi alue alkaa ensimmäisestä tietorivistä (otsikoita lukuun ottamatta).
Jos haluat ottaa tämän makron käyttöön, sinun on kopioitava ja liitettävä se Worksheet_BeforeDoubleClick-tapahtumakoodiikkunaan. Asettamalla makron tähän, se käynnistyy aina, kun kaksoisnapsautat taulukkoa:
Aktivoi Visual Basic Editor painamalla ALT+F11.
Etsi Projekti-ikkunasta projektisi/työkirjasi nimi ja napsauta sen vieressä olevaa plusmerkkiä nähdäksesi kaikki taulukot.
Napsauta taulukkoa, josta haluat käynnistää koodin.
Valitse avattavasta Tapahtuma-valikosta BeforeDoubleClick-tapahtuma.
Kirjoita tai liitä koodi.
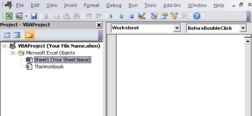
Tutustu, kuinka voit lisätä lasketun kentän Excelin pivot-taulukkoon ja laskea myynnistä syntyviä palkkioita tehokkaasti.
Opi käyttämään Microsoft Teamsia: verkkopohjaista sovellusta, asiakkaana kannettavalla tietokoneella tai pöytätietokoneella tai Teams-mobiilisovellusta älypuhelimella tai tabletilla.
Kuinka estää Microsoft Wordia avaamasta tiedostoja vain luku -tilassa Windowsissa Microsoft Word avaa tiedostot vain luku -tilassa, jolloin niiden muokkaaminen on mahdotonta? Älä huoli, menetelmät ovat alla
Virheiden korjaaminen virheellisten Microsoft Word -asiakirjojen tulostuksessa. Virheet tulostettaessa Word-asiakirjoja, joissa on muuttuneet fontit, sotkuiset kappaleet, puuttuva teksti tai kadonnut sisältö ovat melko yleisiä. Älä kuitenkaan
Jos olet piirtänyt PowerPoint-dioihin esityksen aikana kynää tai korostuskynää, voit tallentaa piirustukset seuraavaa esitystä varten tai poistaa ne, jotta seuraavan kerran näytät ne. Aloitat puhtailla PowerPoint-dioilla. Pyyhi kynä- ja korostuskynäpiirrokset noudattamalla näitä ohjeita: Pyyhi rivit yksi kerrallaan […]
Tyylikirjasto sisältää CSS-tiedostoja, Extensible Stylesheet Language (XSL) -tiedostoja ja kuvia, joita käyttävät ennalta määritetyt sivupohjat, sivuasettelut ja säätimet SharePoint 2010:ssä. CSS-tiedostojen etsiminen julkaisusivuston tyylikirjastosta: Valitse Sivuston toiminnot→ Näytä Kaikki sivuston sisältö. Sivuston sisältö tulee näkyviin. Style-kirjasto sijaitsee […]
Älä hukuta yleisöäsi jättimäisillä numeroilla. Microsoft Excelissä voit parantaa koontinäyttöjesi ja raporttiesi luettavuutta muotoilemalla numerot näyttämään tuhansia tai miljoonia.
Opi käyttämään SharePointin sosiaalisen verkostoitumisen työkaluja, joiden avulla yksilöt ja ryhmät voivat kommunikoida, tehdä yhteistyötä, jakaa ja pitää yhteyttä.
Juliaanisia päivämääriä käytetään usein valmistusympäristöissä aikaleimana ja pikaviitteenä eränumerolle. Tämän tyyppisen päivämääräkoodauksen avulla jälleenmyyjät, kuluttajat ja huoltoedustajat voivat tunnistaa tuotteen valmistusajankohdan ja siten tuotteen iän. Julian-päivämääriä käytetään myös ohjelmoinnissa, armeijassa ja tähtitiedessä. Erilainen […]
Voit luoda verkkosovelluksen Access 2016:ssa. Mikä verkkosovellus sitten on? No, verkko tarkoittaa, että se on verkossa, ja sovellus on vain lyhenne sanoista "sovellus". Mukautettu verkkosovellus on online-tietokantasovellus, jota käytetään pilvestä selaimen avulla. Rakennat ja ylläpidät verkkosovellusta työpöytäversiossa […]








