Lasketun kentän lisääminen Excelin pivot-taulukkoon

Tutustu, kuinka voit lisätä lasketun kentän Excelin pivot-taulukkoon ja laskea myynnistä syntyviä palkkioita tehokkaasti.
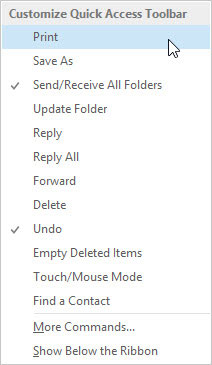
Mukauta pikatyökalupalkkia.
Office 2013:ssa on säätimien järjestely, joka eliminoi valikot isojen nauhojen, välilehtien ja painikkeiden sijaan. Vanhanaikaisessa valikkojärjestelmässä tiedät, että kaikki mitä haluat tehdä, on jossain valikossa. Uudessa järjestelyssä. . . kuka tietää?
Toivoa kuitenkin on. Kun olet löytänyt tarvitsemasi työkalun, voit napsauttaa työkalua hiiren kakkospainikkeella ja valita Lisää pikatyökalupalkkiin. Tämä lisää pienen kuvakkeen siihen ohueen kuvakenauhaan, joka sijaitsee juuri nauhan yläpuolella (tai nauhan alapuolella, jos siirrät sen sinne).
Jos olet joskus lisännyt verkkosivuston kirjanmerkkeihin, tiedät kuinka tämä toimii. Jos napsautat pikatyökaluriviä hiiren kakkospainikkeella ja valitset Näytä pikatyökalurivi nauhan alla, juuri niin tapahtuu.
Jokaisessa Outlook-lomakkeessa on myös oma Quick Access -työkalurivi. Siitä on hyötyä usein suoritettavien tehtävien nopeuttamisessa. Jos haluat tulostaa yksittäisiä sähköpostiviestejä ajoittain, voit lisätä Pikatulostus-komennon, kun luet tai kirjoitat viestiä. Tällä tavalla Tulosta-komento on muutaman napsautuksen lähempänä.
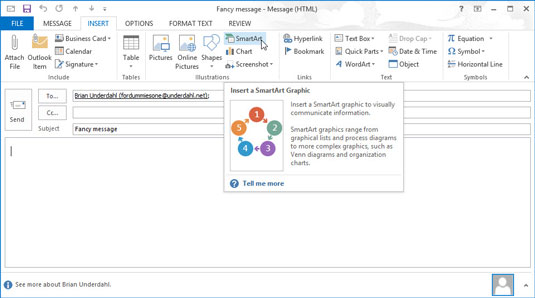
Tarkenna viestejäsi Smart Artilla.
Suunnittelu voi saada sinut näyttämään älykkäältä, jos tiedät mitä olet tekemässä. Jos et tiedä mitä olet tekemässä, voit käyttää Smart Artia, joka on toinen kiehtova ominaisuus nauhan Lisää-välilehdellä. Smart Art auttaa sinua luomaan värikkäitä, huomautuksilla varustettuja malleja sähköpostiisi lisäämistä varten.
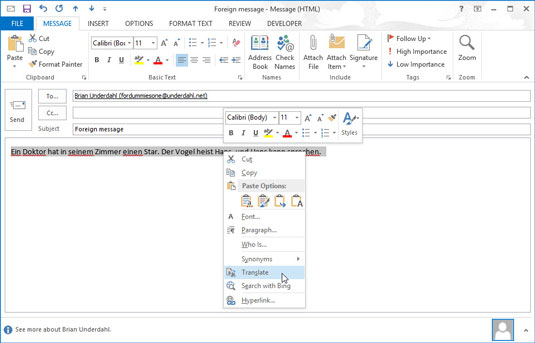
Käännä sähköpostiviestisi.
Jos saapuvat sähköpostiviestisi ovat niin hämmentäviä, että ne näyttävät olevan vieraalla kielellä kirjoitettuja, ehkä ne ovatkin. Voit kääntää saapuvat sähköpostiviestit Outlook 2013:ssa korostamalla hämmentävän tekstin, napsauttamalla hiiren kakkospainikkeella ja valitsemalla Käännä.
Vaihtoehtoisesti voit napsauttaa nauhan Käännä-painiketta. Jos käännöksissä ei ole edes järkeä, voit tuntea olosi paremmaksi, kun tiedät, ettei ole sinun vikasi, ettet ymmärrä hölynpölyä, jota ihmiset sinulle lähettävät.
Käännä sähköpostiviestisi.
Jos saapuvat sähköpostiviestisi ovat niin hämmentäviä, että ne näyttävät olevan vieraalla kielellä kirjoitettuja, ehkä ne ovatkin. Voit kääntää saapuvat sähköpostiviestit Outlook 2013:ssa korostamalla hämmentävän tekstin, napsauttamalla hiiren kakkospainikkeella ja valitsemalla Käännä.
Vaihtoehtoisesti voit napsauttaa nauhan Käännä-painiketta. Jos käännöksissä ei ole edes järkeä, voit tuntea olosi paremmaksi, kun tiedät, ettei ole sinun vikasi, ettet ymmärrä hölynpölyä, jota ihmiset sinulle lähettävät.
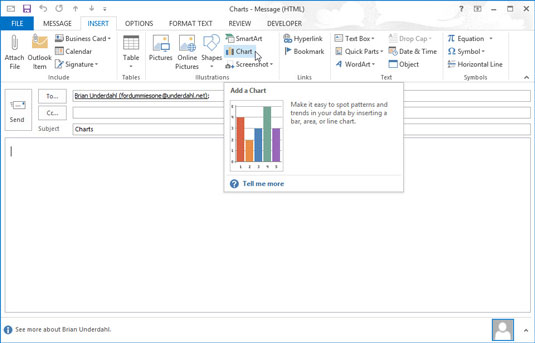
Lisää vaikutuskaavioita.
Kaaviotyökalu on aivan Smart Art -painikkeen alla nauhan Lisää-välilehdellä. Työkalu voi saada sähköpostissasi ilmaisemasi ajatukset näyttämään positiivisen järjestyneiltä (riippumatta siitä, kuinka sekava mielesi on).
Napsauta uuden sähköpostiviestin sisällä Lisää-välilehteä ja valitse Kaavio-työkalu. Valitse yleinen tyyppi vasemmalla olevasta luettelosta tai valitse tietty tyyppi oikealla olevasta luettelosta. Outlook-kaavion luomisen mekaniikka on hyvin samanlainen kuin Excel-kaavion luomisessa.
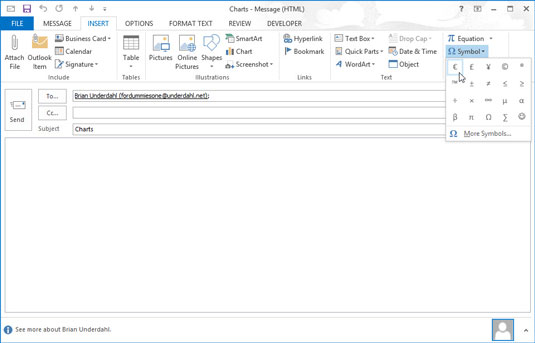
Käytä symboleja sähköpostissa.
Jos käytät usein symboleja, kuten euron valuuttasymbolia, voit lisätä ne sähköpostiviesteihisi napsauttamalla Symboli-painiketta Insert-välilehdellä, kun kirjoitat sähköpostiviestiä. valitse vain haluamasi symboli. Jos valitset Lisää symboleja, voit myös lisätä fiksuja asioita, kuten murtolukuja, nuolia ja outoja hieroglyfejä hämmentääksesi vastaanottajiasi noudattamaan toiveitasi.
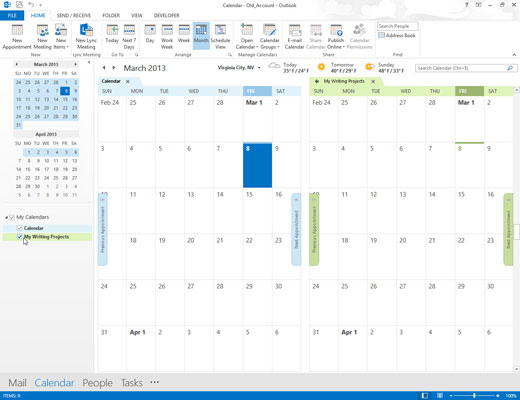
Avaa useita kalentereita.
Voit luoda useamman kuin yhden kalenterin Outlookissa. Haluat ehkä tehdä niin seurataksesi useamman kuin yhden henkilön toimintaa tai pitääksesi työelämäsi erillään henkilökohtaisesta elämästäsi (mikä on aina hyvä idea). Monien kalenterien pitämisen hankala osa on käsitellä kalenterien välisiä aikatauluristiriitoja.
Jos haluat nähdä kaksi kalenteria kerralla, napsauta valintaruutua kunkin kalenterin nimen vieressä siirtymisruudussa.
Avaa useita kalentereita.
Voit luoda useamman kuin yhden kalenterin Outlookissa. Haluat ehkä tehdä niin seurataksesi useamman kuin yhden henkilön toimintaa tai pitääksesi työelämäsi erillään henkilökohtaisesta elämästäsi (mikä on aina hyvä idea). Monien kalenterien pitämisen hankala osa on käsitellä kalenterien välisiä aikatauluristiriitoja.
Jos haluat nähdä kaksi kalenteria kerralla, napsauta valintaruutua kunkin kalenterin nimen vieressä siirtymisruudussa.
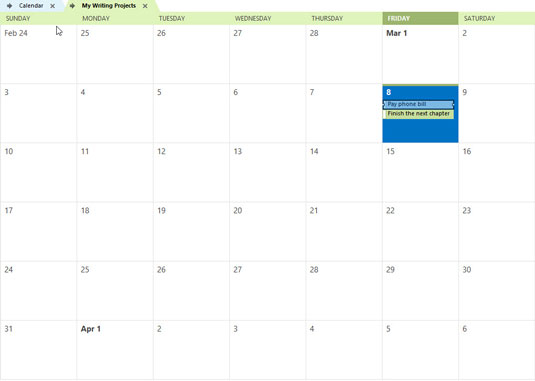
Aseta kalentereita päällekkäin.
Vielä sulavampi tapa välttää ristiriitoja useissa kalentereissa on asettaa kalenteri päällekkäin. Kun kaksi kalenteria on auki, yhden nimen viereen ilmestyy pieni nuoli. Kun napsautat nuolta, molemmat kalenterit tulevat näkyviin päällekkäin ja molemmat tapaamissarjat näkyvät.
Alakalenterin tapaamiset näyttävät hieman läpinäkymättömiltä, kun taas kalenterin yläkohdat näyttävät selkeämmiltä ja rohkeammilta. Kun kalenterit ovat päällekkäin, näet heti, milloin molemmissa on aikaa.
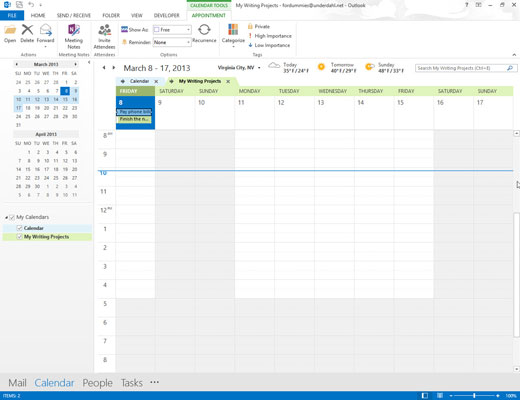
Katso epätavallinen määrä päiviä.
Kun katsot kalenteriasi, voit valita, haluatko nähdä vain kolme päivää tai kahdeksan päivää (tai mikä tahansa numero yhdestä kymmeneen päivään). Pidä Alt-näppäintä painettuna ja kirjoita päivien lukumäärä, jonka haluat nähdä. Paina Alt+2 kaksi päivää, Alt+3 kolme päivää ja niin edelleen. Alt+0 (nolla) painaminen antaa sinulle kymmenen päivää.
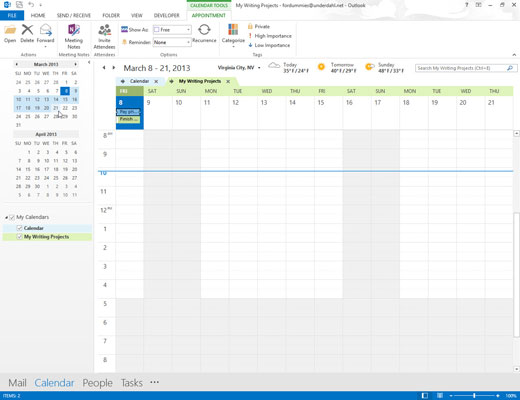
1
Valitse päivämäärät ryhmänä.
Kun tarkastelet useita päivämääriä, sinun ei tarvitse rajoittua kiinteisiin päiviin, viikkoihin tai kuukausiin. Oletetaan, että haluat tarkastella päivämääriä 25. syyskuuta lokakuun 5. päivään. Napsauta To-Do-palkissa 25. syyskuuta ja sitten (samalla kun painat Vaihto-näppäintä) napsauta lokakuuta 5. Kaikki päivämäärät siltä väliltä valitaan ja tulevat näkyviin. Tietojen katseluohjelmassa.
1
Valitse päivämäärät ryhmänä.
Kun tarkastelet useita päivämääriä, sinun ei tarvitse rajoittua kiinteisiin päiviin, viikkoihin tai kuukausiin. Oletetaan, että haluat tarkastella päivämääriä 25. syyskuuta lokakuun 5. päivään. Napsauta To-Do-palkissa 25. syyskuuta ja sitten (samalla kun painat Vaihto-näppäintä) napsauta lokakuuta 5. Kaikki päivämäärät siltä väliltä valitaan ja tulevat näkyviin. Tietojen katseluohjelmassa.
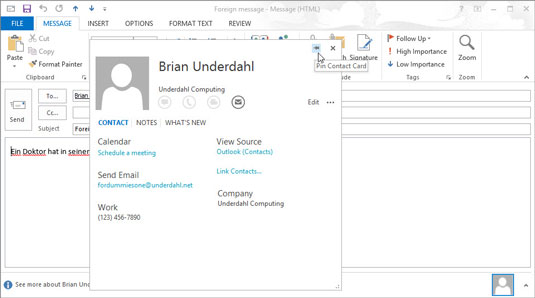
1
Kiinnitä yhteystietokortit.
Jos haluat pitää henkilön yhteystiedot näytöllä, kun teet jotain muuta, voit siirtää hiiren osoittimen henkilön sähköpostiosoitteen päälle, kunnes pieni suorakulmio tulee näkyviin. Sitä kutsutaan yhteystietokortiksi. Yhteystietokortin oikean yläkulman lähellä on pieni kuva neulasta.
Napsauta kuvaa saadaksesi yhteystietokortin kellumaan näytössä, kunnes napsautat kuvaa uudelleen, jotta se katoaa.
Olet kiinnittänyt yhteystiedon, mutta se ei ole enää siellä? Älä huoli. Tämä johtuu todennäköisesti siitä, että käytät Outlookia sen oletusarvoisessa koko näytön tilassa. Kun napsautat kiinnitettyä yhteystietoa, koko näytön Outlook-näyttö piilottaa sen. Napsauta Outlook-näytön oikeassa yläkulmassa olevaa Palauta alas- tai Pienennä-painiketta. Näetkö yhteystiedot nyt? Hyvä.
Tutustu, kuinka voit lisätä lasketun kentän Excelin pivot-taulukkoon ja laskea myynnistä syntyviä palkkioita tehokkaasti.
Opi käyttämään Microsoft Teamsia: verkkopohjaista sovellusta, asiakkaana kannettavalla tietokoneella tai pöytätietokoneella tai Teams-mobiilisovellusta älypuhelimella tai tabletilla.
Kuinka estää Microsoft Wordia avaamasta tiedostoja vain luku -tilassa Windowsissa Microsoft Word avaa tiedostot vain luku -tilassa, jolloin niiden muokkaaminen on mahdotonta? Älä huoli, menetelmät ovat alla
Virheiden korjaaminen virheellisten Microsoft Word -asiakirjojen tulostuksessa. Virheet tulostettaessa Word-asiakirjoja, joissa on muuttuneet fontit, sotkuiset kappaleet, puuttuva teksti tai kadonnut sisältö ovat melko yleisiä. Älä kuitenkaan
Jos olet piirtänyt PowerPoint-dioihin esityksen aikana kynää tai korostuskynää, voit tallentaa piirustukset seuraavaa esitystä varten tai poistaa ne, jotta seuraavan kerran näytät ne. Aloitat puhtailla PowerPoint-dioilla. Pyyhi kynä- ja korostuskynäpiirrokset noudattamalla näitä ohjeita: Pyyhi rivit yksi kerrallaan […]
Tyylikirjasto sisältää CSS-tiedostoja, Extensible Stylesheet Language (XSL) -tiedostoja ja kuvia, joita käyttävät ennalta määritetyt sivupohjat, sivuasettelut ja säätimet SharePoint 2010:ssä. CSS-tiedostojen etsiminen julkaisusivuston tyylikirjastosta: Valitse Sivuston toiminnot→ Näytä Kaikki sivuston sisältö. Sivuston sisältö tulee näkyviin. Style-kirjasto sijaitsee […]
Älä hukuta yleisöäsi jättimäisillä numeroilla. Microsoft Excelissä voit parantaa koontinäyttöjesi ja raporttiesi luettavuutta muotoilemalla numerot näyttämään tuhansia tai miljoonia.
Opi käyttämään SharePointin sosiaalisen verkostoitumisen työkaluja, joiden avulla yksilöt ja ryhmät voivat kommunikoida, tehdä yhteistyötä, jakaa ja pitää yhteyttä.
Juliaanisia päivämääriä käytetään usein valmistusympäristöissä aikaleimana ja pikaviitteenä eränumerolle. Tämän tyyppisen päivämääräkoodauksen avulla jälleenmyyjät, kuluttajat ja huoltoedustajat voivat tunnistaa tuotteen valmistusajankohdan ja siten tuotteen iän. Julian-päivämääriä käytetään myös ohjelmoinnissa, armeijassa ja tähtitiedessä. Erilainen […]
Voit luoda verkkosovelluksen Access 2016:ssa. Mikä verkkosovellus sitten on? No, verkko tarkoittaa, että se on verkossa, ja sovellus on vain lyhenne sanoista "sovellus". Mukautettu verkkosovellus on online-tietokantasovellus, jota käytetään pilvestä selaimen avulla. Rakennat ja ylläpidät verkkosovellusta työpöytäversiossa […]








