Lasketun kentän lisääminen Excelin pivot-taulukkoon

Tutustu, kuinka voit lisätä lasketun kentän Excelin pivot-taulukkoon ja laskea myynnistä syntyviä palkkioita tehokkaasti.
Microsoft PowerPoint 2019 tarjoaa pienen kuvanmuokkaustoiminnon, jonka avulla voidaan poistaa kuvasta tausta. Esimerkiksi seuraavassa kuvassa on kuva koirastani Lucysta, jonka tausta on poistettu. (Taustan poisto toimii parhaiten kuvissa, joissa on selkeä suurikontrastinen ero kuvan kohteen ja taustan välillä.)

Lucy tausta poistettuna.
Suorittaaksesi tämän kuvanmuokkaustaidon, noudata näitä ohjeita:
1. Valitse kuva, jonka taustan haluat poistaa.
2. Napsauta Kuvatyökalut → Muotoile -välilehdellä Poista tausta -painiketta (löytyy Säädä-ryhmästä).
Kun teet niin, PowerPoint yrittää määrittää, mikä osa kuvasta on kuvan kohteena ja mikä osa on tausta. PowerPoint luo rajaavan suorakulmion, joka sisältää sen, minkä se uskoo olevan kuvan aihe. Sitten se analysoi kuvan värejä määrittääkseen, minkä se uskoo olevan kuvan taustaosia. Tausta näkyy sitten violettina. Lisäksi nauhassa näkyy erityinen Taustan poisto -välilehti.
Tämä kuva näyttää PowerPointin ensimmäisen yrityksen poistaa tausta Lucyn kuvasta. Kuten näet, PowerPoint on löytänyt suurimman osan Lucyn päästä, mutta onnistui leikkaamaan pois hänen päänsä, nenänsä ja oikean silmänsä. Tulos on hieman hämmentävä.
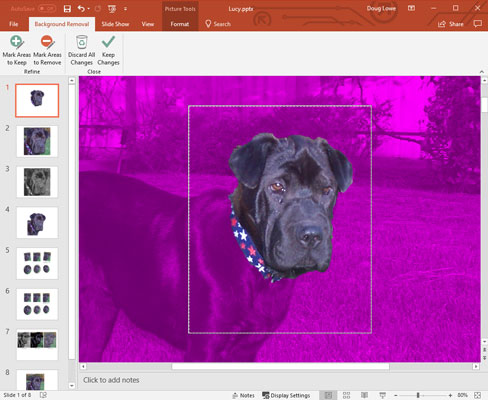
PowerPointin ensimmäinen yritys poistaa tausta.
3. Muuta tarvittaessa rajaavan suorakulmion kokoa sulkeaksesi kohteen kunnolla.
Tämä kuva näyttää tulokset sen jälkeen, kun olen muuttanut rajaavan suorakulmion kokoa sisältämään koko Lucyn pään.
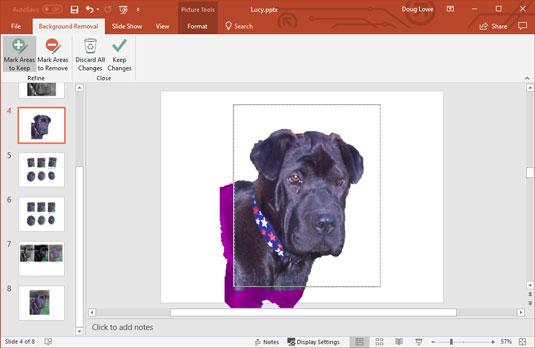
Taustan poisto rajaavan suorakulmion näkemisen jälkeen ja säilytettävät ja poistettavat alueet.
4. Käytä tarvittaessa Merkitse säilytettävät alueet- ja Merkitse alueet poistettavaksi -painikkeita kuvan taustan sijainnin tarkentamiseksi.
Jos esimerkiksi alue, joka on osa aihetta, näkyy taustana, napsauta Merkitse alueet säilytettäväksi -painiketta. Napsauta sitten joko aluetta, jonka haluat sisällyttää, tai napsauta ja vedä viiva suurella osalla sisällytettävää aluetta. PowerPoint yrittää erottaa, minkä osan kuvasta merkitsit, ja sisällyttää kyseisen alueen kuvan aiheeseen. Huomaa, että sinun ei tarvitse ympyröidä aluetta, jonka haluat sisällyttää, eikä sinun tarvitse olla liian tarkka. PowerPoint tekee parhaansa selvittääkseen, mitkä osat kuvasta sisällytetään merkinnäsi perusteella.
Vastaavasti, jos PowerPoint on sekoittanut osan taustasta aiheeseen, napsauta Merkitse alueet poistettavaksi -painiketta ja napsauta tai piirrä viiva poistettavan alueen sisään.
Jos PowerPoint tulkitsee merkin väärin, peruuta toiminto painamalla Ctrl+Z. Tai napsauta Poista merkki -painiketta ja napsauta sitten poistettavaa merkkiä.
5. Toista vaihetta 4, kunnes olet poistanut kuvan taustan onnistuneesti.
6. Napsauta Säilytä muutokset -painiketta.
Dia palaa normaaliksi, ja kuvasi tausta poistetaan.
Tutustu, kuinka voit lisätä lasketun kentän Excelin pivot-taulukkoon ja laskea myynnistä syntyviä palkkioita tehokkaasti.
Opi käyttämään Microsoft Teamsia: verkkopohjaista sovellusta, asiakkaana kannettavalla tietokoneella tai pöytätietokoneella tai Teams-mobiilisovellusta älypuhelimella tai tabletilla.
Kuinka estää Microsoft Wordia avaamasta tiedostoja vain luku -tilassa Windowsissa Microsoft Word avaa tiedostot vain luku -tilassa, jolloin niiden muokkaaminen on mahdotonta? Älä huoli, menetelmät ovat alla
Virheiden korjaaminen virheellisten Microsoft Word -asiakirjojen tulostuksessa. Virheet tulostettaessa Word-asiakirjoja, joissa on muuttuneet fontit, sotkuiset kappaleet, puuttuva teksti tai kadonnut sisältö ovat melko yleisiä. Älä kuitenkaan
Jos olet piirtänyt PowerPoint-dioihin esityksen aikana kynää tai korostuskynää, voit tallentaa piirustukset seuraavaa esitystä varten tai poistaa ne, jotta seuraavan kerran näytät ne. Aloitat puhtailla PowerPoint-dioilla. Pyyhi kynä- ja korostuskynäpiirrokset noudattamalla näitä ohjeita: Pyyhi rivit yksi kerrallaan […]
Tyylikirjasto sisältää CSS-tiedostoja, Extensible Stylesheet Language (XSL) -tiedostoja ja kuvia, joita käyttävät ennalta määritetyt sivupohjat, sivuasettelut ja säätimet SharePoint 2010:ssä. CSS-tiedostojen etsiminen julkaisusivuston tyylikirjastosta: Valitse Sivuston toiminnot→ Näytä Kaikki sivuston sisältö. Sivuston sisältö tulee näkyviin. Style-kirjasto sijaitsee […]
Älä hukuta yleisöäsi jättimäisillä numeroilla. Microsoft Excelissä voit parantaa koontinäyttöjesi ja raporttiesi luettavuutta muotoilemalla numerot näyttämään tuhansia tai miljoonia.
Opi käyttämään SharePointin sosiaalisen verkostoitumisen työkaluja, joiden avulla yksilöt ja ryhmät voivat kommunikoida, tehdä yhteistyötä, jakaa ja pitää yhteyttä.
Juliaanisia päivämääriä käytetään usein valmistusympäristöissä aikaleimana ja pikaviitteenä eränumerolle. Tämän tyyppisen päivämääräkoodauksen avulla jälleenmyyjät, kuluttajat ja huoltoedustajat voivat tunnistaa tuotteen valmistusajankohdan ja siten tuotteen iän. Julian-päivämääriä käytetään myös ohjelmoinnissa, armeijassa ja tähtitiedessä. Erilainen […]
Voit luoda verkkosovelluksen Access 2016:ssa. Mikä verkkosovellus sitten on? No, verkko tarkoittaa, että se on verkossa, ja sovellus on vain lyhenne sanoista "sovellus". Mukautettu verkkosovellus on online-tietokantasovellus, jota käytetään pilvestä selaimen avulla. Rakennat ja ylläpidät verkkosovellusta työpöytäversiossa […]








