Lasketun kentän lisääminen Excelin pivot-taulukkoon

Tutustu, kuinka voit lisätä lasketun kentän Excelin pivot-taulukkoon ja laskea myynnistä syntyviä palkkioita tehokkaasti.
Yksi tapa piristää Office 2019 -tiedostojasi on lisätä valokuvia tai kuvia Word-asiakirjoihin, Excel-laskentataulukoihin tai PowerPoint-esityksiin. Valokuvien lisääminen on riittävän yksinkertaista, mutta Office 2019 sisältää myös erilaisia tapoja muokata kuvaa käyttämällä visuaalisia erikoistehosteita.
Yksi yleinen valokuvien ongelma on, että ne saattavat näyttää liian vaaleilta tai liian tummalta. Aiemmin ainoa tapa korjata tämäntyyppiset ongelmat oli muokata kuvaa kuvankäsittelyohjelmassa, kuten Adobe Photoshopissa . Koska monilla ei ole Photoshopia tai osata käyttää sitä, Office 2019 sisältää yksinkertaisia kuvankäsittelytyökaluja, joilla kuka tahansa voi korjata pieniä puutteita.
Kun olet korjannut mahdolliset puutteet, Office 2019 antaa sinun muuttaa valokuvasi taiteeksi lisäämällä kehyksiä, kallistamalla kuvaa sivusuunnassa tai lisäämällä visuaalisen tehosteen, joka saa kuvan näyttämään enemmän maalaukselta.
Voit myös lisätä valokuvia, korjata niitä ja muokata niitä antaaksesi kaikille Word-, Excel- tai PowerPoint-tiedostoillesi lisää väriä ja näyttävyyttä.
Kosketusnäytön käyttäjille Office 2019 tarjoaa mahdollisuuden piirtää suoraan asiakirjaan. Nyt voit ympyröidä kappaleita tai numeroita ja piirtää nuolia korostaaksesi tärkeitä tietoja. Näiden uusien piirustusominaisuuksien avulla voit merkitä asiakirjoja yhtä helposti kuin paperidokumentteja kynällä tai kynällä.
Voit lisätä kuvan tiedostoon seuraavasti:
Napsauta Lisää-välilehteä.
Napsauta Kuvat-kuvaketta.
Lisää kuva -valintaikkuna tulee näkyviin.
Valitse kuvatiedosto, jonka haluat lisätä.
Saatat joutua valitsemaan toisen kansion tai aseman, joka sisältää lisättävän kuvan.
Napsauta Lisää-painiketta.
Voit poistaa kuvan tiedostosta seuraavasti:
Valitse kuva, jonka haluat poistaa.
Kahvat näkyvät valitun kuvan ympärillä.
Paina poisto- tai askelpalautinta.
Kuvien hakeminen Internetistä käytettäväksi Office 2019:ssä
Jokainen Office 2019 -sovellus voi hakea kuvia Internetistä (jos tietokoneessasi on Internet-yhteys).
Monet Internetissä olevat kuvat ovat tekijänoikeudella suojattuja. Et voi käyttää niitä laillisesti ilman kirjallista lupaa. Kun haet kuvia Internetistä, etsi julkisia kuvia, joita kuka tahansa voi käyttää vapaasti ja laillisesti, kuten valtion virastojen tai julkisia kuvia keräävien sivustojen ottamia kuvia.
Voit hakea kuvan Internetistä seuraavasti:
Napsauta Lisää-välilehteä.
Napsauta Online Pictures -kuvaketta.
Lisää kuvia -valintaikkuna tulee näkyviin.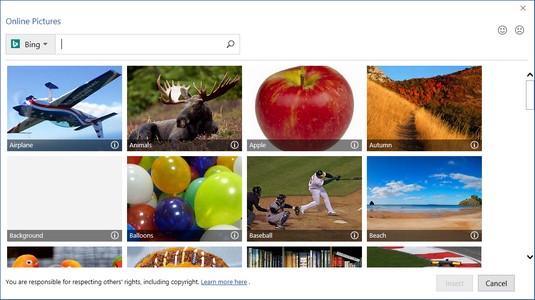
Lisää kuvia -valintaikkunan avulla voit etsiä kuvia Bingin avulla.
Napsauta Bing-hakukenttää ja kirjoita etsittävälle kuvalle kuvaava nimi, kuten kissa tai ruusu .
Paina Enter.
Lisää kuvia -valintaikkuna näyttää luettelon kuvista.
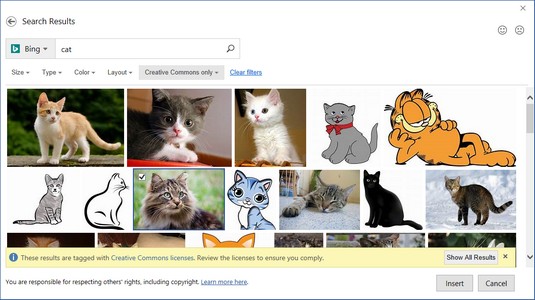
Lisää kuvia -valintaikkuna näyttää Internetistä löydetyt kuvat.
Napsauta valintaruutua sen kuvan vasemmassa yläkulmassa, jota haluat käyttää, ja napsauta Lisää-painiketta.
Office 2019 lisää valitsemasi kuvan tiedostoosi.
Ottaa kuvakaappauksia käytettäväksi Office 2019:ssä
Usein voit suorittaa tietokoneellasi ohjelmia, jotka sisältävät kuvia, jotka haluat lisätä Office 2019 -asiakirjaan. Voit esimerkiksi näyttää, miltä verkkosivu näyttää selaimessa tai miltä tietty ohjelma näyttää. Onneksi Officessa on kätevä ominaisuus kuvakaappausten ottamiseksi, jotka voit lisätä mihin tahansa Office 2019 -tiedostoon.
Voit ottaa kuvakaappauksen seuraavasti:
Näytä kuva, jonka haluat kaapata näytölläsi.
Napsauta Lisää-välilehteä ja napsauta sitten Screenshot-kuvaketta.
Kuvakaappauskuvake näyttää valikon parhaillaan avoinna olevista ohjelmista.
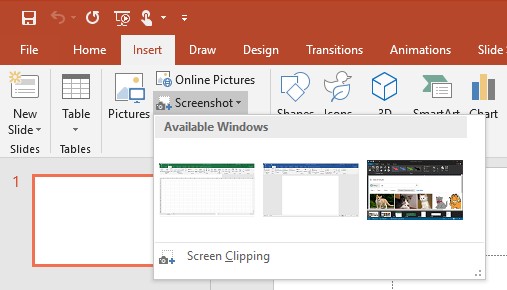
Tällä hetkellä avoinna olevien ikkunoiden kuvakaappausvalikko.
Ota haluamasi kuva:
Office 2019 lisää valitsemasi kuvan tiedostoosi.
Kun olet lisännyt kuvan tiedostoon, se ei ehkä ole oikeassa paikassa tai oikean kokoinen. Tämän seurauksena saatat haluta siirtää, muuttaa kokoa tai kiertää sitä .
Kuvan siirtäminen Office 2019:ssä
Voit siirtää kuvaa seuraavasti:
Valitse kuva, jonka haluat siirtää.
Kahvat näkyvät valitun kuvan ympärillä.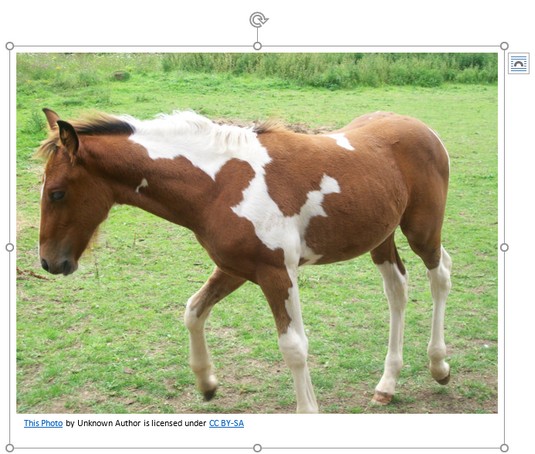
Kahvat näyttävät, että olet valinnut kuvan.
Siirrä kuvaa jollakin seuraavista tavoista:
Kuvan koon muuttaminen Office 2019:ssä
Voit muuttaa kuvan kokoa seuraavasti:
Valitse kuva, jonka haluat siirtää.
Kahvat näkyvät valitun kuvan ympärillä.
Siirrä hiiren osoitin kahvan päälle, pidä hiiren vasenta painiketta painettuna ja vedä hiirtä.
Kun olet tyytyväinen kuvan kokoon, vapauta hiiren painike.
Jos vedät kulmakahvaa, voit muuttaa kuvan korkeutta ja leveyttä samanaikaisesti.
Jos napsautat Muoto-välilehteä, voit kirjoittaa kuvallesi tarkan leveyden ja korkeuden Koko-ryhmän Korkeus ja Leveys -tekstiruutuun.
Kuvan kääntäminen Office 2019:ssä
Voit luoda mielenkiintoisen tehosteen kääntämällä kuvaa tiedostossa. Voit kiertää kuvaa seuraavasti:
Valitse kuva, jota haluat kiertää.
Kahvat näkyvät valitun kuvan ympärillä. Huomaa, että kiertokahva näyttää nousevan ylös kuvan yläosasta.
Siirrä hiiren osoitin kiertokahvan päälle ja vedä hiirtä.
Hiiren osoitin muuttuu pyöreäksi nuolikuvakkeeksi, kun siirrät sen kiertokahvan päälle.
Joskus kuva saattaa näyttää lähes täydelliseltä, mutta vaatii silti pieniä korjauksia. Muina aikoina kuva saattaa näyttää yksinkertaiselta, mutta lisäämällä visuaalisia tehosteita voit tehdä siitä taideteoksen.
Office 2019:n avulla voit valita erilaisia tehosteita, värejä, kehyksiä ja tyylejä, jotta voit tehdä kuvistasi kauniimpia ja visuaalisesti kiinnostavampia.
Visuaalisten tehosteiden valitseminen Office 2019:ssä
Office 2019 tarjoaa useita erilaisia tapoja muuttaa kuvan ulkoasua:
Voit valita kuvalle visuaalisen tehosteen Office 2019:ssä seuraavasti:
Napsauta kuvaa, jota haluat muokata.
Kuvatyökalujen muoto -välilehti tulee näkyviin nauhaan.
Napsauta Korjaukset-kuvaketta Kuvatyökalujen muoto -välilehdellä.
Kun napsautat Korjaukset-kuvaketta, näkyviin tulee korjausvaihtoehtojen valikko.
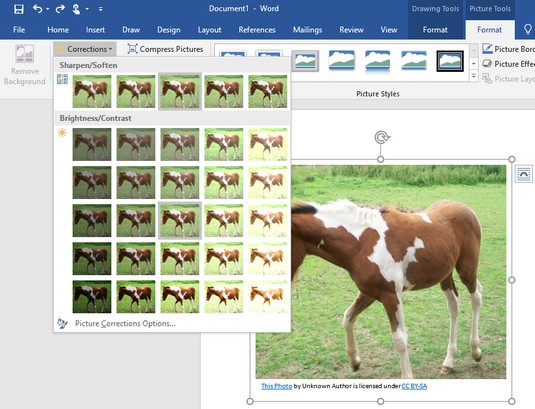
Korjaukset-kuvake näyttää erilaisia tapoja korjata kuva.
Valitse valikosta vaihtoehto Korjaukset.
Napsauta Väri-kuvaketta.
Näkyviin tulee värivaihtoehtojen valikko.
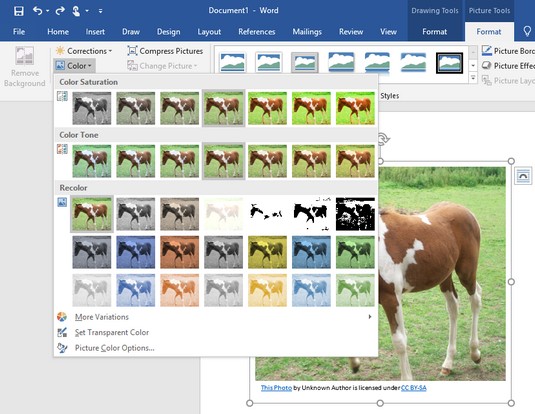
Värikuvake näyttää erityyppisiä värivaihtoehtoja.
Valitse valikosta värivaihtoehto.
Napsauta Taiteelliset tehosteet -kuvaketta.
Näkyviin tulee visuaalisten tehosteiden valikko.

Taiteelliset tehosteet -kuvake näyttää ainutlaatuiset visuaaliset tehosteet.
Valitse valikosta Taiteelliset tehosteet.
Napsauta Kuvatehosteet-kuvaketta.
Näkyviin tulee värivaihtoehtojen valikko. Saatat joutua napsauttamaan alivalikkoa lisävaihtoehtojen näyttämiseksi.
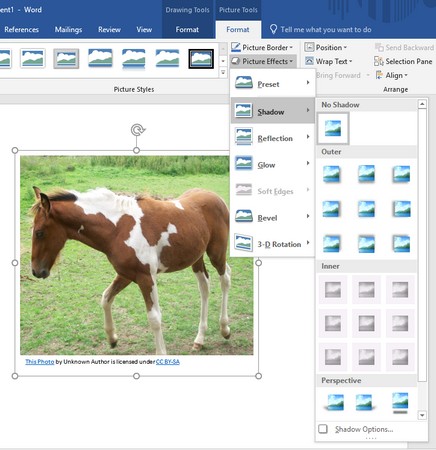
Kuvatehosteet-kuvake näyttää erilaisia tapoja parantaa kuvaasi.
Napsauta Kuvatehosteet-alivalikkoa ja valitse sitten vaihtoehto.
Kuvatyylin valitseminen Office 2019:ssä
Sen sijaan, että pakottaisit sinut tekemään yksittäisiä muutoksia kuvaan, Office 2019 tarjoaa kokoelman ennalta määritettyjä kuvatyylejä, joita voit käyttää mihin tahansa tiedostoon lisättyyn kuvaan. Voit valita kuvatyylin Office 2019:ssä seuraavasti:
Napsauta kuvaa, jota haluat muokata.
Kuvatyökalujen muoto -välilehti tulee näkyviin nauhaan.
Napsauta Kuvatyylit-ryhmässä näkyvää tyyliä:

Ylös- ja alanuolet sekä Lisää-painike Kuvatyylit-ryhmässä.

Lisää-painike näyttää kaikki käytettävissä olevat kuvatyylit.
Reunuksen lisääminen kuvan ympärille Office 2019:ssä
Jotta kuvasi erottuisi joukosta, kannattaa lisätä reunus. Reunus voi esiintyä eri väreinä, paksuuksina ja tyyleinä (kuten yhtenäinen viiva tai katkoviiva).
Voit lisätä tai muokata reunusta kuvan ympärille Office 2019:ssä seuraavasti:
Napsauta kuvaa, jota haluat muokata.
Kuvatyökalujen muoto -välilehti tulee näkyviin nauhaan.
Napsauta Picture Border -kuvaketta.
Näkyviin tulee eri värejä ja vaihtoehtoja sisältävä pudotusvalikko.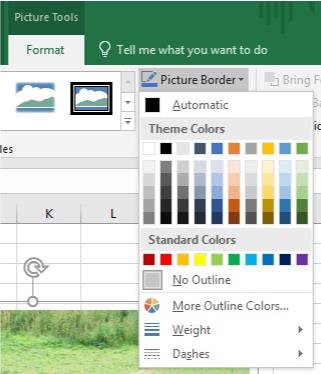
Kuvareunuskuvake näyttää valikon.
Valitse reunukseksi haluamasi väri.
Napsauta Paino-alivalikkoa ja valitse paino (paksuus).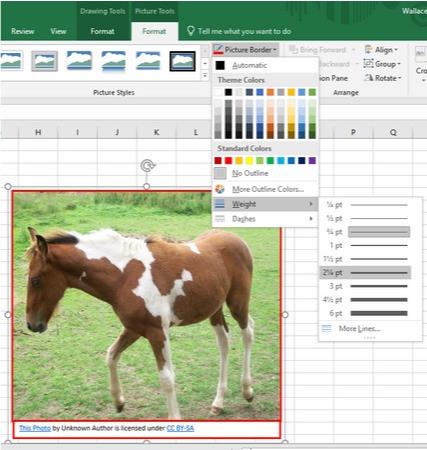
Paino-alivalikon avulla voit määrittää reunuksen paksuuden.
Napsauta Viivat-alivalikkoa ja valitse reunuksena käytettävä viivan tyyppi.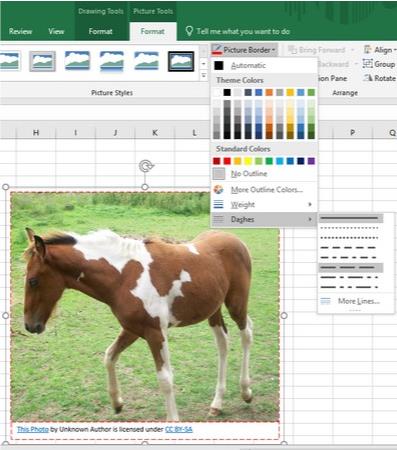
Viivat-alivalikon avulla voit määrittää viivan, jota käytetään reunuksen luomiseen.
Tutustu, kuinka voit lisätä lasketun kentän Excelin pivot-taulukkoon ja laskea myynnistä syntyviä palkkioita tehokkaasti.
Opi käyttämään Microsoft Teamsia: verkkopohjaista sovellusta, asiakkaana kannettavalla tietokoneella tai pöytätietokoneella tai Teams-mobiilisovellusta älypuhelimella tai tabletilla.
Kuinka estää Microsoft Wordia avaamasta tiedostoja vain luku -tilassa Windowsissa Microsoft Word avaa tiedostot vain luku -tilassa, jolloin niiden muokkaaminen on mahdotonta? Älä huoli, menetelmät ovat alla
Virheiden korjaaminen virheellisten Microsoft Word -asiakirjojen tulostuksessa. Virheet tulostettaessa Word-asiakirjoja, joissa on muuttuneet fontit, sotkuiset kappaleet, puuttuva teksti tai kadonnut sisältö ovat melko yleisiä. Älä kuitenkaan
Jos olet piirtänyt PowerPoint-dioihin esityksen aikana kynää tai korostuskynää, voit tallentaa piirustukset seuraavaa esitystä varten tai poistaa ne, jotta seuraavan kerran näytät ne. Aloitat puhtailla PowerPoint-dioilla. Pyyhi kynä- ja korostuskynäpiirrokset noudattamalla näitä ohjeita: Pyyhi rivit yksi kerrallaan […]
Tyylikirjasto sisältää CSS-tiedostoja, Extensible Stylesheet Language (XSL) -tiedostoja ja kuvia, joita käyttävät ennalta määritetyt sivupohjat, sivuasettelut ja säätimet SharePoint 2010:ssä. CSS-tiedostojen etsiminen julkaisusivuston tyylikirjastosta: Valitse Sivuston toiminnot→ Näytä Kaikki sivuston sisältö. Sivuston sisältö tulee näkyviin. Style-kirjasto sijaitsee […]
Älä hukuta yleisöäsi jättimäisillä numeroilla. Microsoft Excelissä voit parantaa koontinäyttöjesi ja raporttiesi luettavuutta muotoilemalla numerot näyttämään tuhansia tai miljoonia.
Opi käyttämään SharePointin sosiaalisen verkostoitumisen työkaluja, joiden avulla yksilöt ja ryhmät voivat kommunikoida, tehdä yhteistyötä, jakaa ja pitää yhteyttä.
Juliaanisia päivämääriä käytetään usein valmistusympäristöissä aikaleimana ja pikaviitteenä eränumerolle. Tämän tyyppisen päivämääräkoodauksen avulla jälleenmyyjät, kuluttajat ja huoltoedustajat voivat tunnistaa tuotteen valmistusajankohdan ja siten tuotteen iän. Julian-päivämääriä käytetään myös ohjelmoinnissa, armeijassa ja tähtitiedessä. Erilainen […]
Voit luoda verkkosovelluksen Access 2016:ssa. Mikä verkkosovellus sitten on? No, verkko tarkoittaa, että se on verkossa, ja sovellus on vain lyhenne sanoista "sovellus". Mukautettu verkkosovellus on online-tietokantasovellus, jota käytetään pilvestä selaimen avulla. Rakennat ja ylläpidät verkkosovellusta työpöytäversiossa […]








