Lasketun kentän lisääminen Excelin pivot-taulukkoon

Tutustu, kuinka voit lisätä lasketun kentän Excelin pivot-taulukkoon ja laskea myynnistä syntyviä palkkioita tehokkaasti.
Kun asiat monimutkaistuvat asiakirjasi grafiikan myötä Word 2013:ssa, siirryt kuvien järjestämisen valtakuntaan. Useat kuvat edellyttävät usein sijoittamista, kohdistamista, järjestämistä ja ryhmittelyä yksikköön. Se ei ole monimutkainen asia, vaan pikemminkin ajansäästö, jota voit käyttää.
Kaikki komennot löytyvät Muotoile-työkalurivin Järjestä-ryhmästä. Ilmeisesti graafinen kuva (kuvat) on valittava, jotta työkalurivi tulee näkyviin.
Voit valita useita kuvia pitämällä Shift-näppäintä painettuna, kun napsautat kutakin kuvaa.
Yksi tapa helpottaa useiden kuvien järjestämistä ja asettelua sivulla on näyttää ruudukko: Valitse Kohdista-painikkeen valikosta Näytä ruudukot -komento. Sivu muuttuu välittömästi graafiseksi paperiksi, joka auttaa sinua kohdistamaan grafiikat ja tekstisi.
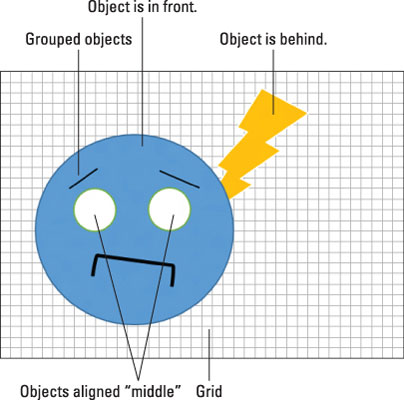
Kun ruudukko on mielestäsi ärsyttävää, voit poistaa ruudukkoviivat käytöstä: Valitse uudelleen Kohdista-painikkeen valikosta Näytä ruudukot -komento. Mutta voit myös käyttää kohdistusohjaimet -ominaisuutta. Se löytyy myös Tasaa-painikkeen valikosta.
Kun Tasausohjaimet-vaihtoehto on käytössä, näkyviin tulee limenvihreä viiva, kun vedät kuvan lähelle sivun marginaaleja tai kun kuva on tasattu sivun toisen grafiikan ylä- tai alareunaan. Käytä tätä vihreää viivaa sijoittaaksesi kuvan tarkemmin.
Uudet kuvat työnnetään sivulle päällekkäin. Et huomaa tätä järjestelyä, ellei kaksi kuvaa mene päällekkäin. Kun olet tyytymätön päällekkäisyyteen, voit muuttaa kuvan järjestystä valitsemalla sen ja käyttämällä Muoto-välilehden Järjestä-ryhmän Tuo eteen- ja Lähetä taakse -painikkeita.
Käytä Tasaa-painikkeen valikkoa, jotta voit pitää useita kuvia rivissä. Kun olet valinnut useita kuvia, valitse kohdistusvaihtoehto. Esimerkiksi Tasaa keskelle -komennon käyttäminen asettaa silmämunat kasvokuvaan. Lisäksi Align Selected Objects -vaihtoehto valittiin valikosta varmistaakseen, että objektit ovat kohdakkain keskenään eivätkä sivun tai kappaleen reunojen kanssa.
Tasaa objektit sivun reunaan valitsemalla Tasaa-valikosta vaihtoehto Tasaa sivulle. Kun tämä asetus on käytössä, kuvat voidaan kohdistaa sivun reunaan Tasaa-valikon avulla.
Jos haluat rivittää kuvatekstilaatikon kuvan alle, varmista, että Tasaa valitut objektit -asetus on valittu Tasaa-valikosta. Aloita valitsemalla sekä kuva että sen kuvateksti ja valitse sitten Tasaa keskusta -vaihtoehto. Voit myös ryhmitellä kuvan ja sen kuvatekstin.
Tasaa-valikon Levitä vaakasuoraan ja Jaa pystysuunnassa -komennot voivat auttaa sinua jakamaan kuvia tasaisesti riville tai sarakkeelle.
Kun mukulat yhteen monimutkaisen kuvan käyttämällä pienempiä paloja tai kun järjestät muotoja tai kuvia – tai kuva ja sen kuvateksti – pidä nämä kohteet yhdessä. Tällä tavalla voit siirtää niitä yhtenä yksikkönä, kopioida ja liittää tai käyttää kuvatehosteita. Temppu on ryhmitellä erilliset kohteet yhdeksi objektiksi.
Ryhmittääksesi kuvat asiakirjassasi, valitse kuvat ja valitse sitten Ryhmä-komento Ryhmäobjektit-valikosta. Kuvia käsitellään sitten yksikkönä, joka on kokoelma yksittäisiä Word-muotoja.
Pura ryhmittely napsauttamalla ryhmiteltyjä kuvia ja valitsemalla sitten Ryhmäobjektit -valikosta Pura ryhmittely -komento.
Tutustu, kuinka voit lisätä lasketun kentän Excelin pivot-taulukkoon ja laskea myynnistä syntyviä palkkioita tehokkaasti.
Opi käyttämään Microsoft Teamsia: verkkopohjaista sovellusta, asiakkaana kannettavalla tietokoneella tai pöytätietokoneella tai Teams-mobiilisovellusta älypuhelimella tai tabletilla.
Kuinka estää Microsoft Wordia avaamasta tiedostoja vain luku -tilassa Windowsissa Microsoft Word avaa tiedostot vain luku -tilassa, jolloin niiden muokkaaminen on mahdotonta? Älä huoli, menetelmät ovat alla
Virheiden korjaaminen virheellisten Microsoft Word -asiakirjojen tulostuksessa. Virheet tulostettaessa Word-asiakirjoja, joissa on muuttuneet fontit, sotkuiset kappaleet, puuttuva teksti tai kadonnut sisältö ovat melko yleisiä. Älä kuitenkaan
Jos olet piirtänyt PowerPoint-dioihin esityksen aikana kynää tai korostuskynää, voit tallentaa piirustukset seuraavaa esitystä varten tai poistaa ne, jotta seuraavan kerran näytät ne. Aloitat puhtailla PowerPoint-dioilla. Pyyhi kynä- ja korostuskynäpiirrokset noudattamalla näitä ohjeita: Pyyhi rivit yksi kerrallaan […]
Tyylikirjasto sisältää CSS-tiedostoja, Extensible Stylesheet Language (XSL) -tiedostoja ja kuvia, joita käyttävät ennalta määritetyt sivupohjat, sivuasettelut ja säätimet SharePoint 2010:ssä. CSS-tiedostojen etsiminen julkaisusivuston tyylikirjastosta: Valitse Sivuston toiminnot→ Näytä Kaikki sivuston sisältö. Sivuston sisältö tulee näkyviin. Style-kirjasto sijaitsee […]
Älä hukuta yleisöäsi jättimäisillä numeroilla. Microsoft Excelissä voit parantaa koontinäyttöjesi ja raporttiesi luettavuutta muotoilemalla numerot näyttämään tuhansia tai miljoonia.
Opi käyttämään SharePointin sosiaalisen verkostoitumisen työkaluja, joiden avulla yksilöt ja ryhmät voivat kommunikoida, tehdä yhteistyötä, jakaa ja pitää yhteyttä.
Juliaanisia päivämääriä käytetään usein valmistusympäristöissä aikaleimana ja pikaviitteenä eränumerolle. Tämän tyyppisen päivämääräkoodauksen avulla jälleenmyyjät, kuluttajat ja huoltoedustajat voivat tunnistaa tuotteen valmistusajankohdan ja siten tuotteen iän. Julian-päivämääriä käytetään myös ohjelmoinnissa, armeijassa ja tähtitiedessä. Erilainen […]
Voit luoda verkkosovelluksen Access 2016:ssa. Mikä verkkosovellus sitten on? No, verkko tarkoittaa, että se on verkossa, ja sovellus on vain lyhenne sanoista "sovellus". Mukautettu verkkosovellus on online-tietokantasovellus, jota käytetään pilvestä selaimen avulla. Rakennat ja ylläpidät verkkosovellusta työpöytäversiossa […]








