Lasketun kentän lisääminen Excelin pivot-taulukkoon

Tutustu, kuinka voit lisätä lasketun kentän Excelin pivot-taulukkoon ja laskea myynnistä syntyviä palkkioita tehokkaasti.
Word 2010:n avulla voit työskennellä grafiikan kanssa (muista vain, että Word ei ole grafiikkaohjelma). Voit käyttää joitain Wordin korjausominaisuuksia asiakirjan kuvien käsittelyyn.
Voit muuttaa kuvan kokoa sivulla:
Valitse kuva napsauttamalla.
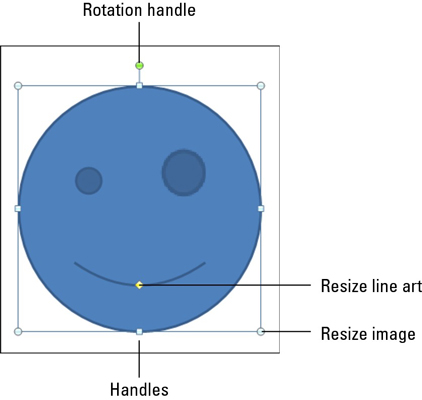
Kuva kasvattaa kahvat.
Pidä Shift-näppäintä painettuna.
Vedä hiirtä yhtä kuvan neljästä kulmakahvasta sisään- tai ulospäin tehdäksesi kuvasta suhteellisesti pienempi tai suurempi.
Vapauta Shift-näppäin.
Vaihto-näppäimen pitäminen painettuna pitää kuvan verrannollisena. Muussa tapauksessa muutat kuvan kokoa, kun muutat sen kokoa, mikä vääristää kuvaa. Tartu esimerkiksi yläkahvaan ja vedä ylös tai alas tehdäksesi kuvasta korkeamman tai lyhyemmän.
Voit käyttää Muoto-välilehden Koko-alueen painikkeita siirtääksesi kuvan kokoa pysty- tai vaakasuoraan tai kirjoittaaksesi tiettyjä arvoja kuvan kokoa varten.
Grafiikkakielissä rajaaminen toimii kuin saksilla ottaminen kuvaan: Pienennät kuvaa, mutta poistat sen sisällöstä, aivan kuten vihainen, synkkä teini käyttäisi sakset irrottaakseen entisen tyttöystävänsä. tanssiaisesta kuvasta. Tämä kuva näyttää esimerkin.
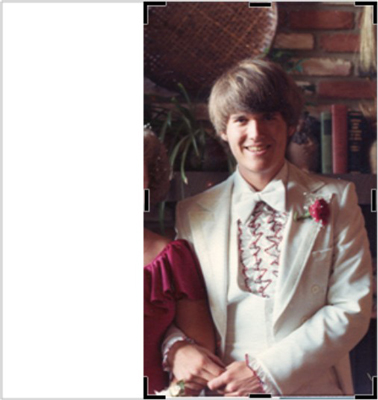
Näin rajataan:
Napsauta kuvaa kerran valitaksesi sen.
Napsauta Rajaa-painiketta Muoto-välilehden Koko-ryhmässä.
Olet nyt rajaustilassa, joka toimii samalla tavalla kuin kuvan koon muuttaminen.
Vedä kuvan kahvaa sisäänpäin rajataksesi, mikä leikkaa kuvan sivun tai kaksi.
Kun olet lopettanut rajauksen, napsauta Rajaa-komentopainiketta uudelleen sammuttaaksesi tilan.
Sinulla on kaksi kätevää tapaa kiertää kuvaa:
Kiinteä kierto: Käytä Muotoile-välilehden Järjestä-ryhmässä olevaa Kierrä-valikkoa. Valikosta voit valita, käännätkö kuvaa 90 astetta vasemmalle tai oikealle tai käännätkö kuvaa vaaka- tai pystysuunnassa.
Vapaa kierto: Tartu hiirellä kuvan yläosassa olevaan kiertokahvaan. Vedä hiirtä kääntääksesi kuvan mihin tahansa kulmaan.
Kuvia voidaan käsitellä käyttämällä työkaluja, jotka löytyvät Kuvatyökalujen Muoto-välilehden Säädä-ryhmästä. Vain muutama työkalu on saatavilla, mutta hyvä uutinen on, että jokaisen työkalun painikkeessa näkyy valikko, joka on täynnä vaihtoehtoja, jotka esikatselevat, miten kuva vaikuttaa. Voit tehdä muutoksen valitsemalla vaihtoehdon sopivan painikkeen valikosta.
Jos haluat esimerkiksi pestä pois tekstisi taakse sijoittamasi kuvan, valitse väri Huuhtelu Väri-painikkeen Väri-valikon Recolor-osasta.
Muotoile-välilehden Järjestä-ryhmä tarjoaa painikkeita, joiden avulla voit järjestää useiden kuvien ulkoasun:
Tuo eteen ja lähetä taakse: Sivulle lisäämäsi uudet kuvat näkyvät päällekkäin. Et huomaa tätä järjestelyä, ellei kaksi kuvaa mene päällekkäin. Kun olet tyytymätön päällekkäisyyteen, voit muuttaa kuvan järjestystä käyttämällä näitä painikkeita.
Tasaa: Käytä Tasaa-painikkeen valikkoa, jotta voit pitää useita kuvia rivissä. Valitse ensin useita kuvia pitämällä Shift-näppäintä painettuna samalla, kun napsautat kutakin. Valitse sitten kohdistusvaihtoehto, kuten Tasaa keskelle, Tasaa-painikkeen valikosta järjestääksesi kuvat oikein vaakasuoralla viivalla.
Näytä ruudukko, jotta voit järjestää useita kuvia sivulla:
Napsauta Näytä-välilehteä.
Valitse Näytä/piilota-ryhmästä Ruudukkoviivat.
Sivu muuttuu välittömästi graafiseksi paperiksi, joka auttaa sinua kohdistamaan grafiikat ja tekstisi.
Tutustu, kuinka voit lisätä lasketun kentän Excelin pivot-taulukkoon ja laskea myynnistä syntyviä palkkioita tehokkaasti.
Opi käyttämään Microsoft Teamsia: verkkopohjaista sovellusta, asiakkaana kannettavalla tietokoneella tai pöytätietokoneella tai Teams-mobiilisovellusta älypuhelimella tai tabletilla.
Kuinka estää Microsoft Wordia avaamasta tiedostoja vain luku -tilassa Windowsissa Microsoft Word avaa tiedostot vain luku -tilassa, jolloin niiden muokkaaminen on mahdotonta? Älä huoli, menetelmät ovat alla
Virheiden korjaaminen virheellisten Microsoft Word -asiakirjojen tulostuksessa. Virheet tulostettaessa Word-asiakirjoja, joissa on muuttuneet fontit, sotkuiset kappaleet, puuttuva teksti tai kadonnut sisältö ovat melko yleisiä. Älä kuitenkaan
Jos olet piirtänyt PowerPoint-dioihin esityksen aikana kynää tai korostuskynää, voit tallentaa piirustukset seuraavaa esitystä varten tai poistaa ne, jotta seuraavan kerran näytät ne. Aloitat puhtailla PowerPoint-dioilla. Pyyhi kynä- ja korostuskynäpiirrokset noudattamalla näitä ohjeita: Pyyhi rivit yksi kerrallaan […]
Tyylikirjasto sisältää CSS-tiedostoja, Extensible Stylesheet Language (XSL) -tiedostoja ja kuvia, joita käyttävät ennalta määritetyt sivupohjat, sivuasettelut ja säätimet SharePoint 2010:ssä. CSS-tiedostojen etsiminen julkaisusivuston tyylikirjastosta: Valitse Sivuston toiminnot→ Näytä Kaikki sivuston sisältö. Sivuston sisältö tulee näkyviin. Style-kirjasto sijaitsee […]
Älä hukuta yleisöäsi jättimäisillä numeroilla. Microsoft Excelissä voit parantaa koontinäyttöjesi ja raporttiesi luettavuutta muotoilemalla numerot näyttämään tuhansia tai miljoonia.
Opi käyttämään SharePointin sosiaalisen verkostoitumisen työkaluja, joiden avulla yksilöt ja ryhmät voivat kommunikoida, tehdä yhteistyötä, jakaa ja pitää yhteyttä.
Juliaanisia päivämääriä käytetään usein valmistusympäristöissä aikaleimana ja pikaviitteenä eränumerolle. Tämän tyyppisen päivämääräkoodauksen avulla jälleenmyyjät, kuluttajat ja huoltoedustajat voivat tunnistaa tuotteen valmistusajankohdan ja siten tuotteen iän. Julian-päivämääriä käytetään myös ohjelmoinnissa, armeijassa ja tähtitiedessä. Erilainen […]
Voit luoda verkkosovelluksen Access 2016:ssa. Mikä verkkosovellus sitten on? No, verkko tarkoittaa, että se on verkossa, ja sovellus on vain lyhenne sanoista "sovellus". Mukautettu verkkosovellus on online-tietokantasovellus, jota käytetään pilvestä selaimen avulla. Rakennat ja ylläpidät verkkosovellusta työpöytäversiossa […]








