Lasketun kentän lisääminen Excelin pivot-taulukkoon

Tutustu, kuinka voit lisätä lasketun kentän Excelin pivot-taulukkoon ja laskea myynnistä syntyviä palkkioita tehokkaasti.
OneNoten avulla voit lisätä muistiinpanoon olemassa olevia kuvia tai napsauttaa muistiinpanoon kuvan niin kauan kuin Androidissa on kamera – kuten useimmat laitteet tekevät. Sinulla on kaksi vaihtoehtoa, kun lisäät kuvan muistiinpanoon:
Ota valokuva -painike: Kun olet missä tahansa muualla kuin varsinaisessa muistiinpanossa, näet käyttöliittymän oikeassa yläkulmassa kamerakuvakkeen, jossa on salama. Napauttamalla tätä kuvaketta voit ottaa kuvan parhaillaan katselemastasi muistiinpanosta.
Jos napautat tätä kuvaketta missä tahansa muistikirjassa, OneNote luo automaattisesti muistiinpanon nimeltä Arkistoimaton muistiinpano henkilökohtaiseen (verkko-)muistikirjaasi Arkistoimattomat muistiinpanot -osioon. uusi kuva tulee näkyviin tähän muistiinpanoon.
Valokuvat-painike: Tämä kuvake tulee näkyviin, kun osoitin on muistiinpanossa. Tässä tapauksessa näytön yläreunassa olevat painikkeet muuttuvat ja vasemmasta yläkulmasta tulee kamera. Napauta tätä painiketta, jolloin näkyviin tulee ponnahdusikkuna, jossa voit lisätä valokuvan galleriastasi tai ottaa uuden valokuvan.
Uuden kuvan ottaminen ja lisääminen muistiinpanoon on helppoa, varsinkin jos olet jo perehtynyt puhelimesi kameraan.
OneNotella ei ole omaa kameraa; se yksinkertaisesti "lainaa" kameran, jota Android on asetettu käyttämään. Kamerasi ominaisuudet riippuvat käyttämästäsi Android-versiosta. Sovellus ei tue edistyneempiä kameratiloja, kuten panoraamaa tai Googlen Photo Sphereä, tätä kirjoitettaessa. se tukee vain tilannekuvia. Vastaavasti OneNote ei tue videon kaappaamista ja lisäämistä.
Ota uusi kuva muistiinpanosivullesi sisällytettäväksi seuraavasti:
Napauta muistiinpanoruutua muokataksesi sitä, jos et vielä ole siellä, ja napauta sitten kamerakuvaketta näytön vasemmassa yläkulmassa.
Näkyviin tulee Lisää-valikko, jossa on vaihtoehtoja kuvan lisäämiseen galleriasta tai valokuvan ottamisesta.
Napauta Ota valokuva.
Android-oletuskamera tulee näkyviin. Näet Android-kameraversiosi vakiokameravaihtoehdot (toinen versio, jonka Google kutsuu Android-käyttöjärjestelmän Jelly Bean -versioksi).
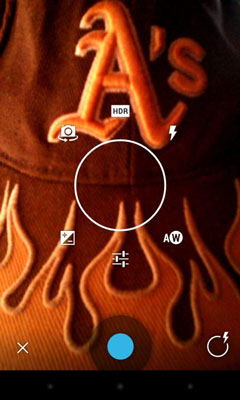
Näytön vasempaan alakulmaan ilmestyy X, jonka voit peruuttaa napauttamalla, jos päätät olla ottamatta valokuvaa. Oikeassa alakulmassa näkyy ympyrä, joka edustaa kameran asetuksia. Napauta tätä ympyrää hallitaksesi kamerasi asetuksia, kuten salamaa, valotusta ja niin edelleen.
Ota valokuva tavalliseen tapaan.
X-symboli säilyy, mutta valintamerkkisymboli korvaa valintaympyrän oikeassa alakulmassa.
Napauta X, jos et pidä kuvasta ja haluat ottaa sen uudelleen; napauta valintamerkkiä, kun olet tyytyväinen valokuvaan.
Muistiinpanosi tulee uudelleen näkyviin, ja siinä on valokuva.
Jos haluat lisätä muistiinpanoosi valokuvan, jonka olet jo ottanut, voit lisätä sen Android-kuvagalleriasta. Näin:
Napauta muistiinpanoruutua muokataksesi sitä, jos et vielä ole siellä, ja napauta sitten kamerakuvaketta näytön vasemmassa yläkulmassa.
Lisää-valikko tulee näkyviin, ja siinä on vaihtoehtoja, joilla voit lisätä kuvan galleriastasi tai ottaa valokuvan.
Napauta Kuva galleriasta.
Jos SkyDrive tai muita sovelluksia on myös asennettu, Android näyttää peittoikkunan, kun teet tämän toimenpiteen ensimmäisen kerran, jossa kysytään, mistä lähteestä haluat valita. Siirry tässä tapauksessa vaiheeseen 3. Jos tämä ei tule näkyviin, siirry vaiheeseen 4.
Napauta Galleria, SkyDrive tai jokin muu lähde ja napauta sitten Aina tai Vain kerran.
Android-galleriasi tai muu lähde tulee näkyviin. Jos valitsit Vain kerran, sinulta kysytään uudelleen, kun seuraavan kerran haluat lisätä kuvan. Jos valitsit Aina, OneNote käyttää oletuksena tätä lähdettä tästä lähtien.
Kumoa tämä myöhemmin napauttamalla Tyhjennä tiedot -painiketta valitsemalla OneNote Android-asetusten Sovellukset-kohdasta.
Napauta eri galleriakansioiden joukosta löytääksesi kuvan, jonka haluat lisätä.
Kuva lisätään muistiinpanoon.
Tutustu, kuinka voit lisätä lasketun kentän Excelin pivot-taulukkoon ja laskea myynnistä syntyviä palkkioita tehokkaasti.
Opi käyttämään Microsoft Teamsia: verkkopohjaista sovellusta, asiakkaana kannettavalla tietokoneella tai pöytätietokoneella tai Teams-mobiilisovellusta älypuhelimella tai tabletilla.
Kuinka estää Microsoft Wordia avaamasta tiedostoja vain luku -tilassa Windowsissa Microsoft Word avaa tiedostot vain luku -tilassa, jolloin niiden muokkaaminen on mahdotonta? Älä huoli, menetelmät ovat alla
Virheiden korjaaminen virheellisten Microsoft Word -asiakirjojen tulostuksessa. Virheet tulostettaessa Word-asiakirjoja, joissa on muuttuneet fontit, sotkuiset kappaleet, puuttuva teksti tai kadonnut sisältö ovat melko yleisiä. Älä kuitenkaan
Jos olet piirtänyt PowerPoint-dioihin esityksen aikana kynää tai korostuskynää, voit tallentaa piirustukset seuraavaa esitystä varten tai poistaa ne, jotta seuraavan kerran näytät ne. Aloitat puhtailla PowerPoint-dioilla. Pyyhi kynä- ja korostuskynäpiirrokset noudattamalla näitä ohjeita: Pyyhi rivit yksi kerrallaan […]
Tyylikirjasto sisältää CSS-tiedostoja, Extensible Stylesheet Language (XSL) -tiedostoja ja kuvia, joita käyttävät ennalta määritetyt sivupohjat, sivuasettelut ja säätimet SharePoint 2010:ssä. CSS-tiedostojen etsiminen julkaisusivuston tyylikirjastosta: Valitse Sivuston toiminnot→ Näytä Kaikki sivuston sisältö. Sivuston sisältö tulee näkyviin. Style-kirjasto sijaitsee […]
Älä hukuta yleisöäsi jättimäisillä numeroilla. Microsoft Excelissä voit parantaa koontinäyttöjesi ja raporttiesi luettavuutta muotoilemalla numerot näyttämään tuhansia tai miljoonia.
Opi käyttämään SharePointin sosiaalisen verkostoitumisen työkaluja, joiden avulla yksilöt ja ryhmät voivat kommunikoida, tehdä yhteistyötä, jakaa ja pitää yhteyttä.
Juliaanisia päivämääriä käytetään usein valmistusympäristöissä aikaleimana ja pikaviitteenä eränumerolle. Tämän tyyppisen päivämääräkoodauksen avulla jälleenmyyjät, kuluttajat ja huoltoedustajat voivat tunnistaa tuotteen valmistusajankohdan ja siten tuotteen iän. Julian-päivämääriä käytetään myös ohjelmoinnissa, armeijassa ja tähtitiedessä. Erilainen […]
Voit luoda verkkosovelluksen Access 2016:ssa. Mikä verkkosovellus sitten on? No, verkko tarkoittaa, että se on verkossa, ja sovellus on vain lyhenne sanoista "sovellus". Mukautettu verkkosovellus on online-tietokantasovellus, jota käytetään pilvestä selaimen avulla. Rakennat ja ylläpidät verkkosovellusta työpöytäversiossa […]








