Lasketun kentän lisääminen Excelin pivot-taulukkoon

Tutustu, kuinka voit lisätä lasketun kentän Excelin pivot-taulukkoon ja laskea myynnistä syntyviä palkkioita tehokkaasti.
Jokainen kuva voi olla yhteistyö Office 2019:n kanssa. Voit tehdä Office 2019:n työkaluilla seuraavalla tavalla kuvasta oman tai alkuperäisen taiteilijan työn:
Jos kadut kuvasi kokeilua ja haluat aloittaa kaiken alusta, siirry (Kuvatyökalut) -muotoiluvälilehteen ja napsauta Palauta kuva -painiketta. Valitse sitten avattavasta luettelosta Palauta kuva palauttaaksesi kuvan alkuperäiseen ulkoasuun tai valitse Palauta kuva ja koko palauttaaksesi kuvan alkuperäiseen ulkoasuun ja kokoon.
Alla oleva kuva näyttää Office 2019:n pehmennys-/terävöintiasetusten vaikutukset . Nämä asetukset mykistävät kuvan tai tekevät siitä ytimekkäämmän. Voit pehmentää tai terävöittää kuvaa valitsemalla sen ja käyttämällä jotakin seuraavista tekniikoista:
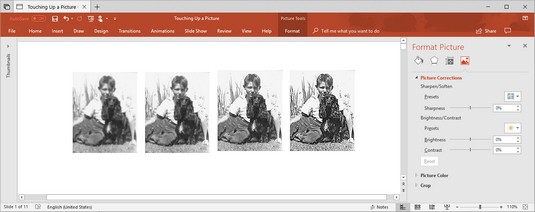
Terävöitys/pehmennys-asetusten vaikutukset.
Alla olevassa kuvassa on kuva, joka on tehty useita kertoja Office 2019:n kirkkaus- ja kontrastiasetuksissa. Kirkkausasetukset säätelevät kuvan yleistä kirkkautta; kontrastiasetukset määrittävät kuinka erotettavissa kuvan eri osat ovat toisistaan. Muuta kuvan kirkkautta ja kontrastia, jotta se sopii paremmin sivulle tai dialle. Valitse kuvasi ja käytä jotakin seuraavista tekniikoista:
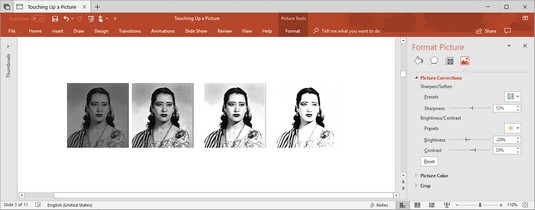
Kirkkaus- ja kontrastiasetusten vaikutukset.
Väritä kuva uudelleen antaaksesi sille muodonmuutoksen. Vilkaise alla olevaa kuvaa nähdäksesi esimerkkejä Recolor-vaihtoehdoista. Kuvan uudelleenvärjäyksen lisäksi voit muuttaa sen värikylläisyyttä ja värisävyasetuksia Office 2019:llä. Värikylläisyys viittaa värien puhtauteen ja voimakkuuteen; värisävy määrittää vaaleuden ja tummuuden asteen. Uudelleenvärjäys on hyödyllinen, jotta kuvasta tulee yhtenäinen. Valitse kuvasi ja väritä se uudelleen seuraavilla tekniikoilla:
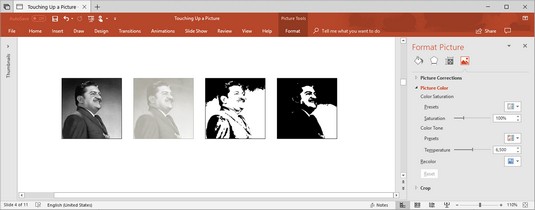
Esimerkkejä Recolor-vaihtoehdoista.
Live-esikatselu on todella kätevää, kun värität grafiikkaa uudelleen. Kun muutat Color Saturation- ja Color Tone -asetuksia, näet valintojesi vaikutuksen kuvaan.
(Kuvatyökalut) Muoto-välilehti tarjoaa Aseta läpinäkyvä väri -komennon, jolla voit tehdä kuvan yhdestä väristä läpinäkyvän ja siten antaa taustan näkyä kuvan tietyissä osissa. Aseta läpinäkyvä väri -komento tekee kaikista samanvärisistä kuvapisteistä läpinäkyviä. Kuvassa, jossa yksi väri hallitsee, voit tehdä tämän värin läpinäkyväksi ja saada mielenkiintoisia tehosteita.
Voit kokeilla Aseta läpinäkyvä väri -komentoa seuraavasti:
Valitse kuva.
Napsauta (Kuvatyökalut) Muotoilu -välilehden Väri-painiketta ja valitse avattavasta luettelosta Aseta läpinäkyvä väri.
Napsauta kuvassasi väriä, jonka haluat läpinäkyvän.
Voit valita uudelleen Aseta läpinäkyvä väri -komennon ja tehdä kuvastasi toisen värin läpinäkyväksi.
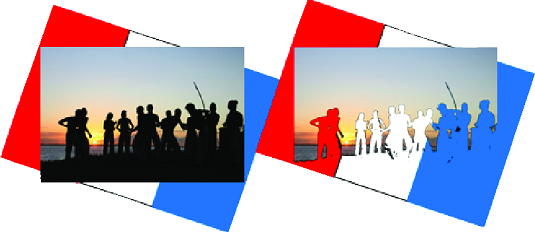
Läpinäkyvän värin asettaminen Office 2019:ssä.
Alla näkyvä kuva esittelee neljää 23:sta taiteellisesta tehosteesta, joita voit käyttää kuvaan: Lyijykynäluonnos, Glow Diffused, Glass ja Glow Edges. Jos haluat kokeilla taiteellisia tehosteita ja ehkä löytää mieleisesi, valitse kuvasi ja käytä jotakin seuraavista tekniikoista:

Esimerkkejä taiteellisista tehosteista.
Kuva tyyli on tapa esittää tai kehystys kuvan käyttämällä Office 2019 työkaluja . Alla olevassa kuvassa on esimerkkejä kuvatyyleistä. Kuvatyylejä ovat Simple Frame, Soft Edge Rectangle, Perspective Shadow ja Reflected Bevel. Jos haluat valita kuvalle kuvatyylin, valitse se, siirry (Kuvatyökalut) Muoto-välilehteen, avaa Kuvatyylit-galleria ja valitse tyyli.
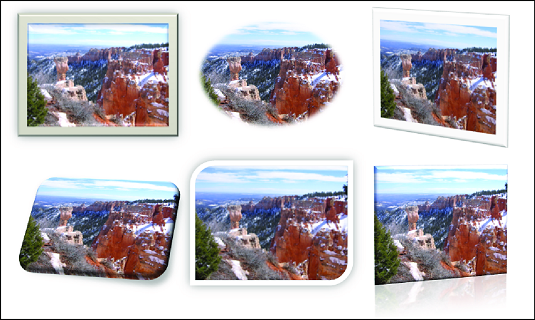
Esimerkkejä kuvatyyleistä.
Jos et pidä valitsemastasi kuvatyylistä (tai et välitä mistään kuvaan tekemästäsi muutoksesta), napsauta Palauta kuva -painiketta kumotaksesi kaikki muotomuutoksesi ja aloita alusta.
Jos pidät kuvatyyleistä, saatat olla ihastunut myös kuvatehosteisiin. Napsauta (Kuvatyökalut) Muotoilu -välilehdellä Kuvatehosteet-painiketta ja kokeile avattavan luettelon ja aliluetteloiden vaihtoehtoja.
Rajaus tarkoittaa kuvan osan leikkaamista. Et voi käyttää Officen rajaustyökalua kuten saksia tai Xacto-veistä kuvan reunojen siksak-leikkaukseen tai reikän leikkaamiseen kuvan keskelle. Voit kuitenkin leikata nauhoja sivulta, ylhäältä tai alhaalta. Tässä rajaustyökalua käytetään kuvan ylimääräisten osien leikkaamiseen.
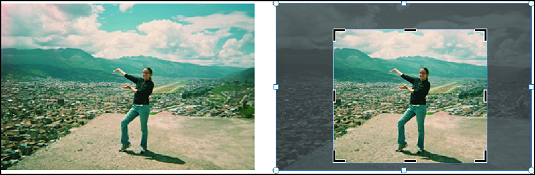
Kuvan osien rajaaminen pois.
Valitse kuvasi, siirry (Kuvatyökalut) -muotovälilehdelle ja käytä jotakin seuraavista tekniikoista sen rajaamiseen:
Kun rajauskahvat ovat näkyvissä, voit määrittää, missä se rajataan, vetämällä kuvaa vasemmalle, oikealle, ylös tai alas.
Kun rajaat kuvaa, et leikkaa siitä osaa – et mitä tulee tietokoneeseen. Sinun tarvitsee vain kertoa Officelle, ettei se näytä osaa grafiikasta. Grafiikka on edelleen kokonainen. Voit kuitenkin pakata grafiikan rajauksen jälkeen ja näin tehdessäsi ajella pois osan grafiikasta ja pienentää siten käsittelemäsi tiedoston kokoa.
Vielä yksi tapa heilutella kuvia on käyttää Poista tausta -komentoa. Tämä komento yrittää paikantaa kuvan epäolennaiset osat, jotta voit poistaa ne. Täällä taivas poistettiin ja korvattiin sateenkaarikuvalla horisontin takana.
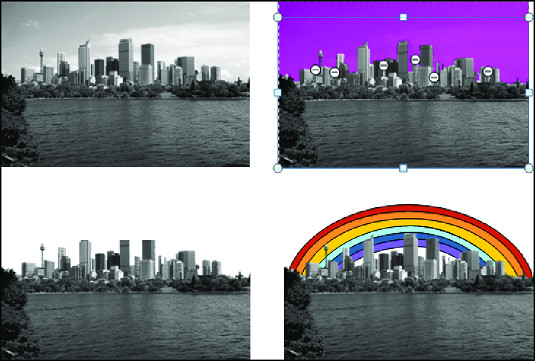
Kuvan osien (tässä tapauksessa taivaan) poistaminen.
Valitse kuva ja testaa Poista tausta -komento noudattamalla näitä ohjeita:
Napsauta (Kuvatyökalut) -muotoiluvälilehdellä Poista tausta -painiketta.
Taustan poisto -välilehti avautuu ja kuvasi osat, jotka Office haluaa poistaa, muuttuvat kirkkaaksi magentan sävyiksi.
Valitse Taustan poisto -välilehdessä, mitä haluat säilyttää ja poistaa.
Pidä silmällä, mikä on magentaa ja mikä ei, kun käytät näitä tekniikoita, ja harkitse 200 prosentin zoomausta tai enemmän, jotta saat hyvän kuvan kuvastasi:
Voit tietysti napsauttaa Kumoa-painiketta palataksesi taaksepäin työskentelyn aikana. Jos eksyt perusteellisesti Taustan poisto -välilehdelle, napsauta Hylkää kaikki muutokset -painiketta ja aloita alusta.
Napsauta Säilytä muutokset -painiketta, kun olet merkinnyt ne, jotka haluat säilyttää ja poistaa.
Mitä pidät kuvastasi nyt? Jos se vaatii lisätyötä, napsauta Poista tausta -painiketta uudelleen ja tee lisää Taustan poisto -välilehdessä. Napsauta Hylkää kaikki muutokset -painiketta, jos haluat poistaa alkuperäisen kuvan ilman taustaa.
Tutustu, kuinka voit lisätä lasketun kentän Excelin pivot-taulukkoon ja laskea myynnistä syntyviä palkkioita tehokkaasti.
Opi käyttämään Microsoft Teamsia: verkkopohjaista sovellusta, asiakkaana kannettavalla tietokoneella tai pöytätietokoneella tai Teams-mobiilisovellusta älypuhelimella tai tabletilla.
Kuinka estää Microsoft Wordia avaamasta tiedostoja vain luku -tilassa Windowsissa Microsoft Word avaa tiedostot vain luku -tilassa, jolloin niiden muokkaaminen on mahdotonta? Älä huoli, menetelmät ovat alla
Virheiden korjaaminen virheellisten Microsoft Word -asiakirjojen tulostuksessa. Virheet tulostettaessa Word-asiakirjoja, joissa on muuttuneet fontit, sotkuiset kappaleet, puuttuva teksti tai kadonnut sisältö ovat melko yleisiä. Älä kuitenkaan
Jos olet piirtänyt PowerPoint-dioihin esityksen aikana kynää tai korostuskynää, voit tallentaa piirustukset seuraavaa esitystä varten tai poistaa ne, jotta seuraavan kerran näytät ne. Aloitat puhtailla PowerPoint-dioilla. Pyyhi kynä- ja korostuskynäpiirrokset noudattamalla näitä ohjeita: Pyyhi rivit yksi kerrallaan […]
Tyylikirjasto sisältää CSS-tiedostoja, Extensible Stylesheet Language (XSL) -tiedostoja ja kuvia, joita käyttävät ennalta määritetyt sivupohjat, sivuasettelut ja säätimet SharePoint 2010:ssä. CSS-tiedostojen etsiminen julkaisusivuston tyylikirjastosta: Valitse Sivuston toiminnot→ Näytä Kaikki sivuston sisältö. Sivuston sisältö tulee näkyviin. Style-kirjasto sijaitsee […]
Älä hukuta yleisöäsi jättimäisillä numeroilla. Microsoft Excelissä voit parantaa koontinäyttöjesi ja raporttiesi luettavuutta muotoilemalla numerot näyttämään tuhansia tai miljoonia.
Opi käyttämään SharePointin sosiaalisen verkostoitumisen työkaluja, joiden avulla yksilöt ja ryhmät voivat kommunikoida, tehdä yhteistyötä, jakaa ja pitää yhteyttä.
Juliaanisia päivämääriä käytetään usein valmistusympäristöissä aikaleimana ja pikaviitteenä eränumerolle. Tämän tyyppisen päivämääräkoodauksen avulla jälleenmyyjät, kuluttajat ja huoltoedustajat voivat tunnistaa tuotteen valmistusajankohdan ja siten tuotteen iän. Julian-päivämääriä käytetään myös ohjelmoinnissa, armeijassa ja tähtitiedessä. Erilainen […]
Voit luoda verkkosovelluksen Access 2016:ssa. Mikä verkkosovellus sitten on? No, verkko tarkoittaa, että se on verkossa, ja sovellus on vain lyhenne sanoista "sovellus". Mukautettu verkkosovellus on online-tietokantasovellus, jota käytetään pilvestä selaimen avulla. Rakennat ja ylläpidät verkkosovellusta työpöytäversiossa […]








