Lasketun kentän lisääminen Excelin pivot-taulukkoon

Tutustu, kuinka voit lisätä lasketun kentän Excelin pivot-taulukkoon ja laskea myynnistä syntyviä palkkioita tehokkaasti.
Ensimmäinen askel, kun otat Excel-tietoja jostakin näistä ulkoisista lähteistä, olettaen, että haluat tuoda tiedot myöhemmin, on ensin käyttää toista sovellusohjelmaa, kuten kirjanpito-ohjelmaa, viedäksesi analysoitavat tiedot tiedosto.
Käytettävissäsi on kaksi perustapaa viedä tietoja toisesta sovelluksesta: suora vienti ja vienti tekstitiedostoon.
Suora vienti on saatavilla monissa kirjanpito-ohjelmissa, koska kirjanpitäjät käyttävät mielellään Exceliä tietojen analysointiin. Esimerkiksi maailman suosituin pienyritysten kirjanpito-ohjelma on Intuitin QuickBooks. Kun luot kirjanpitoraportin QuickBooksissa, raporttiasiakirja-ikkunassa on painike nimeltä Excel tai Vie . Napsauta tätä painiketta, ja QuickBooks näyttää Lähetä raportti Exceliin -valintaikkunan.
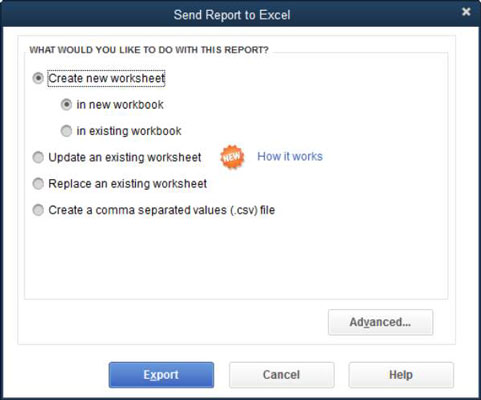
Lähetä raportti Exceliin -valintaikkunassa on valintanapit, joilla voit määrittää, haluatko lähettää raportin pilkuilla erotettuun tiedostoon, uuteen Excel-taulukkoon vai olemassa olevaan Excel-taulukkoon.
Jos haluat lähettää ( viedä ) raportin olemassa olevaan Excel-laskentataulukkoon, sinun on tunnistettava kyseinen työkirja kirjoittamalla työkirjan polku ja tiedostonimi annettuun tekstiruutuun. Tai napsauta Selaa-painiketta ja käytä Avaa Microsoft Excel -tiedosto -valintaikkunaa, joka tulee näkyviin (ei näy) kansion ja työkirjatiedoston tunnistamiseen.
Vie raportti -valintaikkunassa on myös Lisäasetukset-painike. Napsauta tätä painiketta, jolloin QuickBooks näyttää Lisäasetukset-valintaikkunan, jonka avulla voit hallita viedyn raportin ulkoasua. Voit esimerkiksi valita haluamasi fontit, värit, välit ja rivin korkeuden. Voit myös ottaa käyttöön ja poistaa käytöstä Excelin ominaisuuksia äskettäin luodussa työkirjassa, mukaan lukien AutoFit, Gridlines ja niin edelleen.
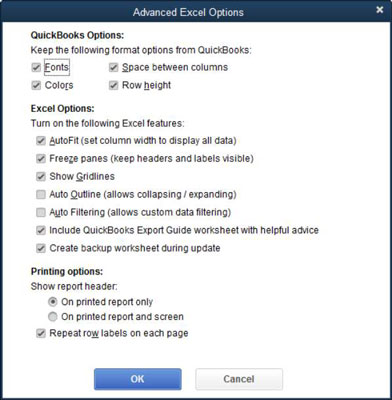
Voit nähdä, miltä QuickBooks-raportti näyttää sen jälkeen, kun se on viety suoraan Exceliin.
Okei, et ehkä halua viedä QuickBooksista. Voit viedä tietoja suoraan tietokantaohjelmasta, kuten esimerkiksi Microsoft Accessista.
Mutta tärkein asia, joka sinun on tiedettävä, on, että tietoja tallentavat ja keräävät sovellukset tarjoavat usein kätevän tavan viedä tietoja Exceliin. Jotkin sovellusohjelmat toimivat ennustettavasti eri tavalla, mutta yleensä prosessi ei ole muuta kuin napsauttaa Excel- painiketta tai valita komennon, jonka nimi on esimerkiksi Vie tai Vie Exceliin.
Siksi, kun viet tietoja jostain muusta ohjelmasta, ensimmäinen askel on kaivella ja tutkia, onko olemassa tapaa viedä tiedot helposti ja automaattisesti Exceliin. Tämän tiedonhaun ei pitäisi viedä paljon aikaa, jos käytät online-ohjejärjestelmää.
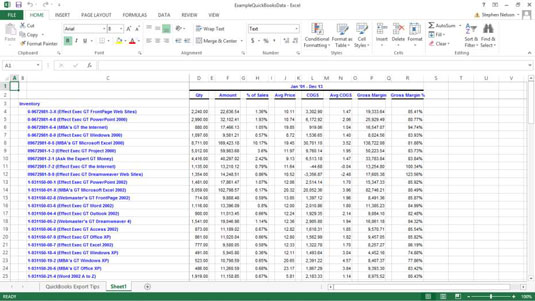
Microsoft Accessin versiot Access 2003:sta alkaen ja mukaan lukien sisältävät Tiedosto-valikon Vie-komennon ja Access 2007:n ja uudemmat versiot sisältävät Vie-komennon Microsoft Office -valikossa. Valitse Vie-komento viedäksesi Access-taulukon, -raportin tai -kyselyn Exceliin. Valitse vain sopiva komento ja käytä sitten Accessin näyttämää valintaikkunaa määrittääksesi, mihin vietät tiedot sijoitetaan.
Kun sinun on vietävä tiedot ensin tekstitiedostoon, koska toinen sovellus ei vie tietojasi automaattisesti Excel-työkirjaan, sinun on ponnisteltava hieman enemmän. Onneksi prosessi on edelleen melko suoraviivainen.
Kun työskentelet sovellusten kanssa, jotka eivät luo automaattisesti Excel-työkirjaa, luot vain tekstiversion raportista, joka näyttää analysoitavat tiedot.
Temppu on, että lähetät raportin tekstitiedostoon sen sijaan, että lähetät tämän raportin tulostimelle. Tällä tavalla raportti tallennetaan levylle tekstinä tulostuksen sijaan. Myöhemmin Excel voi helposti tuoda nämä tekstitiedostot.
Katso kuinka tämä toimii konkreettisemmin seuraamalla prosessin toimintaa QuickBooksissa. Oletetaan, että todella halusit tulostaa luettelon myymistäsi tuotteista. Ensimmäinen vaihe on tuottaa raportti, joka näyttää tämän luettelon. QuickBooksissa voit tuottaa tämän raportin valitsemalla sopivan komennon Raportit-valikosta.
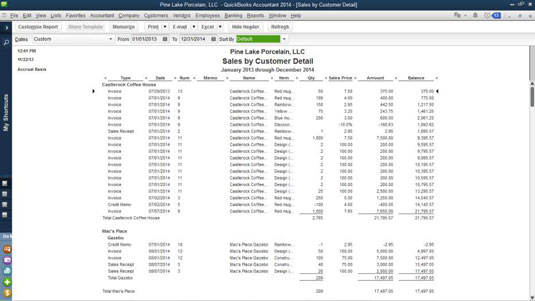
Seuraava vaihe on tulostaa tämä raportti tekstitiedostoon. Napsauta QuickBooksissa Tulosta-painiketta tai valitse Tiedosto→ Tulosta raportti. Kumpaa tahansa lähestymistapaa käytettäessä QuickBooks näyttää Tulosta raportit -valintaikkunan.
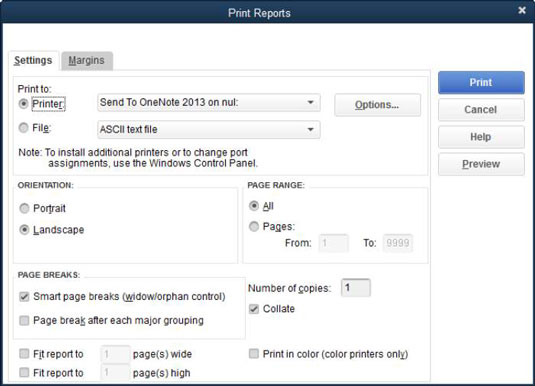
Kiinnitä huomiota Asetukset-välilehden yläreunassa näkyviin Tulosta kohteeseen -valintapainikkeisiin. QuickBooks, kuten monet muutkin ohjelmat, antaa sinulle mahdollisuuden tulostaa raportti joko tulostimelle tai tiedostoon.
Jos haluat myöhemmin tuoda raportin tiedot, sinun tulee tulostaa raportti tiedostoon. QuickBooksissa tämä tarkoittaa, että valitset Tiedosto-valintanapin.
Toinen asia, joka sinun on tehtävä - jos sinulla on mahdollisuus valita - on käyttää erotinta. Avattava Tiedosto-luettelo näyttää QuickBooksin tulostaman tiedostotyypin. Usein sovellusten avulla voit kuitenkin tulostaa rajattuja tekstitiedostoja.
Erotetuissa tekstitiedostoissa käytetään vakiomerkkejä, joita kutsutaan erottimiksi, erottamaan raportin tietokentät. Voit silti tuoda suoran ASCII-tekstitiedoston, mutta rajatun tekstitiedoston tuonti on helpompaa. Siksi, jos toinen ohjelmasi antaa sinulle mahdollisuuden luoda rajattuja tekstitiedostoja, tee niin. QuickBooksissa voit luoda sekä pilkuilla eroteltuja tiedostoja että sarkaineroteltuja tiedostoja.
QuickBooksissa voit osoittaa, että haluat erotetun tekstitiedoston valitsemalla Pilkuilla eroteltu tiedosto tai Sarkaimella eroteltu tiedosto Tulosta raportit -valintaikkunan avattavasta Tiedosto-luettelosta.
Jos haluat tulostaa raportin tiedostona, napsauta Tulosta raportit -valintaikkunan Tulosta-painiketta. Tyypillisesti sovellus kysyy polun nimeä. Polku sisältää sekä asema ja kansio tekstitiedoston sekä tiedoston nimi. Annat nämä tiedot, ja sitten sovellus tuottaa tekstitiedoston.
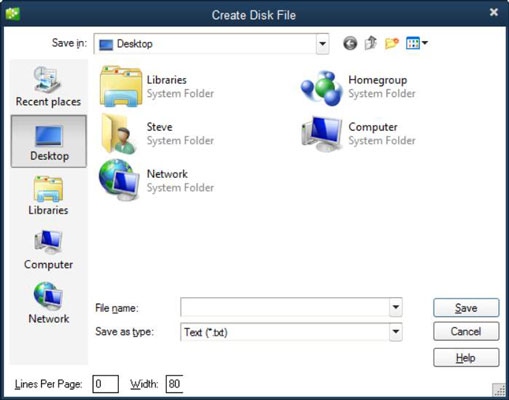
Tutustu, kuinka voit lisätä lasketun kentän Excelin pivot-taulukkoon ja laskea myynnistä syntyviä palkkioita tehokkaasti.
Opi käyttämään Microsoft Teamsia: verkkopohjaista sovellusta, asiakkaana kannettavalla tietokoneella tai pöytätietokoneella tai Teams-mobiilisovellusta älypuhelimella tai tabletilla.
Kuinka estää Microsoft Wordia avaamasta tiedostoja vain luku -tilassa Windowsissa Microsoft Word avaa tiedostot vain luku -tilassa, jolloin niiden muokkaaminen on mahdotonta? Älä huoli, menetelmät ovat alla
Virheiden korjaaminen virheellisten Microsoft Word -asiakirjojen tulostuksessa. Virheet tulostettaessa Word-asiakirjoja, joissa on muuttuneet fontit, sotkuiset kappaleet, puuttuva teksti tai kadonnut sisältö ovat melko yleisiä. Älä kuitenkaan
Jos olet piirtänyt PowerPoint-dioihin esityksen aikana kynää tai korostuskynää, voit tallentaa piirustukset seuraavaa esitystä varten tai poistaa ne, jotta seuraavan kerran näytät ne. Aloitat puhtailla PowerPoint-dioilla. Pyyhi kynä- ja korostuskynäpiirrokset noudattamalla näitä ohjeita: Pyyhi rivit yksi kerrallaan […]
Tyylikirjasto sisältää CSS-tiedostoja, Extensible Stylesheet Language (XSL) -tiedostoja ja kuvia, joita käyttävät ennalta määritetyt sivupohjat, sivuasettelut ja säätimet SharePoint 2010:ssä. CSS-tiedostojen etsiminen julkaisusivuston tyylikirjastosta: Valitse Sivuston toiminnot→ Näytä Kaikki sivuston sisältö. Sivuston sisältö tulee näkyviin. Style-kirjasto sijaitsee […]
Älä hukuta yleisöäsi jättimäisillä numeroilla. Microsoft Excelissä voit parantaa koontinäyttöjesi ja raporttiesi luettavuutta muotoilemalla numerot näyttämään tuhansia tai miljoonia.
Opi käyttämään SharePointin sosiaalisen verkostoitumisen työkaluja, joiden avulla yksilöt ja ryhmät voivat kommunikoida, tehdä yhteistyötä, jakaa ja pitää yhteyttä.
Juliaanisia päivämääriä käytetään usein valmistusympäristöissä aikaleimana ja pikaviitteenä eränumerolle. Tämän tyyppisen päivämääräkoodauksen avulla jälleenmyyjät, kuluttajat ja huoltoedustajat voivat tunnistaa tuotteen valmistusajankohdan ja siten tuotteen iän. Julian-päivämääriä käytetään myös ohjelmoinnissa, armeijassa ja tähtitiedessä. Erilainen […]
Voit luoda verkkosovelluksen Access 2016:ssa. Mikä verkkosovellus sitten on? No, verkko tarkoittaa, että se on verkossa, ja sovellus on vain lyhenne sanoista "sovellus". Mukautettu verkkosovellus on online-tietokantasovellus, jota käytetään pilvestä selaimen avulla. Rakennat ja ylläpidät verkkosovellusta työpöytäversiossa […]








