Lasketun kentän lisääminen Excelin pivot-taulukkoon

Tutustu, kuinka voit lisätä lasketun kentän Excelin pivot-taulukkoon ja laskea myynnistä syntyviä palkkioita tehokkaasti.
Excel 2013:ssa voit jakaa yhden työkirjan laskentataulukkoikkunoihin ja järjestää ikkunat siten, että voit tarkastella kunkin laskentataulukon eri osia näytöllä.
Voit avata laskentataulukot, joita haluat vertailla eri ikkunoissa, lisäämällä uudet työkirja-ikkunat ja valitsemalla sitten laskentataulukon, jonka haluat näyttää uudessa ikkunassa. Voit suorittaa tämän seuraavilla vaiheilla:
Napsauta Uusi ikkuna -komentopainiketta Näytä-välilehdessä tai paina Alt+WN luodaksesi toisen laskentataulukkoikkunan.
Napsauta sitten laskentataulukon välilehteä, jonka haluat näyttää tässä toisessa ikkunassa (jonka osoittaa :2, jonka Excel lisää otsikkorivillä olevan tiedostonimen loppuun).
Napsauta Uusi ikkuna -komentopainiketta tai paina Alt+WN uudelleen luodaksesi kolmannen laskentataulukkoikkunan.
Napsauta sitten laskentataulukon välilehteä, jonka haluat näyttää tässä kolmannessa ikkunassa (jonka osoittaa :3, jonka Excel lisää otsikkorivillä olevan tiedostonimen loppuun).
Toista vaihe 2 jokaiselle laskentataulukolle, jota haluat vertailla.
Napsauta Näytä-välilehden Järjestä kaikki -komentopainiketta tai paina Alt+WA ja valitse jokin Järjestä-vaihtoehdoista Järjestä Windows -valintaikkunassa.
Napsauta sitten OK tai paina Enter.
Kun avaat Järjestä Windows -valintaikkunan, sinulle näytetään seuraavat vaihtoehdot:
Laatoitettu: Valitse tämä painike, jos haluat, että Excel järjestää ja kokoaa ikkunat niin, että ne kaikki mahtuvat vierekkäin näytölle.
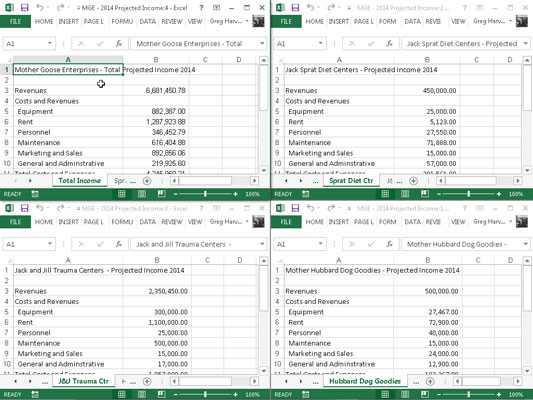
Vaaka: Valitse tämä painike, jos haluat Excelin kokoa ikkunat tasaisesti ja asettaa ne päällekkäin.
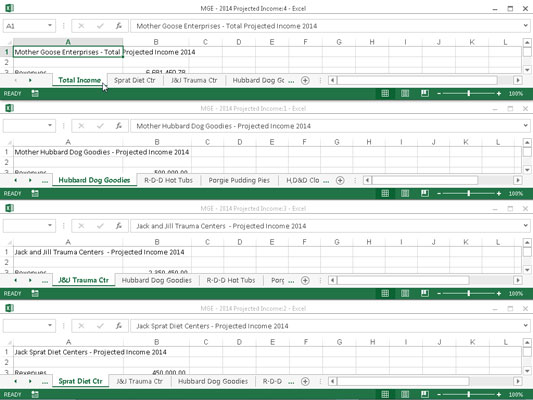
Pysty: Valitse tämä painike, jos haluat, että Excel kokoaa ikkunat tasaisesti ja sijoittaa ne vierekkäin.
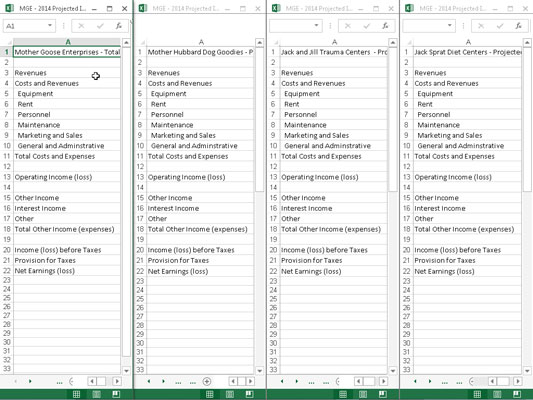
Kaskadi: Valitse tämä painike, jos haluat, että Excel järjestää ja kokoaa ikkunat niin, että ne menevät päällekkäin niin, että vain niiden otsikkorivit näkyvät.
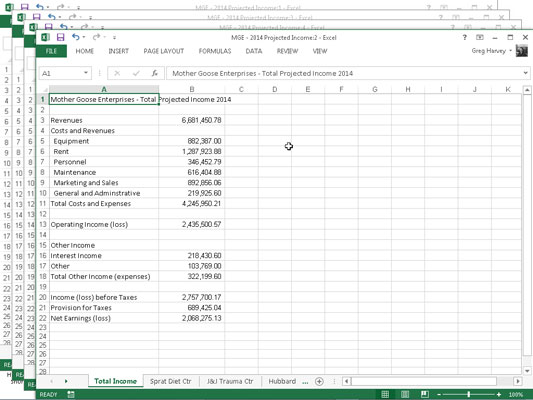
Aktiivisen työkirjan ikkunat: Valitse tämä valintaruutu, jos haluat, että Excel näyttää vain ne ikkunat, jotka olet avoinna nykyisessä työkirjassa. Muussa tapauksessa Excel näyttää myös kaikkien muiden avoinna olevien työkirjojen ikkunat. Kyllä, on mahdollista avata useampi kuin yksi työkirja, jos laitteessa, jolla käytät Exceliä, on riittävästi näyttötilaa ja muistia.
Kun olet sijoittanut ikkunoita yhteen tai toiseen järjestelyyn, aktivoi se, jota haluat käyttää (jos se ei ole jo valittuna) napsauttamalla sitä Excel-ohjelman ikkunassa. Vaihtoehtoisesti voit asettaa hiiren tai kosketusosoittimen Excel 2013 -ohjelman kuvakkeen päälle Windows 7- tai 8-tehtäväpalkissa näyttääksesi ponnahdusikkunoiden pikkukuvat jokaisesta avoinna olevasta laskentataulukkoikkunasta.
Jos haluat näyttää yhden Excel-laskentataulukkoikkunan sisällön ilman, että muut näkyvät, korosta sen ponnahdusikkunan pikkukuva Windowsin tehtäväpalkissa. Aktivoidaksesi sitten tietyn laskentataulukkoikkunan tehtäväpalkista, napsautat sen pikkukuvaa.
Kun napsautat taulukkoikkunaa, joka on laatoitettu tai sijoitettu vaaka- tai pystyasentoon, Excel osoittaa, että ikkuna valitaan yksinkertaisesti näyttämällä soluosoittimen aktiivisen solun ympärillä ja korostamalla kyseisen solun sarakkeen ja rivin otsikon laskentataulukossa.
Kun napsautat kaskadijärjestelyyn sijoittamasi laskentataulukko-ikkunan otsikkopalkkia, ohjelma näyttää ikkunan pinon yläosassa sekä soluosoittimen arkin aktiivisessa solussa.
Voit suurentaa ikkunan tilapäisesti täysikokoiseksi napsauttamalla ikkunan otsikkorivin Suurenna-painiketta. Kun lopetat työsi täysikokoisessa taulukkoikkunassa, palauta se aiempaan järjestykseen napsauttamalla ikkunan Palauta-painiketta.
Voit valita seuraavan ruudullisen, vaaka- tai pystysuoran ikkunan tai näyttää seuraavan ikkunan peräkkäin näppäimistön avulla painamalla Ctrl+F6. Jos haluat valita edellisen ruudullisen, vaaka- tai pystysuoran ikkunan tai näyttää edellisen ikkunan peräkkäin, paina Ctrl+Shift+F6. Näillä näppäinpainalluksella voidaan valita seuraava ja edellinen taulukkoikkuna, vaikka ikkunat olisivat maksimoitu Excel-ohjelmaikkunassa.
Jos suljet yhden ikkunoista napsauttamalla Sulje (X oikeassa yläkulmassa) tai painamalla Ctrl+W, Excel ei muuta automaattisesti muiden avointen ikkunoiden kokoa aukon täyttämiseksi. Samoin jos luot toisen ikkunan napsauttamalla Uusi ikkuna -komentopainiketta Näytä-välilehdessä, Excel ei järjestä sitä automaattisesti muiden kanssa.
Jos haluat täyttää ikkunan sulkemisella syntyneen aukon tai integroida juuri avatun ikkunan nykyiseen järjestelyyn, napsauta Järjestä-komentopainiketta avataksesi Järjestä ikkunat -valintaikkunan ja napsauta OK tai paina Enter. (Viime kerralla valitsemasi painike on edelleen valittuna; jos haluat valita uuden järjestelyn, valitse uusi painike ennen kuin napsautat OK.)
Älä yritä sulkea tiettyä laskentataulukko-ikkunaa valitsemalla Tiedosto → Sulje tai painamalla Alt+FC, koska onnistut vain sulkemaan koko työkirjatiedoston ja poistamaan kaikki luomasi taulukkoikkunat!
Kun tallennat työkirjan, Excel tallentaa nykyisen ikkunajärjestelyn osana tiedostoa. Jos et halua tallentaa nykyistä ikkunajärjestelyä, sulje kaikki ikkunat yhtä lukuun ottamatta. Napsauta sitten viimeisen ikkunan Suurenna-painiketta ja valitse laskentataulukon välilehti, jonka haluat näyttää seuraavan kerran, kun avaat työkirjan ennen tiedoston tallentamista.
Tutustu, kuinka voit lisätä lasketun kentän Excelin pivot-taulukkoon ja laskea myynnistä syntyviä palkkioita tehokkaasti.
Opi käyttämään Microsoft Teamsia: verkkopohjaista sovellusta, asiakkaana kannettavalla tietokoneella tai pöytätietokoneella tai Teams-mobiilisovellusta älypuhelimella tai tabletilla.
Kuinka estää Microsoft Wordia avaamasta tiedostoja vain luku -tilassa Windowsissa Microsoft Word avaa tiedostot vain luku -tilassa, jolloin niiden muokkaaminen on mahdotonta? Älä huoli, menetelmät ovat alla
Virheiden korjaaminen virheellisten Microsoft Word -asiakirjojen tulostuksessa. Virheet tulostettaessa Word-asiakirjoja, joissa on muuttuneet fontit, sotkuiset kappaleet, puuttuva teksti tai kadonnut sisältö ovat melko yleisiä. Älä kuitenkaan
Jos olet piirtänyt PowerPoint-dioihin esityksen aikana kynää tai korostuskynää, voit tallentaa piirustukset seuraavaa esitystä varten tai poistaa ne, jotta seuraavan kerran näytät ne. Aloitat puhtailla PowerPoint-dioilla. Pyyhi kynä- ja korostuskynäpiirrokset noudattamalla näitä ohjeita: Pyyhi rivit yksi kerrallaan […]
Tyylikirjasto sisältää CSS-tiedostoja, Extensible Stylesheet Language (XSL) -tiedostoja ja kuvia, joita käyttävät ennalta määritetyt sivupohjat, sivuasettelut ja säätimet SharePoint 2010:ssä. CSS-tiedostojen etsiminen julkaisusivuston tyylikirjastosta: Valitse Sivuston toiminnot→ Näytä Kaikki sivuston sisältö. Sivuston sisältö tulee näkyviin. Style-kirjasto sijaitsee […]
Älä hukuta yleisöäsi jättimäisillä numeroilla. Microsoft Excelissä voit parantaa koontinäyttöjesi ja raporttiesi luettavuutta muotoilemalla numerot näyttämään tuhansia tai miljoonia.
Opi käyttämään SharePointin sosiaalisen verkostoitumisen työkaluja, joiden avulla yksilöt ja ryhmät voivat kommunikoida, tehdä yhteistyötä, jakaa ja pitää yhteyttä.
Juliaanisia päivämääriä käytetään usein valmistusympäristöissä aikaleimana ja pikaviitteenä eränumerolle. Tämän tyyppisen päivämääräkoodauksen avulla jälleenmyyjät, kuluttajat ja huoltoedustajat voivat tunnistaa tuotteen valmistusajankohdan ja siten tuotteen iän. Julian-päivämääriä käytetään myös ohjelmoinnissa, armeijassa ja tähtitiedessä. Erilainen […]
Voit luoda verkkosovelluksen Access 2016:ssa. Mikä verkkosovellus sitten on? No, verkko tarkoittaa, että se on verkossa, ja sovellus on vain lyhenne sanoista "sovellus". Mukautettu verkkosovellus on online-tietokantasovellus, jota käytetään pilvestä selaimen avulla. Rakennat ja ylläpidät verkkosovellusta työpöytäversiossa […]








