Lasketun kentän lisääminen Excelin pivot-taulukkoon

Tutustu, kuinka voit lisätä lasketun kentän Excelin pivot-taulukkoon ja laskea myynnistä syntyviä palkkioita tehokkaasti.
Värin lisääminen Word 2016 -tekstiin ei tee kirjoittamisestasi värikkäämpää. Se vain saa sinut toivomaan, että sinulla olisi enemmän värimustetta, kun on aika tulostaa asiakirjasi. Siitä huolimatta voit roiskuttaa tekstiäsi värejä ilman, että sinun tarvitsee laittaa pudotusliinaa tietokoneen alle.
Voit muuttaa asiakirjan tekstin väriä seuraavasti:
Napsauta Koti-välilehteä.
Napsauta Fontti-ryhmässä Fontin väri -komentopainiketta.
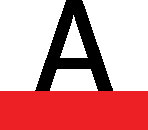
Nykyiselle sanalle, valitulle tekstille tai uudelle kirjoittamasi tekstille määritetään painikkeen väri.
Fonttiväri-painike näyttää, minkä värin se määrittää tekstille. Voit muuttaa väriä napsauttamalla painikkeen vasemmalla puolella olevaa valikkokolmiota ja valitsemalla värin näytettävästä valikosta.
Voit palauttaa fontin värin valitsemalla Fonttiväri-valikosta Automaattinen. Automaattinen väri määräytyy tekstin tyylin mukaan.
Teeman värit liittyvät asiakirjan teemaan.
Voit luoda omia mukautettuja värejä valitsemalla Lisää värejä -kohdan Fonttiväri-valikosta, jolloin näkyviin tulee Värit-valintaikkuna.
Tulostinyritykset rakastaisivat, jos käyttäisit asiakirjoissasi enemmän värillistä tekstiä. Muista: Värillinen teksti toimii vain väritulostimella, joten osta lisää mustetta!
Vältä käyttämästä fontin haaleita värejä, sillä teksti voi olla erittäin vaikea lukea.
Älä sekoita Fonttiväri-komentopainiketta sen vasemmalla puolella olevaan Tekstin korostusväri -komentopainikkeeseen. Tekstin korostusta käytetään asiakirjan merkitsemiseen.
Aseta tekstin taustaväri Varjostus-komennolla. Toimi seuraavasti:
Napsauta Koti-välilehteä.
Napsauta Kappale-ryhmässä Varjostus-komentopainiketta.
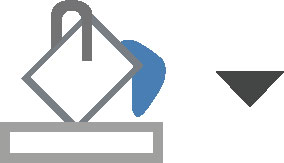
Painikkeessa näkyvä väri varjostaa nykyistä sanaa tai valittua lohkoa tai asettaa taustavärin uudelle kirjoitetulle tekstille.
Voit vaihtaa värejä napsauttamalla Varjostus-komentopainikkeen oikealla puolella olevaa valikkopainiketta. Valitse väri luettelosta tai valitse Lisää värejä luodaksesi mukautetun värin.
Jos haluat poistaa taustavärin, valitse Varjostus-komennon valikosta Ei väriä.
Varjostus-komentoa käytetään myös muiden sivulla olevien objektien, kuten taulukon solujen, varjostukseen. Siksi se sijaitsee Kappale-ryhmässä eikä Fontti-ryhmässä.
Luodaksesi valkoinen mustalla tekstiä, valitse ensin teksti. Muuta tekstin väri valkoiseksi ja vaihda sitten tausta (varjostus) mustaksi.
Jos haluat käyttää taustaväriä koko sivulle, käytä Sivun väri -komentoa.
Tutustu, kuinka voit lisätä lasketun kentän Excelin pivot-taulukkoon ja laskea myynnistä syntyviä palkkioita tehokkaasti.
Opi käyttämään Microsoft Teamsia: verkkopohjaista sovellusta, asiakkaana kannettavalla tietokoneella tai pöytätietokoneella tai Teams-mobiilisovellusta älypuhelimella tai tabletilla.
Kuinka estää Microsoft Wordia avaamasta tiedostoja vain luku -tilassa Windowsissa Microsoft Word avaa tiedostot vain luku -tilassa, jolloin niiden muokkaaminen on mahdotonta? Älä huoli, menetelmät ovat alla
Virheiden korjaaminen virheellisten Microsoft Word -asiakirjojen tulostuksessa. Virheet tulostettaessa Word-asiakirjoja, joissa on muuttuneet fontit, sotkuiset kappaleet, puuttuva teksti tai kadonnut sisältö ovat melko yleisiä. Älä kuitenkaan
Jos olet piirtänyt PowerPoint-dioihin esityksen aikana kynää tai korostuskynää, voit tallentaa piirustukset seuraavaa esitystä varten tai poistaa ne, jotta seuraavan kerran näytät ne. Aloitat puhtailla PowerPoint-dioilla. Pyyhi kynä- ja korostuskynäpiirrokset noudattamalla näitä ohjeita: Pyyhi rivit yksi kerrallaan […]
Tyylikirjasto sisältää CSS-tiedostoja, Extensible Stylesheet Language (XSL) -tiedostoja ja kuvia, joita käyttävät ennalta määritetyt sivupohjat, sivuasettelut ja säätimet SharePoint 2010:ssä. CSS-tiedostojen etsiminen julkaisusivuston tyylikirjastosta: Valitse Sivuston toiminnot→ Näytä Kaikki sivuston sisältö. Sivuston sisältö tulee näkyviin. Style-kirjasto sijaitsee […]
Älä hukuta yleisöäsi jättimäisillä numeroilla. Microsoft Excelissä voit parantaa koontinäyttöjesi ja raporttiesi luettavuutta muotoilemalla numerot näyttämään tuhansia tai miljoonia.
Opi käyttämään SharePointin sosiaalisen verkostoitumisen työkaluja, joiden avulla yksilöt ja ryhmät voivat kommunikoida, tehdä yhteistyötä, jakaa ja pitää yhteyttä.
Juliaanisia päivämääriä käytetään usein valmistusympäristöissä aikaleimana ja pikaviitteenä eränumerolle. Tämän tyyppisen päivämääräkoodauksen avulla jälleenmyyjät, kuluttajat ja huoltoedustajat voivat tunnistaa tuotteen valmistusajankohdan ja siten tuotteen iän. Julian-päivämääriä käytetään myös ohjelmoinnissa, armeijassa ja tähtitiedessä. Erilainen […]
Voit luoda verkkosovelluksen Access 2016:ssa. Mikä verkkosovellus sitten on? No, verkko tarkoittaa, että se on verkossa, ja sovellus on vain lyhenne sanoista "sovellus". Mukautettu verkkosovellus on online-tietokantasovellus, jota käytetään pilvestä selaimen avulla. Rakennat ja ylläpidät verkkosovellusta työpöytäversiossa […]








