Lasketun kentän lisääminen Excelin pivot-taulukkoon

Tutustu, kuinka voit lisätä lasketun kentän Excelin pivot-taulukkoon ja laskea myynnistä syntyviä palkkioita tehokkaasti.
Alueiden nimet Excel 2013:ssa kirjoitetaan ylhäällä vasemmalla olevalla soluosoitteella, kaksoispisteellä ja oikeassa alakulmassa olevalla soluosoitteella, kuten esimerkissä A1:F3. Tässä A1:F3 tarkoittaa aluetta, joka alkaa vasemmasta yläkulmasta kirjaimella A1 ja päättyy oikeaan alakulmaan kirjaimella F3.
Kun alue sisältää ei-vierekkäisiä soluja, palat erotetaan pilkuilla seuraavasti: B8:C14,D8:G14. Alueen nimi B8:C14,D8:G14 käskee Exceliä valitsemaan alueen B8-C14 sekä alueen D8-G14.
Saatat joskus haluta valita monisoluisen alueen ennen komennon antamista . Jos esimerkiksi haluat muotoilla alueen kaiken tekstin tietyllä tavalla, valitse kyseinen alue ja anna sitten muotoilukomento. Teknisesti alue voi koostua yhdestä solusta; alue koostuu kuitenkin useimmiten useista soluista.
Alue on yleensä vierekkäinen , tai kaikki solut ovat yhdessä suorakaiteen muotoisessa lohkossa, mutta niiden ei tarvitse olla. Voit myös valita ei- vierekkäisiä soluja alueella pitämällä Ctrl-näppäintä painettuna, kun valitset lisää soluja.
Voit valita alueen käyttämällä joko näppäimistöä tai hiirtä. Tämä taulukko sisältää joitain yleisimmistä alueen valinnan pikanäppäimistä.
Alueen valinnan pikakuvakkeet
| Paina tätä. . . | Valinnan laajentamiseksi . . . |
|---|---|
| Ctrl+Shift+nuolinäppäin | Viimeinen ei-tyhjä solu samassa sarakkeessa tai rivissä kuin aktiivinen solu; tai jos seuraava solu on tyhjä, seuraavaan ei-tyhjään soluun |
| Ctrl+Shift+End | Työtaulukon viimeksi käytetty solu ( dataa sisältävän alueen oikea alakulma ) |
| Ctrl+Shift+Home | Työarkin alku (solu A1) |
| Ctrl+Shift+Sivu alas | Nykyinen ja seuraava arkki työkirjassa |
| Ctrl+Shift+Page Up | Nykyinen ja edellinen arkki työkirjassa |
| Ctrl+välilyönti | Koko sarake, jossa aktiivinen solu sijaitsee |
| Vaihto+välilyönti | Koko rivi, jossa aktiivinen solu sijaitsee |
| Ctrl+A | Koko laskentataulukko |
Tässä on harjoitus, joka auttaa sinua harjoittelemaan alueiden valintaa.
Napsauta missä tahansa tyhjässä laskentataulukossa solua B2 siirtääksesi solukohdistimen sinne.
Kun pidät Shift-näppäintä painettuna, paina oikeaa nuolinäppäintä kahdesti ja alanuolinäppäintä kahdesti laajentaen valintaa alueelle B2:D4. (Katso kuva.)
Rivien ja sarakkeiden otsikot lihavoittuvat, kun niiden sisällä olevat solut valitaan.
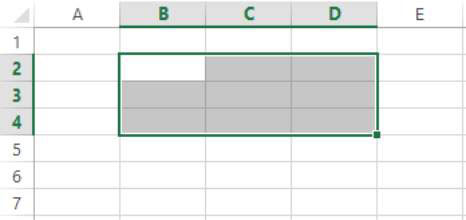
Pidä Ctrl-näppäintä painettuna ja napsauta solua E2 lisätäksesi vain kyseisen solun valittuun alueeseen.
Samalla kun pidät edelleen Ctrl-näppäintä painettuna, pidä hiiren vasenta painiketta painettuna ja vedä solusta E2 soluun E8 niin, että alue on B2:D4,E2:E8 kuvan mukaisesti.
Huomaa, että aktiivinen solu on E2. Sen nimi näkyy Nimi-ruudussa, ja valintaruutu näkyy solun ympärillä kuvassa. Tämä johtuu siitä, että solu E2 on viimeksi napsauttamasi solu – alueen viimeisimmän lisäyksen aloituspiste.
Tämä osoittaa eron aktiivisen solun ja monisoluisen alueen välillä. Kun kirjoitat tekstiä, se menee vain aktiiviseen soluun. Kun käytät muotoilua tai muuta komentoa, se koskee kaikkia valitun alueen soluja.
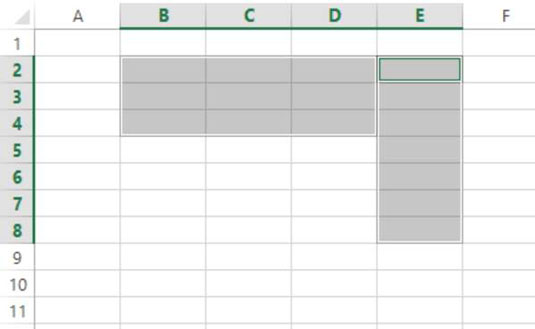
Pidä Ctrl-näppäintä painettuna ja napsauta rivin 10 riviotsikkoa (numero 10 rivin vasemmassa reunassa) lisätäksesi koko rivin valittuun alueeseen.
Pidä Ctrl-näppäintä painettuna ja napsauta sarakkeen G sarakkeen otsikkoa (G-kirjain sarakkeen yläosassa) lisätäksesi koko sarakkeen valittuun alueeseen.
Valintasi pitäisi näyttää tältä.
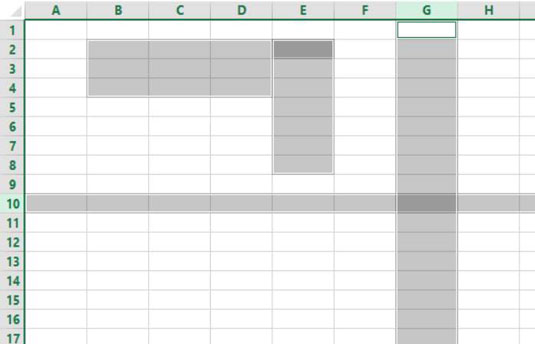
Napsauta mitä tahansa solua peruuttaaksesi alueen valinnan.
Vain napsauttamasi solu valitaan.
Napsauta solua C4 ja paina sitten Ctrl+välilyöntiä valitaksesi koko sarakkeen ja napsauta sitten mitä tahansa solua peruuttaaksesi alueen valinnan.
Napsauta solua C4 uudelleen ja paina Shift+välilyöntiä valitaksesi koko rivi.
Napsauta Valitse kaikki -painiketta (merkitty kuvassa) laskentataulukkoruudukon vasemmassa yläkulmassa - jossa rivinumerot ja sarakkeiden kirjaimet leikkaavat - valitaksesi koko laskentataulukon kuvan osoittamalla tavalla.
Sen sijaan, että napsauttaisit Valitse kaikki -painiketta, voit painaa Ctrl+Shift+välilyönti tai Ctrl+A.
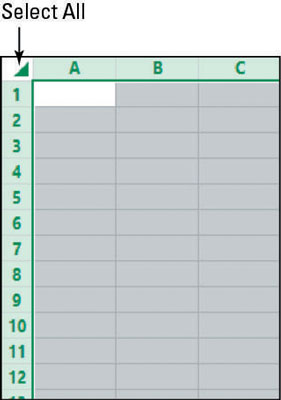
Napsauta mitä tahansa solua peruuttaaksesi alueen valinnan.
Tutustu, kuinka voit lisätä lasketun kentän Excelin pivot-taulukkoon ja laskea myynnistä syntyviä palkkioita tehokkaasti.
Opi käyttämään Microsoft Teamsia: verkkopohjaista sovellusta, asiakkaana kannettavalla tietokoneella tai pöytätietokoneella tai Teams-mobiilisovellusta älypuhelimella tai tabletilla.
Kuinka estää Microsoft Wordia avaamasta tiedostoja vain luku -tilassa Windowsissa Microsoft Word avaa tiedostot vain luku -tilassa, jolloin niiden muokkaaminen on mahdotonta? Älä huoli, menetelmät ovat alla
Virheiden korjaaminen virheellisten Microsoft Word -asiakirjojen tulostuksessa. Virheet tulostettaessa Word-asiakirjoja, joissa on muuttuneet fontit, sotkuiset kappaleet, puuttuva teksti tai kadonnut sisältö ovat melko yleisiä. Älä kuitenkaan
Jos olet piirtänyt PowerPoint-dioihin esityksen aikana kynää tai korostuskynää, voit tallentaa piirustukset seuraavaa esitystä varten tai poistaa ne, jotta seuraavan kerran näytät ne. Aloitat puhtailla PowerPoint-dioilla. Pyyhi kynä- ja korostuskynäpiirrokset noudattamalla näitä ohjeita: Pyyhi rivit yksi kerrallaan […]
Tyylikirjasto sisältää CSS-tiedostoja, Extensible Stylesheet Language (XSL) -tiedostoja ja kuvia, joita käyttävät ennalta määritetyt sivupohjat, sivuasettelut ja säätimet SharePoint 2010:ssä. CSS-tiedostojen etsiminen julkaisusivuston tyylikirjastosta: Valitse Sivuston toiminnot→ Näytä Kaikki sivuston sisältö. Sivuston sisältö tulee näkyviin. Style-kirjasto sijaitsee […]
Älä hukuta yleisöäsi jättimäisillä numeroilla. Microsoft Excelissä voit parantaa koontinäyttöjesi ja raporttiesi luettavuutta muotoilemalla numerot näyttämään tuhansia tai miljoonia.
Opi käyttämään SharePointin sosiaalisen verkostoitumisen työkaluja, joiden avulla yksilöt ja ryhmät voivat kommunikoida, tehdä yhteistyötä, jakaa ja pitää yhteyttä.
Juliaanisia päivämääriä käytetään usein valmistusympäristöissä aikaleimana ja pikaviitteenä eränumerolle. Tämän tyyppisen päivämääräkoodauksen avulla jälleenmyyjät, kuluttajat ja huoltoedustajat voivat tunnistaa tuotteen valmistusajankohdan ja siten tuotteen iän. Julian-päivämääriä käytetään myös ohjelmoinnissa, armeijassa ja tähtitiedessä. Erilainen […]
Voit luoda verkkosovelluksen Access 2016:ssa. Mikä verkkosovellus sitten on? No, verkko tarkoittaa, että se on verkossa, ja sovellus on vain lyhenne sanoista "sovellus". Mukautettu verkkosovellus on online-tietokantasovellus, jota käytetään pilvestä selaimen avulla. Rakennat ja ylläpidät verkkosovellusta työpöytäversiossa […]








