Lasketun kentän lisääminen Excelin pivot-taulukkoon

Tutustu, kuinka voit lisätä lasketun kentän Excelin pivot-taulukkoon ja laskea myynnistä syntyviä palkkioita tehokkaasti.
Kun avaat Microsoft Access -tietokannan – oli se sitten olemassa oleva tietokanta tai sellainen, jonka olet juuri aloittamassa tyhjästä tietokannasta tai mallipohjasta – työtila muuttuu ja tarjoaa tässä näkyvän nauhan ja sen välilehdet (Koti, Luo, Ulkoiset tiedot ja Tietokanta työkalut). Näitä välilehtiä ei pidä sekoittaa tilannekohtaisia välilehtiä, jotka tulevat esiin eri tietokannan objekteja (taulukot, lomakkeet, kyselyt, tai raportteja, jotka muodostavat tietokannan) luodaan tai muokataan.

Nauha-välilehdet tulevat näkyviin, kun avaat tietokannan.
Kun Nauha-välilehdet tulevat näkyviin ensimmäisen kerran, monet niiden painikkeet ovat himmennettyinä – koska ne tulevat saataville vasta, kun teet jotain, joka oikeuttaa niiden käytön. Jos et esimerkiksi ole avannut taulukoita, lomakkeita, raportteja tai kyselyitä avoimessa tietokannassasi, tietokannan muokkaus- tai muotoilutyökalut näkyvät välilehdillä, mutta ne näkyvät himmennettyinä, mikä osoittaa, että ne ovat ei ole saatavilla. Työkalut uusien komponenttien luomiseen ovat käytettävissä Luo-välilehdellä, mutta kaikki, mikä toimii olemassa olevien tietojen kanssa, näkyy himmennettynä.
Kun avaat taulukon, raportin, kyselyn tai lomakkeen, kyseisen objektin työkalut tulevat saataville. Esimerkiksi lomakkeen näyttäminen asettelunäkymässä lisää Lomakkeen asettelutyökalut -välilehtien ryhmän viiden välilehden pääjoukkoon, kuten kuvassa.
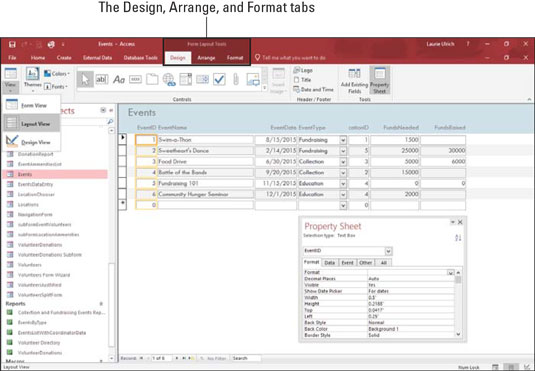
Tietokannassasi avoinna oleviin ja aktiivisiin kohteisiin liittyvät painikkeet ovat käytettävissä, kun tarvitset niitä.
Voit siirtyä nauhan välilehdestä toiseen napsauttamalla välilehden nimeä. On helppo nähdä, mikä välilehti on tällä hetkellä auki – kuten tässä näkyy, Luo-välilehti erottuu kaikista muista välilehdistä, ja näet kaikki sen painikkeet. Kun siirrät hiiren toisen välilehden päälle, myös tämä välilehti kirkastuu, mutta et näe sen painikkeita ennen kuin napsautat välilehteä tai ellet napsauta sitä.

Voit helposti erottaa aktiivisen välilehden (Luo) ei-aktiivisista.
Kun olet luonut objektin, esimerkiksi taulukon, napsauttamalla Luo-välilehden Taulukko-painiketta, Koti-välilehti tulee näkyviin ja uusi otsikko (Taulukkotyökalut) tulee näkyviin tilannekohtaisten Kentät- ja Taulukko-välilehtien yläpuolelle. Näetkö? Access tietää, mitä tarvitset sen perusteella, mitä olet juuri tehnyt sovelluksessa.
Käyttöpainikkeita on kahta tyyppiä:
Avattavan luettelon painikkeiden mukana on pieni, alaspäin osoittava kolmio, joka näkyy painikkeen oikealla puolella. Kun napsautat kolmiota, näkyviin tulee luettelo vaihtoehdoista, kuten kuvassa.
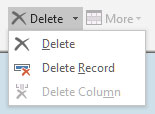
Napsauta painikkeen oikealla puolella olevaa kolmiota ja tee valinta.
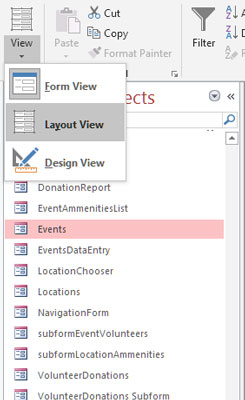
Valikkopainikkeet näyttävät - yllätys! - valikko napsautettaessa.
Jos olet juuri käyttänyt Office-versiota vuotta 2007 edeltävää versiota (XP ja aiempi), näet helpotuksesta Tiedosto-välilehden. Office 2007 -käyttäjät menettivät tuon tutun sanan kyseisen version käyttöliittymästä, ja sen tilalle tuli Office-painike, jossa ei ollut lohduttavaa sanaa Tiedosto . Sana Tiedosto tuli takaisin vuonna 2010, mutta se näyttää kulissien takana näkymän tiedostojen avaamista, tallentamista, uusien tiedostojen käynnistämistä, tulostamista ja Accessin mukauttamista Asetukset-komennon kautta. Tiedosto-välilehti pysyy Access 2019:ssä ja näkyy tässä.
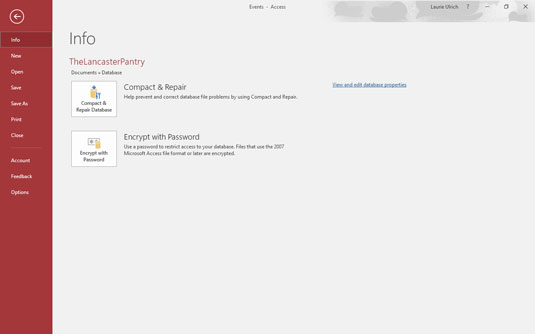
Kaipaatko Tiedosto-valikon työkaluja? Napsauta Tiedosto-välilehteä valitaksesi joukosta vasemmalla olevia komentoja.
Kun olet tietokannassa ja napsautat Tiedosto-välilehteä, sinut ohjataan Info-näyttöön, joka näyttää avoimen tietokannan tiedot.
Missä pikakäyttötyökalupalkki on? Se näkyy, kun olet tietokannassa, mutta se katoaa, kun siirryt Tiedosto-välilehteen. Ei ongelmaa; nähdäksesi sen uudelleen napsauttamalla Tiedosto-paneelin Takaisin-painiketta, palaat tietokantaan, jossa on työtilan vasemmassa yläkulmassa oleva Quick Access Toolbar. Jos haluat mukauttaa pikatyökalupalkkia, napsauta työkalupalkin oikeassa reunassa olevaa kolmiota. Se tarjoaa ponnahdusvalikon, jossa on useita vaihtoehtoja, työkalupalkkiin lisättävien komentojen luettelosta (kuten Uusi, Avaa, Sähköposti tai Pikatulostus – jo käytössä olevien komentojen vieressä on valintamerkki) komentoihin. joiden avulla voit mukauttaa pikatyökalupalkkia ja näyttää nauhan alla.
Riippuen siitä, mitä työtilassa tapahtuu – toisin sanoen mitä olet juuri tehnyt, kun muokkaat taulukkoa, raporttia, kyselyä tai lomaketta tai mitä painiketta olet napsauttanut jotakin nauha-välilehdistä – Access tarjoaa asiaankuuluvia näytön työkaluja. ja paneelit. Esimerkkinä tästä tilannekohtaisesta ominaisuudesta, jos avaat taulukon ja napsautat Luo-välilehden Raportti-painiketta (katso Luo-välilehden Raportit-osio), raportti ei tule näkyviin, vaan saat myös uusia välilehtiä — Suunnittelu (näkyy tässä), Järjestä, Muotoile ja Sivun asetukset, otsikon "Raportin asettelutyökalut" alla.

Raportointiin liittyvät työkalut näkyvät juuri silloin, kun niitä tarvitaan.
Kun työskentelet Accessin kanssa, saat käsityksen siitä, mitä tulee näkyviin, kun teet tiettyjä asioita. Asiat näkyvät ja katoavat työskennellessäsi, koska Access tarjoaa sinulle juuri sen, mitä tarvitset suorittamaasi tehtävää tai käyttämääsi ominaisuutta varten.
Tutustu, kuinka voit lisätä lasketun kentän Excelin pivot-taulukkoon ja laskea myynnistä syntyviä palkkioita tehokkaasti.
Opi käyttämään Microsoft Teamsia: verkkopohjaista sovellusta, asiakkaana kannettavalla tietokoneella tai pöytätietokoneella tai Teams-mobiilisovellusta älypuhelimella tai tabletilla.
Kuinka estää Microsoft Wordia avaamasta tiedostoja vain luku -tilassa Windowsissa Microsoft Word avaa tiedostot vain luku -tilassa, jolloin niiden muokkaaminen on mahdotonta? Älä huoli, menetelmät ovat alla
Virheiden korjaaminen virheellisten Microsoft Word -asiakirjojen tulostuksessa. Virheet tulostettaessa Word-asiakirjoja, joissa on muuttuneet fontit, sotkuiset kappaleet, puuttuva teksti tai kadonnut sisältö ovat melko yleisiä. Älä kuitenkaan
Jos olet piirtänyt PowerPoint-dioihin esityksen aikana kynää tai korostuskynää, voit tallentaa piirustukset seuraavaa esitystä varten tai poistaa ne, jotta seuraavan kerran näytät ne. Aloitat puhtailla PowerPoint-dioilla. Pyyhi kynä- ja korostuskynäpiirrokset noudattamalla näitä ohjeita: Pyyhi rivit yksi kerrallaan […]
Tyylikirjasto sisältää CSS-tiedostoja, Extensible Stylesheet Language (XSL) -tiedostoja ja kuvia, joita käyttävät ennalta määritetyt sivupohjat, sivuasettelut ja säätimet SharePoint 2010:ssä. CSS-tiedostojen etsiminen julkaisusivuston tyylikirjastosta: Valitse Sivuston toiminnot→ Näytä Kaikki sivuston sisältö. Sivuston sisältö tulee näkyviin. Style-kirjasto sijaitsee […]
Älä hukuta yleisöäsi jättimäisillä numeroilla. Microsoft Excelissä voit parantaa koontinäyttöjesi ja raporttiesi luettavuutta muotoilemalla numerot näyttämään tuhansia tai miljoonia.
Opi käyttämään SharePointin sosiaalisen verkostoitumisen työkaluja, joiden avulla yksilöt ja ryhmät voivat kommunikoida, tehdä yhteistyötä, jakaa ja pitää yhteyttä.
Juliaanisia päivämääriä käytetään usein valmistusympäristöissä aikaleimana ja pikaviitteenä eränumerolle. Tämän tyyppisen päivämääräkoodauksen avulla jälleenmyyjät, kuluttajat ja huoltoedustajat voivat tunnistaa tuotteen valmistusajankohdan ja siten tuotteen iän. Julian-päivämääriä käytetään myös ohjelmoinnissa, armeijassa ja tähtitiedessä. Erilainen […]
Voit luoda verkkosovelluksen Access 2016:ssa. Mikä verkkosovellus sitten on? No, verkko tarkoittaa, että se on verkossa, ja sovellus on vain lyhenne sanoista "sovellus". Mukautettu verkkosovellus on online-tietokantasovellus, jota käytetään pilvestä selaimen avulla. Rakennat ja ylläpidät verkkosovellusta työpöytäversiossa […]








