Lasketun kentän lisääminen Excelin pivot-taulukkoon

Tutustu, kuinka voit lisätä lasketun kentän Excelin pivot-taulukkoon ja laskea myynnistä syntyviä palkkioita tehokkaasti.
Jokainen Word 2013 -dokumentti tallentaa omat tyylinsä. Nämä tyylit ovat peräisin mallista, johon asiakirja perustuu, mutta lopulta jokaisen asiakirjan tyylit ovat omat. Jos esimerkiksi teet muutoksen tyylin määritelmään yhdessä asiakirjassa tai luot uusia tyylejä kyseiseen asiakirjaan, kyseiset muutokset ja uudet tyylit eivät ole käytettävissä missään muissa dokumenteissa.
Voit säästää aikaa ja vaivaa luomalla uudelleen uusia tyylejä, joita haluat käyttää molemmissa asiakirjoissa, tuomalla tyylejä asiakirjasta toiseen.
Voit aloittaa kummasta tahansa asiakirjasta – tyylien lähteestä tai niiden kohteesta – mutta prosessi on muutaman askeleen lyhyempi, jos aloitat lähdedokumentista.
Avaa asiakirja. Luo kolme tekstiriviä kolmella eri tyylillä.
Tämä asiakirja sisältää kolme uutta tyyliä: Raportin otsikko 1, Raportin otsikko 2 ja Raportin otsikko 3.
Napsauta Aloitus-välilehden Tyylit-ryhmän valintaikkunan käynnistysohjelmaa avataksesi Tyylit-ruudun ja napsauta sitten Tyylien hallinta -painiketta alareunassa.
Tyylien hallinta -valintaikkuna avautuu.
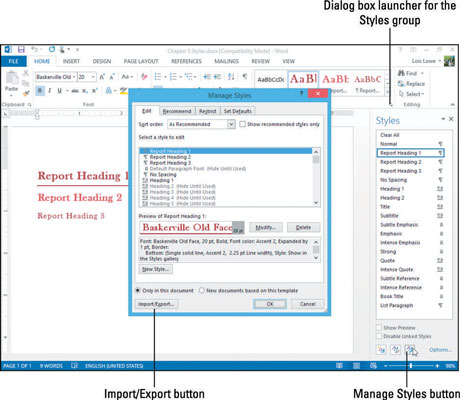
Napsauta Tyylien hallinta -valintaikkunan alaosassa olevaa Tuo/Vie-painiketta.
Järjestäjä-valintaikkuna avautuu.
Napsauta oikealla olevaa Sulje tiedosto -painiketta (Normal.dotm-kohdassa) ja napsauta sitten Avaa tiedosto -painiketta.
Avaa-valintaikkuna tulee näkyviin.
Napsauta Kaikki Word-mallit, joka avaa tiedostotyyppiluettelon, ja valitse luettelosta Kaikki Word-asiakirjat.
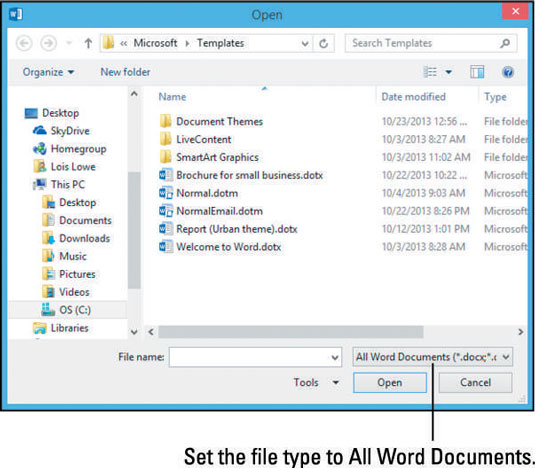
Siirry kansioon, johon tallensit toisen tiedoston, valitse kyseinen tiedosto ja napsauta Avaa.
Oikeassa ruudussa näkyy luettelo kyseisen asiakirjan tyyleistä.
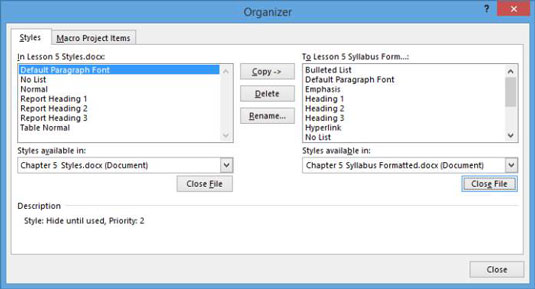
Napsauta vasemmasta ruudusta Raportin otsikko 1. Paina Shift-näppäintä ja napsauta Raportin otsikko 3.
Kaikki kolme mukautettua tyyliä on valittu.
Napsauta Kopioi-painiketta.
Nämä tyylit kopioidaan asiakirjaan oikeanpuoleisessa ruudussa.
Vieritä oikeanpuoleisessa ruudussa alaspäin varmistaaksesi, että uudet tyylit näkyvät luettelossa, ja napsauta sitten Sulje.
Jos näet kehotteen, jossa kysytään, haluatko tallentaa asiakirjan muutokset, napsauta Tallenna.
Tyylit on tallennettu.
Sulje alkuperäinen asiakirja tallentamatta muutoksia.
Avaa uusi asiakirja ja napsauta Aloitus-välilehden valintaikkunan käynnistysohjelmaa Tyylit-ryhmässä ja avaa Tyylit-ruutu.
Selaa tyyliluetteloa ja etsi kolme äskettäin kopioitua tyyliä.
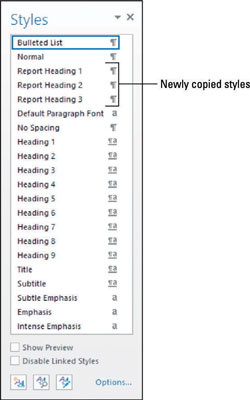
Tutustu, kuinka voit lisätä lasketun kentän Excelin pivot-taulukkoon ja laskea myynnistä syntyviä palkkioita tehokkaasti.
Opi käyttämään Microsoft Teamsia: verkkopohjaista sovellusta, asiakkaana kannettavalla tietokoneella tai pöytätietokoneella tai Teams-mobiilisovellusta älypuhelimella tai tabletilla.
Kuinka estää Microsoft Wordia avaamasta tiedostoja vain luku -tilassa Windowsissa Microsoft Word avaa tiedostot vain luku -tilassa, jolloin niiden muokkaaminen on mahdotonta? Älä huoli, menetelmät ovat alla
Virheiden korjaaminen virheellisten Microsoft Word -asiakirjojen tulostuksessa. Virheet tulostettaessa Word-asiakirjoja, joissa on muuttuneet fontit, sotkuiset kappaleet, puuttuva teksti tai kadonnut sisältö ovat melko yleisiä. Älä kuitenkaan
Jos olet piirtänyt PowerPoint-dioihin esityksen aikana kynää tai korostuskynää, voit tallentaa piirustukset seuraavaa esitystä varten tai poistaa ne, jotta seuraavan kerran näytät ne. Aloitat puhtailla PowerPoint-dioilla. Pyyhi kynä- ja korostuskynäpiirrokset noudattamalla näitä ohjeita: Pyyhi rivit yksi kerrallaan […]
Tyylikirjasto sisältää CSS-tiedostoja, Extensible Stylesheet Language (XSL) -tiedostoja ja kuvia, joita käyttävät ennalta määritetyt sivupohjat, sivuasettelut ja säätimet SharePoint 2010:ssä. CSS-tiedostojen etsiminen julkaisusivuston tyylikirjastosta: Valitse Sivuston toiminnot→ Näytä Kaikki sivuston sisältö. Sivuston sisältö tulee näkyviin. Style-kirjasto sijaitsee […]
Älä hukuta yleisöäsi jättimäisillä numeroilla. Microsoft Excelissä voit parantaa koontinäyttöjesi ja raporttiesi luettavuutta muotoilemalla numerot näyttämään tuhansia tai miljoonia.
Opi käyttämään SharePointin sosiaalisen verkostoitumisen työkaluja, joiden avulla yksilöt ja ryhmät voivat kommunikoida, tehdä yhteistyötä, jakaa ja pitää yhteyttä.
Juliaanisia päivämääriä käytetään usein valmistusympäristöissä aikaleimana ja pikaviitteenä eränumerolle. Tämän tyyppisen päivämääräkoodauksen avulla jälleenmyyjät, kuluttajat ja huoltoedustajat voivat tunnistaa tuotteen valmistusajankohdan ja siten tuotteen iän. Julian-päivämääriä käytetään myös ohjelmoinnissa, armeijassa ja tähtitiedessä. Erilainen […]
Voit luoda verkkosovelluksen Access 2016:ssa. Mikä verkkosovellus sitten on? No, verkko tarkoittaa, että se on verkossa, ja sovellus on vain lyhenne sanoista "sovellus". Mukautettu verkkosovellus on online-tietokantasovellus, jota käytetään pilvestä selaimen avulla. Rakennat ja ylläpidät verkkosovellusta työpöytäversiossa […]








