Lasketun kentän lisääminen Excelin pivot-taulukkoon

Tutustu, kuinka voit lisätä lasketun kentän Excelin pivot-taulukkoon ja laskea myynnistä syntyviä palkkioita tehokkaasti.
Microsoft tarjoaa helppokäyttöisen tuontiominaisuuden, joka siirtää Outlookissa luomasi tehtävät Project 2013:een. Kun alat miettiä, mitä projektissa on suoritettava, tehtävät alkavat muistuttaa jalostuskaneja. siitä, mikä saattaa alkaa sarjana yksinkertaisia tehtäviä Outlookissa, tulee usein täysimittainen projekti. Sieltä tuo tuonti tulee.
Tuo Outlook-tehtävät -ominaisuus on pohjimmiltaan tuontikartta, joka on esiasetettu toimimaan Outlookin tehtäväkenttien kanssa. Tuo Outlook-tehtävät Projectiin noudattamalla näitä ohjeita:
Avaa suunnitelma, johon haluat lisätä tehtäviä, tai avaa uusi projekti (valitse Tiedosto → Uusi, napsauta Tyhjä projekti ja napsauta Luo).
Napsauta nauhan Tehtävä-välilehteä, napsauta Lisää-ryhmän Tehtävä-painikkeen alaosaa (alasnuolta) ja napsauta Tuo Outlook-tehtävät.
Jos näyttöön tulee Microsoft Outlook -varoitusviesti, napsauta Salli.
Tuo Outlook-tehtävät -valintaikkuna tulee näkyviin.
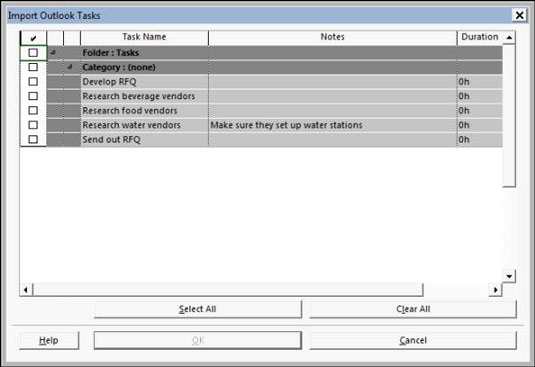
Valitse jokaisen tuotavan tehtävän vieressä oleva valintaruutu tai tuo kaikki Outlook-tehtävät napsauttamalla Valitse kaikki -painiketta.
Oletusarvoisesti Outlook tallentaa tehtävät Tehtävät-kansioon. Kansio: Tehtävät -valintaruudun valitseminen on toinen tapa valita kaikki tehtävät Outlookissa.
Napsauta OK-painiketta.
Tehtävät tuodaan ja näkyvät sitten tehtäväluettelon lopussa muutoskorostuksilla.
Kun tuot tehtävän Outlookista, myös sen nimi, kesto ja huomautukset (jos sellaisia on) tuodaan. Jos Outlookin tehtävällä ei ole kestoa ja olet asettanut projektin tehtävätilaksi automaattisen ajoituksen, Project luo tehtävän arvioidulla yhden päivän aikavälillä.
Voit lisätä hyperlinkkejä projektin luonnokseen, mikä tarjoaa kätevän tavan avata nopeasti toinen projekti, minkä tahansa tyyppinen tiedosto tai web-sivu.
Voit lisätä hyperlinkin ja luoda tehtävän, jonka avulla voit edustaa toisen projektin tai aliprojektin ajoitusta tai kustannuksia suunnitelmassa, koska ajoitus- ja kustannustietoja ei siirretä hyperlinkitetystä projektista. Hyperlinkkejä käytetään useammin linkittämään olemassa olevan tehtävän dokumentaatioihin, kuten teknisiin dokumentaatioihin, oletuksiin tai ulkoisiin tietoihin.
Voit lisätä hyperlinkin toiseen projektiin seuraavasti:
Kirjoita uuden tehtävän nimi tyhjään tehtävän nimisoluun.
Napsauta hiiren kakkospainikkeella uuden tehtävän nimisolua, jolle haluat hyperlinkkitehtävän näkyvän.
Valitse Hyperlinkki.
Lisää hyperlinkki -valintaikkuna tulee näkyviin.
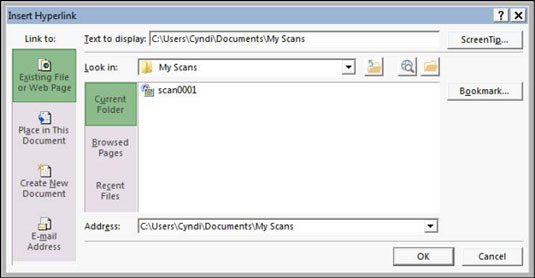
Kirjoita Näytettävä teksti -ruutuun teksti, jonka haluat näkyvän hyperlinkissä.
Varmista, että tämä teksti ilmaisee selkeästi, mistä tiedoista on yhteenveto.
Napsauta Linkki-alueella Olemassa oleva tiedosto tai verkkosivu -kuvaketta.
Voit linkittää minkä tahansa tyyppiseen asiakirjaan tai web-sivulle.
Etsi Etsi-luettelosta ja valitse tiedosto, johon haluat lisätä hyperlinkin.
Napsauta OK-painiketta.
Linkkiteksti lisätään ja hyperlinkin symboli ilmestyy Indicator-kenttään. Voit avata toisen tiedoston napsauttamalla linkin symbolia.
Voit myös lisätä tehtäviä projektista toiseen. Voit tehdä tämän lisäämällä koko olemassa olevan projektin toiseen projektiin. Lisätty projekti on aliprojekti. Tämä menetelmä on hyödyllinen, kun eri projektitiimin jäsenet hallitsevat suuremman projektin eri vaiheita.
Mahdollisuus koota aliprojekteja yhteen paikkaan mahdollistaa perusaikataulun luomisen, josta voit tarkastella yhdessä paikassa kaikki suuremman, monimutkaisemman projektin osat.
Jos lisäät useita aliprojekteja, luo resurssivarasto, jonka asetat kaikkien aliprojektien saataville resurssien määrityksen johdonmukaisuuden varmistamiseksi.
Lisää toinen projektitiedosto aikatauluun seuraavasti:
Valitse Gantt-kaavionäkymässä tehtäväluettelosta tehtävä, jonka yläpuolelle haluat lisätä toisen projektin.
Valitse Projekti→Aliprojekti.
Aliprojekti-komento on Lisää-ryhmässä.
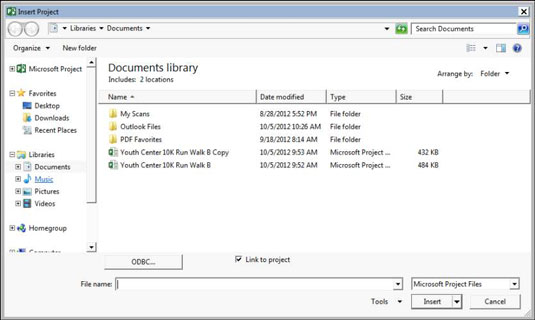
Paikanna siirtymisruudusta ja tiedostoluettelosta tiedosto, jonka haluat lisätä, ja valitse se napsauttamalla sitä.
Jos haluat linkittää toiseen tiedostoon niin, että siihen tehdyt päivitykset näkyvät lisäämäsi projektin kopiossa, varmista, että Linkitä projektiin -valintaruutu on valittuna.
Lisää tiedosto napsauttamalla Lisää-painiketta.
Lisätty projekti näkyy lisäyksen aloittamisen yhteydessä valitsemasi tehtävän yläpuolella.
Lisätyn projektin korkeimman tason tehtävä näkyy sen tehtävän tasolla, jonka valitsit projektia lisättäessä, ja kaikki muut tehtävät sen alla ääriviivajärjestyksessä. Jos haluat, käytä Muotoilu-työkalupalkin Outdent- ja Indent-työkaluja sijoittaaksesi lisätyt tehtävät sopivalle tasolle projektissa.
Tutustu, kuinka voit lisätä lasketun kentän Excelin pivot-taulukkoon ja laskea myynnistä syntyviä palkkioita tehokkaasti.
Opi käyttämään Microsoft Teamsia: verkkopohjaista sovellusta, asiakkaana kannettavalla tietokoneella tai pöytätietokoneella tai Teams-mobiilisovellusta älypuhelimella tai tabletilla.
Kuinka estää Microsoft Wordia avaamasta tiedostoja vain luku -tilassa Windowsissa Microsoft Word avaa tiedostot vain luku -tilassa, jolloin niiden muokkaaminen on mahdotonta? Älä huoli, menetelmät ovat alla
Virheiden korjaaminen virheellisten Microsoft Word -asiakirjojen tulostuksessa. Virheet tulostettaessa Word-asiakirjoja, joissa on muuttuneet fontit, sotkuiset kappaleet, puuttuva teksti tai kadonnut sisältö ovat melko yleisiä. Älä kuitenkaan
Jos olet piirtänyt PowerPoint-dioihin esityksen aikana kynää tai korostuskynää, voit tallentaa piirustukset seuraavaa esitystä varten tai poistaa ne, jotta seuraavan kerran näytät ne. Aloitat puhtailla PowerPoint-dioilla. Pyyhi kynä- ja korostuskynäpiirrokset noudattamalla näitä ohjeita: Pyyhi rivit yksi kerrallaan […]
Tyylikirjasto sisältää CSS-tiedostoja, Extensible Stylesheet Language (XSL) -tiedostoja ja kuvia, joita käyttävät ennalta määritetyt sivupohjat, sivuasettelut ja säätimet SharePoint 2010:ssä. CSS-tiedostojen etsiminen julkaisusivuston tyylikirjastosta: Valitse Sivuston toiminnot→ Näytä Kaikki sivuston sisältö. Sivuston sisältö tulee näkyviin. Style-kirjasto sijaitsee […]
Älä hukuta yleisöäsi jättimäisillä numeroilla. Microsoft Excelissä voit parantaa koontinäyttöjesi ja raporttiesi luettavuutta muotoilemalla numerot näyttämään tuhansia tai miljoonia.
Opi käyttämään SharePointin sosiaalisen verkostoitumisen työkaluja, joiden avulla yksilöt ja ryhmät voivat kommunikoida, tehdä yhteistyötä, jakaa ja pitää yhteyttä.
Juliaanisia päivämääriä käytetään usein valmistusympäristöissä aikaleimana ja pikaviitteenä eränumerolle. Tämän tyyppisen päivämääräkoodauksen avulla jälleenmyyjät, kuluttajat ja huoltoedustajat voivat tunnistaa tuotteen valmistusajankohdan ja siten tuotteen iän. Julian-päivämääriä käytetään myös ohjelmoinnissa, armeijassa ja tähtitiedessä. Erilainen […]
Voit luoda verkkosovelluksen Access 2016:ssa. Mikä verkkosovellus sitten on? No, verkko tarkoittaa, että se on verkossa, ja sovellus on vain lyhenne sanoista "sovellus". Mukautettu verkkosovellus on online-tietokantasovellus, jota käytetään pilvestä selaimen avulla. Rakennat ja ylläpidät verkkosovellusta työpöytäversiossa […]








