Lasketun kentän lisääminen Excelin pivot-taulukkoon

Tutustu, kuinka voit lisätä lasketun kentän Excelin pivot-taulukkoon ja laskea myynnistä syntyviä palkkioita tehokkaasti.
Jotta voit hallita tarkasti, miten haluat tulostaa Microsoft PowerPoint 2019 -esityksen, sinun on vaihdettava kulissien takana näkyvään näkymään ja luotava tässä näkyvä Tulostusnäyttö. Voit kutsua tämän näytön valitsemalla Toimisto → Tulosta tai painamalla Ctrl+P.
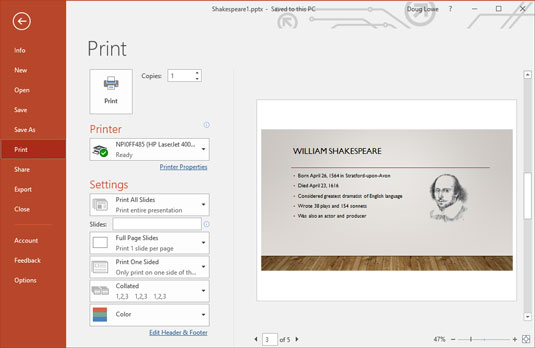
Katso Tulosta-näyttö.

Kun olet avannut Tulosta-näytön, napsauta suurta Tulosta-painiketta tai paina Enter tulostaaksesi kaikki esityksesi diat. Selaile asetuksia, kun haluat tulostaa valitun diaryhmän, tulostaa useamman kuin yhden kopion tai tulostaa monisteita, puhujan muistiinpanoja tai hahmotelmia. Seuraavissa osioissa näytetään aarteet, jotka ovat piilossa tässä näytössä.
Tulostaminen voi olla es-el-oh-double-ewe, joten älä panikoi, jos esityksesi tulostus ei ala heti. PowerPoint-tulosteet vaativat yleensä paljon tulostimelta, joten joskus tulostimen on toimittava jonkin aikaa ennen kuin se voi tuottaa valmiin sivun. Ole kärsivällinen. Ohjattu tulostintoiminto aikoo kaikin tavoin hyväksyä pyyntösi.
Kopiot-kentän avulla voit tulostaa useamman kuin yhden kopion esityksestäsi. Voit lisätä tai vähentää kopioiden määrää napsauttamalla jotakin tämän kentän vieressä olevista nuolesta tai voit määrittää kopioiden määrän kirjoittamalla suoraan kenttään.
Avattavasta Tulosta kaikki diat -luettelosta voit valita, kuinka paljon (tai minkä osan) esityksestäsi haluat tulostaa. Kun käytät Tulosta-sivua ensimmäistä kertaa Backstage-näkymässä, Tulosta kaikki diat -vaihtoehto valitaan, jotta koko esityksesi tulostuu. Tämän avattavan luettelon muiden asetusten avulla voit käskeä PowerPointia tulostamaan esityksen erilliset osat:
Mutta odota, siellä on enemmän! Avattavan Tulosta kaikki diat -luettelon alla on useita muita säätimiä:
Backstage-näkymän Tulosta-näyttö sisältää tulostuksen esikatseluominaisuuden, jonka avulla näet, miltä sivusi näyttävät ennen niiden tulostamista.
Voit zoomata Tulosta-näytössä tarkastellaksesi esikatselua tarkemmin napsauttamalla mitä tahansa esikatselualueen kohtaa. Voit myös selata sivuja käyttämällä vierityspalkkia tai esikatselualueen alla olevia nuolia.
Tutustu, kuinka voit lisätä lasketun kentän Excelin pivot-taulukkoon ja laskea myynnistä syntyviä palkkioita tehokkaasti.
Opi käyttämään Microsoft Teamsia: verkkopohjaista sovellusta, asiakkaana kannettavalla tietokoneella tai pöytätietokoneella tai Teams-mobiilisovellusta älypuhelimella tai tabletilla.
Kuinka estää Microsoft Wordia avaamasta tiedostoja vain luku -tilassa Windowsissa Microsoft Word avaa tiedostot vain luku -tilassa, jolloin niiden muokkaaminen on mahdotonta? Älä huoli, menetelmät ovat alla
Virheiden korjaaminen virheellisten Microsoft Word -asiakirjojen tulostuksessa. Virheet tulostettaessa Word-asiakirjoja, joissa on muuttuneet fontit, sotkuiset kappaleet, puuttuva teksti tai kadonnut sisältö ovat melko yleisiä. Älä kuitenkaan
Jos olet piirtänyt PowerPoint-dioihin esityksen aikana kynää tai korostuskynää, voit tallentaa piirustukset seuraavaa esitystä varten tai poistaa ne, jotta seuraavan kerran näytät ne. Aloitat puhtailla PowerPoint-dioilla. Pyyhi kynä- ja korostuskynäpiirrokset noudattamalla näitä ohjeita: Pyyhi rivit yksi kerrallaan […]
Tyylikirjasto sisältää CSS-tiedostoja, Extensible Stylesheet Language (XSL) -tiedostoja ja kuvia, joita käyttävät ennalta määritetyt sivupohjat, sivuasettelut ja säätimet SharePoint 2010:ssä. CSS-tiedostojen etsiminen julkaisusivuston tyylikirjastosta: Valitse Sivuston toiminnot→ Näytä Kaikki sivuston sisältö. Sivuston sisältö tulee näkyviin. Style-kirjasto sijaitsee […]
Älä hukuta yleisöäsi jättimäisillä numeroilla. Microsoft Excelissä voit parantaa koontinäyttöjesi ja raporttiesi luettavuutta muotoilemalla numerot näyttämään tuhansia tai miljoonia.
Opi käyttämään SharePointin sosiaalisen verkostoitumisen työkaluja, joiden avulla yksilöt ja ryhmät voivat kommunikoida, tehdä yhteistyötä, jakaa ja pitää yhteyttä.
Juliaanisia päivämääriä käytetään usein valmistusympäristöissä aikaleimana ja pikaviitteenä eränumerolle. Tämän tyyppisen päivämääräkoodauksen avulla jälleenmyyjät, kuluttajat ja huoltoedustajat voivat tunnistaa tuotteen valmistusajankohdan ja siten tuotteen iän. Julian-päivämääriä käytetään myös ohjelmoinnissa, armeijassa ja tähtitiedessä. Erilainen […]
Voit luoda verkkosovelluksen Access 2016:ssa. Mikä verkkosovellus sitten on? No, verkko tarkoittaa, että se on verkossa, ja sovellus on vain lyhenne sanoista "sovellus". Mukautettu verkkosovellus on online-tietokantasovellus, jota käytetään pilvestä selaimen avulla. Rakennat ja ylläpidät verkkosovellusta työpöytäversiossa […]








