Lasketun kentän lisääminen Excelin pivot-taulukkoon

Tutustu, kuinka voit lisätä lasketun kentän Excelin pivot-taulukkoon ja laskea myynnistä syntyviä palkkioita tehokkaasti.
Excel 2010 tarjoaa pari tapaa lähettää Excel-tiedot tulostimeen. Pikatulostuspainike on usein kaikki mitä tarvitset – se vain lähettää nykyisen sivun tulostimeen yhden kopion luomiseksi. Mutta jos tulostustarpeesi ovat erilaiset, Excel 2010:n Tulosta-paneelin avulla voit mukauttaa kuinka, mitä, missä ja kuinka monta tulostat.
Excel 2010 -laskentataulukon tulostaminen on helppoa, jos voit käyttää oletustulostusasetuksia tulostaaksesi yhden kopion kaikista nykyisen laskentataulukon soluista. Lisää vain Pikatulostus-painike Pikakäyttötyökalupalkkiin (napsauttamalla Mukauta pikatyökaluriviä -painiketta ja napsauttamalla sitten Pikatulostus sen avattavasta valikosta).
Kun napsautat Quick Print -painiketta, Excel reitittää tulostustyön Windowsin tulostusjonoon, joka toimii välittäjänä työn lähettämisessä tulostimelle. Kun Excel lähettää tulostustyön tulostusjonoon, Excel näyttää Tulostus-valintaikkunan, joka ilmoittaa sen edistymisestä (näkyy päivitykset, kuten Tulostus sivu 2/3 ). Kun tämä valintaikkuna katoaa, voit palata Exceliin.
Tulostaminen Quick Print -painikkeella on hyvä, jos haluat vain yhden kopion kaikista nykyisen laskentataulukon tiedoista. Jos haluat enemmän kopioita tai enemmän tai vähemmän tietoja (kuten kaikki työkirjan laskentataulukot tai vain tietyn laskentataulukon soluvalinta), sinun on tulostettava Excel 2010:n uuden Backstage-näkymän Tulosta-paneelista.
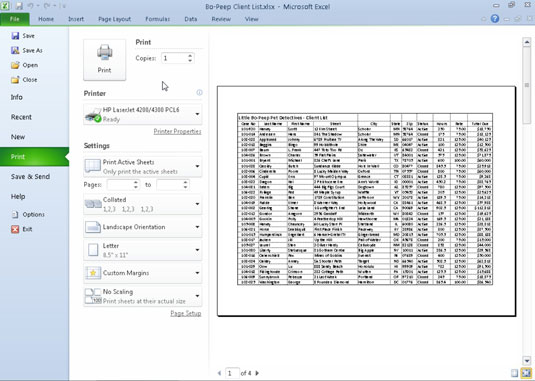
Käytä Backstage-näkymän Tulosta-paneelia muuttaaksesi yleisiä tulostusasetuksia.
Excel tarjoaa useita tapoja avata Tulosta-paneeli:
Paina Ctrl+P.
Napsauta Tiedosto-välilehteä ja valitse Tulosta.
Paina Alt+FP.
Kun olet avannut Tulosta-paneelin, muuta asetuksia tarpeen mukaan ja napsauta Tulosta-paneelin Tulosta-painiketta aloittaaksesi tulostus.
Jos sinun on keskeytettävä tulostus, kun tulostustyötä ollaan lähettämässä tulostusjonoon, napsauta Peruuta-painiketta Tulostus-valintaikkunassa. Jos tämä valintaikkuna on jo kadonnut (kun Excel on toimittanut tulostusjonoon), sinun on avattava tulostimesi valintaikkuna ja peruutettava tulostus sieltä:
Napsauta hiiren kakkospainikkeella tulostimen kuvaketta Ilmoitusalueella Windowsin tehtäväpalkin oikeassa reunassa avataksesi sen pikavalikon.
Valitse pikavalikosta Avaa kaikki aktiiviset tulostimet.
Tämä avaa tulostimen valintaikkunan, jonka jonossa on Excel-tulostustyö.
Valitse tulostimesi valintaikkunan luetteloruudusta Excel-tulostustyö, jonka haluat peruuttaa.
Valitse valikkopalkista Asiakirja→Peruuta ja vahvista sitten tulostustyön peruuttaminen napsauttamalla Kyllä.
Odota, että tulostustyö katoaa tulostimen valintaikkunan jonosta, ja napsauta sitten Sulje-painiketta.
Tutustu, kuinka voit lisätä lasketun kentän Excelin pivot-taulukkoon ja laskea myynnistä syntyviä palkkioita tehokkaasti.
Opi käyttämään Microsoft Teamsia: verkkopohjaista sovellusta, asiakkaana kannettavalla tietokoneella tai pöytätietokoneella tai Teams-mobiilisovellusta älypuhelimella tai tabletilla.
Kuinka estää Microsoft Wordia avaamasta tiedostoja vain luku -tilassa Windowsissa Microsoft Word avaa tiedostot vain luku -tilassa, jolloin niiden muokkaaminen on mahdotonta? Älä huoli, menetelmät ovat alla
Virheiden korjaaminen virheellisten Microsoft Word -asiakirjojen tulostuksessa. Virheet tulostettaessa Word-asiakirjoja, joissa on muuttuneet fontit, sotkuiset kappaleet, puuttuva teksti tai kadonnut sisältö ovat melko yleisiä. Älä kuitenkaan
Jos olet piirtänyt PowerPoint-dioihin esityksen aikana kynää tai korostuskynää, voit tallentaa piirustukset seuraavaa esitystä varten tai poistaa ne, jotta seuraavan kerran näytät ne. Aloitat puhtailla PowerPoint-dioilla. Pyyhi kynä- ja korostuskynäpiirrokset noudattamalla näitä ohjeita: Pyyhi rivit yksi kerrallaan […]
Tyylikirjasto sisältää CSS-tiedostoja, Extensible Stylesheet Language (XSL) -tiedostoja ja kuvia, joita käyttävät ennalta määritetyt sivupohjat, sivuasettelut ja säätimet SharePoint 2010:ssä. CSS-tiedostojen etsiminen julkaisusivuston tyylikirjastosta: Valitse Sivuston toiminnot→ Näytä Kaikki sivuston sisältö. Sivuston sisältö tulee näkyviin. Style-kirjasto sijaitsee […]
Älä hukuta yleisöäsi jättimäisillä numeroilla. Microsoft Excelissä voit parantaa koontinäyttöjesi ja raporttiesi luettavuutta muotoilemalla numerot näyttämään tuhansia tai miljoonia.
Opi käyttämään SharePointin sosiaalisen verkostoitumisen työkaluja, joiden avulla yksilöt ja ryhmät voivat kommunikoida, tehdä yhteistyötä, jakaa ja pitää yhteyttä.
Juliaanisia päivämääriä käytetään usein valmistusympäristöissä aikaleimana ja pikaviitteenä eränumerolle. Tämän tyyppisen päivämääräkoodauksen avulla jälleenmyyjät, kuluttajat ja huoltoedustajat voivat tunnistaa tuotteen valmistusajankohdan ja siten tuotteen iän. Julian-päivämääriä käytetään myös ohjelmoinnissa, armeijassa ja tähtitiedessä. Erilainen […]
Voit luoda verkkosovelluksen Access 2016:ssa. Mikä verkkosovellus sitten on? No, verkko tarkoittaa, että se on verkossa, ja sovellus on vain lyhenne sanoista "sovellus". Mukautettu verkkosovellus on online-tietokantasovellus, jota käytetään pilvestä selaimen avulla. Rakennat ja ylläpidät verkkosovellusta työpöytäversiossa […]








