Lasketun kentän lisääminen Excelin pivot-taulukkoon

Tutustu, kuinka voit lisätä lasketun kentän Excelin pivot-taulukkoon ja laskea myynnistä syntyviä palkkioita tehokkaasti.
Microsoft PowerPoint 2019:ssä on melko kunnollinen oikeinkirjoituksen tarkistus . Itse asiassa PowerPointin oikeinkirjoituksen tarkistus on niin älykäs, että se tietää, että olet tehnyt kirjoitusvirheen melkein ennen kuin teet sen. Oikoluku tarkkailee kirjoittaessasi ja auttaa sinua korjaamaan kirjoitusvirheet työskennellessäsi.
Kirjoitusvirheet tekstinkäsittelydokumentissa ovat huonoja, mutta ainakin pieniä. PowerPoint-esityksessä kirjoitusvirheet ovat pieniä vain, kunnes käytät projektoria esityksen heittämiseen 30 jalan näytölle. Sitten ne kaikki puhalletaan suhteettomana. Mikään ei ole kiusallisempaa kuin 3 jalkaa korkea kirjoitusvirhe. Ja jos olet kuten minä, yrität todennäköisesti etsiä virheitä muiden ihmisten esityksistä vain potkujen vuoksi. Luojan kiitos PowerPointin nopeasta oikeinkirjoituksen tarkistuksesta.
PowerPointin oikoluku ei pakota sinua odottamaan, kunnes olet lopettanut esityksen ja suoritat erityisen komennon, joka osoittaa kirjoitusvirheet. Se osoittaa rohkeasti virheesi heti, kun teet ne, alleviivaamalla sanat, joita se ei tunnista, punaisella aaltoviivalla, kuten näkyy sanassa deid tämän kuvan toisessa luetelmakohdassa.
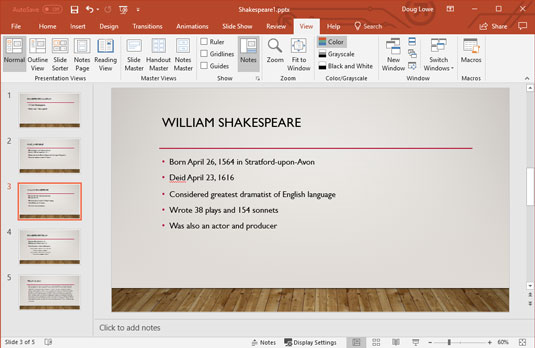
PowerPoint tietää yleensä ennen kuin teet, että olet kirjoittanut sanan väärin.
Kun näet aaltoilevan punaisen viivan, sinulla on useita vaihtoehtoja:
Oikoluku ei voi kertoa, milloin olet käyttänyt väärää sanaa, mutta kirjoitit sen oikein. Esimerkiksi edellisen kuvan toisessa luetelmakohdassa mainitaan senttimetriset navat senttimetristen romaanien sijaan. Halpa kirjallisuus saattaa olla huono asia, mutta halpa sitrushedelmä ei todellakaan ole.
Jos haluat jättää huomioimatta PowerPointin jatkuvan nalkutuksen oikeinkirjoituksestasi, voit aina tarkistaa oikeinkirjoituksesi vanhanaikaisella tavalla: suorittamalla oikeinkirjoituksen tarkistuksen dokumentin valmistumisen jälkeen. Oikeinkirjoituksen tarkistus käy läpi koko esityksesi, etsii jokaisen sanan valtavasta oikein kirjoitettujen sanojen luettelostaan ja tuo tietoosi mahdolliset väärin kirjoitetut sanat. Se suorittaa tämän tehtävän nauramatta tai nauramatta. Lisäbonuksena oikeinkirjoituksen tarkistus antaa sinulle jopa mahdollisuuden kertoa sille, että olet oikeassa ja että se on väärin ja että sen pitäisi erottaa, kuinka sanat kirjoitetaan samalla tavalla kuin sinä teet.
Seuraavat vaiheet osoittavat, kuinka voit tarkistaa koko esityksen oikeinkirjoituksen:
1. Jos esitys, jonka oikeinkirjoituksen haluat tarkistaa, ei ole vielä auki, avaa se.

2. Avaa nauhan Tarkista-välilehti ja napsauta sitten Oikoluku-ryhmässä olevaa Oikeinkirjoitus-painiketta.
3. Napauta sormillasi työpöytääsi.
PowerPoint etsii esityksestäsi kiusallisia kirjoitusvirheitä. Ole kärsivällinen.
4. Älä säikähdä, jos PowerPoint löytää kirjoitusvirheen.
Jos PowerPoint löytää esityksestäsi kirjoitusvirheen, se vaihtaa virheen sisältävään diaan, korostaa loukkaavan sanan ja näyttää väärin kirjoitetun sanan sekä korjausehdotuksen, kuten tässä näkyy.
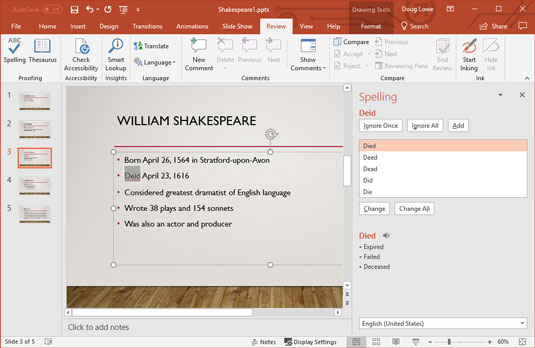
PowerPointin oikeinkirjoituksen tarkistus osoittaa höyhenen.
5. Valitse oikea kirjoitusasu ja napsauta Muuta-painiketta. Vaihtoehtoisesti voit napsauttaa Ohita ja nauraa PowerPointin kasvoille.
Jos olet samaa mieltä siitä, että sana on kirjoitettu väärin, skannaa PowerPointin tarjoamien korjausten luettelo ja valitse haluamasi. Napsauta sitten Muuta-painiketta.
Jos pidät tavasta, jolla kirjoitit sanan alun perin (ehkä se on epätavallinen sana, jota ei ole PowerPointin oikeinkirjoitussanakirjassa, tai ehkä haluat kirjoittaa niin kuin Chaucer teki), napsauta Ohita-painiketta. Katso, kuinka PowerPoint muuttuu punaiseksi kasvoilta.
Jos haluat, että PowerPointi ohittaa kaikki tietyn kirjoitusvirheet nykyisessä esityksessä, napsauta Ohita kaikki -painiketta. Samoin, jos haluat PowerPointin korjaavan kaikki tietyn kirjoitusvirheen esiintymät, napsauta Muuta kaikki -painiketta.
6. Toista vaiheita 4 ja 5, kunnes PowerPoint luovuttaa.
Kun näet seuraavan viestin, olet valmis:
Oikoluku suoritettu. Olet hyvä lähteä!
PowerPoint tarkistaa aina koko esityksen oikeinkirjoituksen ensimmäisestä diasta alkaen – ellet määritä yksittäistä sanaa tai sanaryhmää korostamalla niitä ensin. PowerPoint tarkistaa dioihin lisättyjen otsikoiden, leipätekstien, muistiinpanojen ja tekstiobjektien oikeinkirjoituksen. Se ei kuitenkaan tarkista oikeinkirjoitusta upotetuissa objekteissa, kuten kaavioissa tai kaavioissa.
Jos olet kyllästynyt siihen, että PowerPointi valittaa aina sanasta, jota ei ole sen vakiosanakirjassa, lisää sana muokattuun sanakirjaan napsauttamalla Lisää. Jos et voi nukkua yöllä ennen kuin tiedät enemmän mukautetusta sanakirjasta, lue seuraava sivupalkki, jonka otsikko on "Älä pakota minua kertomaan sinulle mukautetusta sanakirjasta".
PowerPoint-oikoluku on hyvä, mutta se ei ole täydellinen. Se tekee kohtuullisen hyvää työtä saadakseen kiinni, kun tarkoitit olevasi tai kun tarkoitit sitä. Mutta se ei voi havaita virhettä, kuten "Muutaman meidän voimme mennä kotiin." Näin ollen oikeinkirjoituksen tarkistus ei korvaa hyvää, vanhanaikaista oikolukua. Tulosta esityksesi, istu alas kupin cappuccinoa kanssa ja lue se.
PowerPoint sisältää sisäänrakennetun tesaurusen, joka voi näyttää sinulle nopeasti synonyymit kirjoittamasi sanalle. Sen käyttö on helppoa:
Napsauta kirjoittamaasi sanaa hiiren kakkospainikkeella ja valitse näkyviin tulevasta valikosta Synonyymit. Näkyviin tulee valikko, jossa on sanan synonyymit. (Joskus PowerPoint heittää luetteloon antonyymin vain ollakseen päinvastainen.)
Valitse sana, jolla haluat korvata sanasi. PowerPoint korvaa alkuperäisen sanan valinnallasi.

Jos valitset Synonyymit-valikosta Synonyymit tai napsautat nauhassa olevaa Synonyymisanasto-painiketta (näkyy marginaalissa), Tutkimus-tehtäväruudun Thesaurus-osio tulee näkyviin, ja synonyymit on lueteltu kuvan mukaisesti. Thesaurus antaa sinun etsiä sanoja löytääksesi entistä enemmän synonyymejä. Jos esimerkiksi valitset falloff luettelosta synonyymit, saat toisen joukon sanoja. Voit jatkaa sanojen napsauttamista löytääksesi muita synonyymejä niin kauan kuin haluat, kunnes olet valmis palaamaan oikeaan työhön.
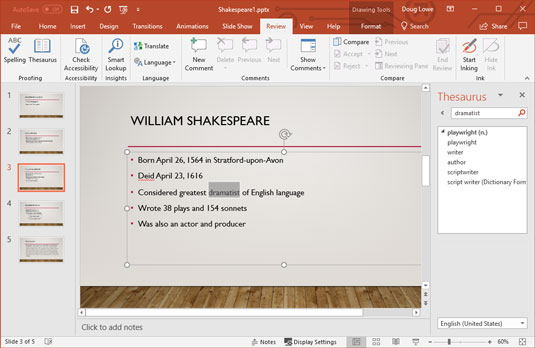
Thesaurus näkyy Tutkimus-tehtäväruudussa.
PowerPoint Change Case -komennon avulla voit kirjoittaa diojen tekstin isoilla kirjaimilla oikein. Nämä vaiheet osoittavat, kuinka sitä käytetään:
1. Valitse teksti, jonka haluat kirjoittaa isoilla kirjaimilla.
2. Valitse valintanauhan Aloitus-välilehti ja napsauta sitten Fontti-osiossa Change Case -painiketta. Tällöin näkyviin tulee Change Case -vaihtoehtojen valikko. powerpoint-vaihda tapaus-kuvake
3. Tutki vaihtoehtoja hetki ja napsauta sitten haluamaasi vaihtoehtoa. Tässä ovat tapausvaihtoehdot:
4. Tarkista tulokset.
Tarkista aina tekstisi uudelleen Change Case -komennon jälkeen varmistaaksesi, että tulos on se, mitä halusit. Tämä on erityisen totta, kun valitset isoilla kirjaimilla jokainen sana. Useimmissa tapauksissa sinun ei pitäisi kirjoittaa isolla kirjoituksella artikkeleita (kuten a ja the) ja prepositioita (kuten of ja from). Isolla kirjaimella jokainen sana -vaihtoehto kirjoittaa isoilla kirjaimilla otsikossa kaikki sanat, joten sinun on vaihdettava artikkelit ja prepositiot manuaalisesti takaisin pieniksi kirjaimiksi.
Diojen otsikoissa tulisi melkein aina käyttää otsikon kirjainkokoa. Ensimmäinen taso luoteja levyllä voi käyttää otsikko tapaus, jossa kaikki sanat paitsi artikkeleita, kuten tai ja prepositiot kuten varten ja jotta aktivoidaan tai lauseen tapauksessa, jossa vain ensimmäisen sanan jokaisen lauseen aktivoidaan. Alemmilla tasoilla tulisi yleensä käyttää kirjainkokoa.
Vältä isoja kirjaimia, jos voit. SITÄ ON VAIKKA LUE JA NÄYTETÄÄN, ETTÄ HUUTAT.
PowerPoint sisältää automaattisen korjausominaisuuden, joka voi automaattisesti korjata kirjoitusvirheet ja tyylivirheet kirjoittaessasi niitä. Jos esimerkiksi kirjoitat vahingossa teh , PowerPoint muuttuu automaattisesti tekstisi . Ja jos unohdat kirjoittaa lauseen ensimmäisen sanan isolla kirjaimella, PowerPoint kirjoittaa sen automaattisesti isolla kirjaimella puolestasi. Automaattinen korjaus voi jopa havaita tietyt monisanaiset virheet. Jos esimerkiksi kirjoitat niiden are , automaattinen korjaus korvaa ne ovat .
Aina kun PowerPoint tekee korjauksen, josta et pidä, voit kumota korjauksen painamalla Ctrl+Z. Jos esimerkiksi halusit todella kirjoittaa teh, paina Ctrl+Z heti sen jälkeen, kun PowerPoint on korjannut sen arvoksi.
Jos siirrät lisäysosoittimen takaisin korjatun sanan kohdalle (tai jos napsautat sanaa), sanan ensimmäisen kirjaimen alle ilmestyy pieni sininen viiva. Osoita hiirellä tätä sinistä viivaa, niin painike, jossa on salama, tulee näkyviin. Voit sitten napsauttaa tätä painiketta tuodaksesi esiin valikon, jonka avulla voit kumota tehdyn korjauksen, käskeä PowerPointia lopettamaan tämäntyyppisen korjauksen tai kutsua Automaattisen korjauksen valintaikkunan säätämään automaattisen korjauksen asetuksia.
Voit hallita PowerPointin automaattista korjausominaisuutta napsauttamalla Tiedosto-välilehteä siirtyäksesi kulissien taustanäkymään ja valitsemalla sitten Asetukset. Tämä kutsuu PowerPoint-asetukset-valintaikkunan. Valitse seuraavaksi Proofing-välilehti PowerPoint-asetukset-valintaikkunan vasemmalla puolella ja napsauta sitten Automaattisen korjauksen asetukset -painiketta näyttääksesi tässä näkyvän valintaikkunan.
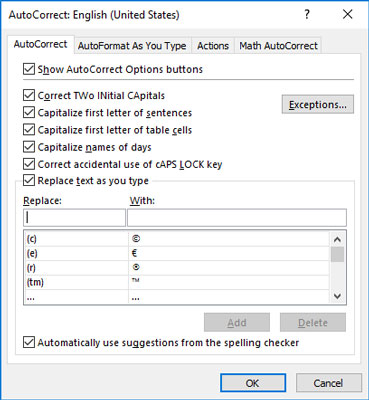
Automaattisen korjauksen asetukset -valintaikkuna.
Kuten näet, Automaattisen korjauksen asetukset -valintaikkuna sisältää valintaruudut useille vaihtoehdoille, jotka säätelevät automaattisen korjauksen toimintaa:
Voit lisätä omia sanojasi tähän luetteloon. Kirjoita Korvaa-tekstiruutuun sana, jota haluat PowerPointin tarkkailevan. Kirjoita Kanssa-tekstiruutuun sana, jonka haluat PowerPointin korvaavan ensimmäisen sanan. Napsauta sitten Lisää.
Automaattinen korjaustoiminto sisältää myös useita muotoiluvaihtoehtoja, jotka voivat käyttää muotoja automaattisesti kirjoittaessasi. Voit määrittää nämä asetukset napsauttamalla Automaattinen muotoilu kirjoittaessasi -välilehteä. Tässä näkyvät vaihtoehdot tulevat näkyviin. Näillä asetuksilla voit hallita muotoiluominaisuuksia, kuten suorien lainausmerkkien automaattista muuntamista kaareviksi lainausmerkeiksi, murtolukujen, kuten 1/2, muuttamisen murtosymboleiksi, kuten ½ ja niin edelleen.
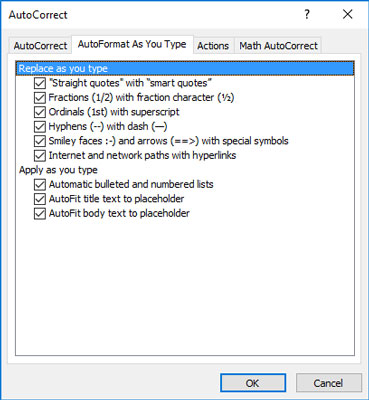
Automaattinen muotoilu kirjoittaessasi -vaihtoehdot.
Tutustu, kuinka voit lisätä lasketun kentän Excelin pivot-taulukkoon ja laskea myynnistä syntyviä palkkioita tehokkaasti.
Opi käyttämään Microsoft Teamsia: verkkopohjaista sovellusta, asiakkaana kannettavalla tietokoneella tai pöytätietokoneella tai Teams-mobiilisovellusta älypuhelimella tai tabletilla.
Kuinka estää Microsoft Wordia avaamasta tiedostoja vain luku -tilassa Windowsissa Microsoft Word avaa tiedostot vain luku -tilassa, jolloin niiden muokkaaminen on mahdotonta? Älä huoli, menetelmät ovat alla
Virheiden korjaaminen virheellisten Microsoft Word -asiakirjojen tulostuksessa. Virheet tulostettaessa Word-asiakirjoja, joissa on muuttuneet fontit, sotkuiset kappaleet, puuttuva teksti tai kadonnut sisältö ovat melko yleisiä. Älä kuitenkaan
Jos olet piirtänyt PowerPoint-dioihin esityksen aikana kynää tai korostuskynää, voit tallentaa piirustukset seuraavaa esitystä varten tai poistaa ne, jotta seuraavan kerran näytät ne. Aloitat puhtailla PowerPoint-dioilla. Pyyhi kynä- ja korostuskynäpiirrokset noudattamalla näitä ohjeita: Pyyhi rivit yksi kerrallaan […]
Tyylikirjasto sisältää CSS-tiedostoja, Extensible Stylesheet Language (XSL) -tiedostoja ja kuvia, joita käyttävät ennalta määritetyt sivupohjat, sivuasettelut ja säätimet SharePoint 2010:ssä. CSS-tiedostojen etsiminen julkaisusivuston tyylikirjastosta: Valitse Sivuston toiminnot→ Näytä Kaikki sivuston sisältö. Sivuston sisältö tulee näkyviin. Style-kirjasto sijaitsee […]
Älä hukuta yleisöäsi jättimäisillä numeroilla. Microsoft Excelissä voit parantaa koontinäyttöjesi ja raporttiesi luettavuutta muotoilemalla numerot näyttämään tuhansia tai miljoonia.
Opi käyttämään SharePointin sosiaalisen verkostoitumisen työkaluja, joiden avulla yksilöt ja ryhmät voivat kommunikoida, tehdä yhteistyötä, jakaa ja pitää yhteyttä.
Juliaanisia päivämääriä käytetään usein valmistusympäristöissä aikaleimana ja pikaviitteenä eränumerolle. Tämän tyyppisen päivämääräkoodauksen avulla jälleenmyyjät, kuluttajat ja huoltoedustajat voivat tunnistaa tuotteen valmistusajankohdan ja siten tuotteen iän. Julian-päivämääriä käytetään myös ohjelmoinnissa, armeijassa ja tähtitiedessä. Erilainen […]
Voit luoda verkkosovelluksen Access 2016:ssa. Mikä verkkosovellus sitten on? No, verkko tarkoittaa, että se on verkossa, ja sovellus on vain lyhenne sanoista "sovellus". Mukautettu verkkosovellus on online-tietokantasovellus, jota käytetään pilvestä selaimen avulla. Rakennat ja ylläpidät verkkosovellusta työpöytäversiossa […]








