Lasketun kentän lisääminen Excelin pivot-taulukkoon

Tutustu, kuinka voit lisätä lasketun kentän Excelin pivot-taulukkoon ja laskea myynnistä syntyviä palkkioita tehokkaasti.
Useimmat asiakirjan muutokset tehdään peräkkäin: Kirjoitat jotain, tallennat ja sitten joku muu työskentelee asiakirjan parissa. Jos tämä kaaos ei riitä sinulle, Word antaa sinun kutsua ihmisiä muokkaamaan asiakirjaa, kun työskentelet sen parissa. Tätä yhteistyöominaisuutta kutsutaan jakamiseksi, luultavasti siksi, että parempaa nimeä ei ollut saatavilla tai Microsoftilla oli kiire.
Saat asiakirjojen jakamisen toimimaan tallentamalla asiakirjasi pilveen tai Internet-tallennustilaan. Erityisesti asiakirja on tallennettava Microsoftin OneDrive-tallennustilaan.
Kun olet tallentanut asiakirjan OneDrive-verkkotallennustilaan, noudata näitä ohjeita asettaaksesi asiakirjan yhteiskäyttöön:
Napsauta Jaa-painiketta.
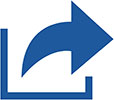
Jaa-painike sijaitsee nauhan yläpuolella, lähellä dokumentin ikkunan oikeaa yläosaa. Onnistuessaan Share-ruutu tulee näkyviin. Vian sattuessa näet kehotteen, jossa sinua pyydetään tallentamaan asiakirja OneDriveen.
Kirjoita sähköpostiosoite kutsuaksesi yhteiskäyttäjän.
Jos käytät Outlookia tietokoneesi osoitekirjana, lisää ihmisiä automaattisesti napsauttamalla Osoitekirja-kuvaketta Kutsu ihmisiä -ruudun oikealla puolella.
Valitse, voivatko yhteiskäyttäjät muokata.
Valitse valikosta Voi tarkastella, niin kutsumasi ihmiset voivat lukea asiakirjan. Valitse Voi muokata, niin he voivat tehdä muutoksia.
Kirjoita viesti Sisällytä viesti -ruutuun.
Napsauta Jaa-painiketta.
Kutsut lähetetään.
Lopulta vastaanottajat saavat sähköpostikutsun. Pääset jaettuun asiakirjaan napsauttamalla sähköpostiosoitteessa olevaa linkkiä. Heidän verkkoselainohjelmansa avaa ja näyttää asiakirjan. Jos he haluavat muokata asiakirjaa, he napsauttavat Muokkaa selaimessa -linkkiä. Siinä vaiheessa heidän verkkoselain näyttää asiakirjan sellaisena kuin se näkyy Wordissa, täydennettynä mukautetulla nauhaversiolla. Hakkeroi pois.
Voit selvittää, onko joku muokannut jaettua dokumenttia avaamalla jaetun asiakirjan ja napsauttamalla Jaa-painiketta dokumentti-ikkunan oikeasta yläkulmasta. Jaa-osiossa luetellaan kaikki yhteiskäyttäjät ja ovatko he parhaillaan muokkaamassa. Yhteistyökumppanit, jotka muokkaavat parhaillaan, näyttävät avatar-kuvakkeet asiakirjaikkunan yläosassa olevan Jaa-kuvakkeen vasemmalla puolella. Jos he muokkaavat aktiivisesti, näet asiakirjassasi värikoodatun lisäysosoittimen, joka osoittaa, missä yhteiskäyttäjä työskentelee.
Jos yhteiskäyttäjät ovat muuttaneet asiakirjaa, tallenna kopiosi nähdäksesi päivitykset: Napsauta pikatyökalupalkin Tallenna-kuvaketta tai paina Ctrl+S. Kaikki muutettu sisältö näkyy asiakirjassa värillisenä peittokuvana samalla tavalla kuin versiomerkit näytetään.
Tarkistaaksesi, ovatko päivitykset odottamassa, napsauta Tiedosto-välilehteä ja etsi ja napsauta Info-näytössä painiketta, jonka otsikko on Asiakirjapäivitykset saatavilla.
Tutustu, kuinka voit lisätä lasketun kentän Excelin pivot-taulukkoon ja laskea myynnistä syntyviä palkkioita tehokkaasti.
Opi käyttämään Microsoft Teamsia: verkkopohjaista sovellusta, asiakkaana kannettavalla tietokoneella tai pöytätietokoneella tai Teams-mobiilisovellusta älypuhelimella tai tabletilla.
Kuinka estää Microsoft Wordia avaamasta tiedostoja vain luku -tilassa Windowsissa Microsoft Word avaa tiedostot vain luku -tilassa, jolloin niiden muokkaaminen on mahdotonta? Älä huoli, menetelmät ovat alla
Virheiden korjaaminen virheellisten Microsoft Word -asiakirjojen tulostuksessa. Virheet tulostettaessa Word-asiakirjoja, joissa on muuttuneet fontit, sotkuiset kappaleet, puuttuva teksti tai kadonnut sisältö ovat melko yleisiä. Älä kuitenkaan
Jos olet piirtänyt PowerPoint-dioihin esityksen aikana kynää tai korostuskynää, voit tallentaa piirustukset seuraavaa esitystä varten tai poistaa ne, jotta seuraavan kerran näytät ne. Aloitat puhtailla PowerPoint-dioilla. Pyyhi kynä- ja korostuskynäpiirrokset noudattamalla näitä ohjeita: Pyyhi rivit yksi kerrallaan […]
Tyylikirjasto sisältää CSS-tiedostoja, Extensible Stylesheet Language (XSL) -tiedostoja ja kuvia, joita käyttävät ennalta määritetyt sivupohjat, sivuasettelut ja säätimet SharePoint 2010:ssä. CSS-tiedostojen etsiminen julkaisusivuston tyylikirjastosta: Valitse Sivuston toiminnot→ Näytä Kaikki sivuston sisältö. Sivuston sisältö tulee näkyviin. Style-kirjasto sijaitsee […]
Älä hukuta yleisöäsi jättimäisillä numeroilla. Microsoft Excelissä voit parantaa koontinäyttöjesi ja raporttiesi luettavuutta muotoilemalla numerot näyttämään tuhansia tai miljoonia.
Opi käyttämään SharePointin sosiaalisen verkostoitumisen työkaluja, joiden avulla yksilöt ja ryhmät voivat kommunikoida, tehdä yhteistyötä, jakaa ja pitää yhteyttä.
Juliaanisia päivämääriä käytetään usein valmistusympäristöissä aikaleimana ja pikaviitteenä eränumerolle. Tämän tyyppisen päivämääräkoodauksen avulla jälleenmyyjät, kuluttajat ja huoltoedustajat voivat tunnistaa tuotteen valmistusajankohdan ja siten tuotteen iän. Julian-päivämääriä käytetään myös ohjelmoinnissa, armeijassa ja tähtitiedessä. Erilainen […]
Voit luoda verkkosovelluksen Access 2016:ssa. Mikä verkkosovellus sitten on? No, verkko tarkoittaa, että se on verkossa, ja sovellus on vain lyhenne sanoista "sovellus". Mukautettu verkkosovellus on online-tietokantasovellus, jota käytetään pilvestä selaimen avulla. Rakennat ja ylläpidät verkkosovellusta työpöytäversiossa […]








