Lasketun kentän lisääminen Excelin pivot-taulukkoon

Tutustu, kuinka voit lisätä lasketun kentän Excelin pivot-taulukkoon ja laskea myynnistä syntyviä palkkioita tehokkaasti.
Word 2013:ssa on hyödyllinen ominaisuus nimeltä yhdistäminen. Yhdistämisen yhdistää datalista, yleensä nimiä ja osoitteita (eli postitus tiedot), jossa on kirjeen, etiketeissä, kirjekuori mallin tuottamaan räätälöityjä kopioita kirjeen jokaiselle henkilölle.
Suuret yritykset käyttävät yhdistämistä räätälöityjen mainosten lähettämiseen, mutta se ei sovellu vain yrityksille. Kotikäyttäjät voivat hyödyntää yhdistämistä joulukorttien postitustarroille, juhlakutsuille, klubin uutiskirjeille ja muille.
Yhdistäminen on kolmivaiheinen prosessi:
Luo (tai tunnista) tietolähde.
Luo pääasiakirja ja lisää sitten yhdistämiskoodit siihen.
Suorita yhdistämistoiminto tietolähteen ja pääasiakirjan välillä.
Tietolähteen on oltava eroteltu tiedosto . Toisin sanoen, siinä on oltava jokin johdonmukainen tapa erottaa yksi sarake tai tietorivi seuraavasta. Tässä on joitain mahdollisia tietolähdetyyppejä:
Excel- tai Word-taulukko: Jos tietolähde on Excel-laskentataulukko, kukin tietotyyppi on erillisessä sarakkeessa. Sama pätee, jos tietolähde on Word-taulukko.
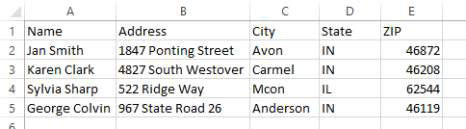
Pelkkä teksti: Jos tietolähde on pelkkä tekstitiedosto, jokainen sarake on rajattu (erotettu) tietyllä merkillä, kuten sarkaimella tai pilkulla. Kun erotettu tekstitiedosto käyttää pilkkuja, se on CSV-tiedosto eli CSV-tiedosto.
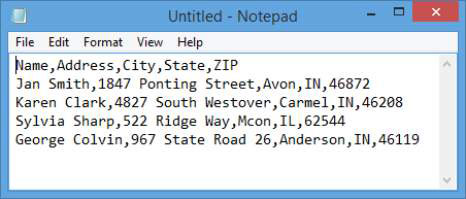
Outlook: Jos tietolähde on Outlookin yhteystietoluettelo, kukin tietotyyppi on erillisessä kentässä.
Sanaluettelo: Jos sinulla ei vielä ole tietolähdettä, valitse Postitukset → Valitse vastaanottajat → Kirjoita uusi luettelo luodaksesi sellaisen Wordin Kirjoita uusi luettelo -ominaisuuden avulla.
Datatiedosto ei saa sisältää mitään muuta kuin tiedot (ja ehkä yhden rivin kenttätunnisteita, joissa on nimi, osoite, kaupunki, osavaltio ja postinumero). Älä käytä tyhjiä rivejä tai otsikoita sivun yläreunassa, koska se hämmentää Yhdistämisapuohjelmaa. Tarkista tietotiedostosi poistaaksesi ylimääräiset rivit, ennen kuin käytät tiedostoa yhdistämislähteenä.
Kun olet valmistellut datatiedoston, asetat pääasiakirjan. Voit joko luoda pääasiakirjan tyhjästä tai voit aloittaa olemassa olevasta asiakirjasta ja muuntaa sen yhdistämisen pääasiakirjaksi. Pääasiakirja koostuu tavallisesta tekstistä sekä koodeista, jotka osoittavat, mihin yhdistämiskentät tulee lisätä.
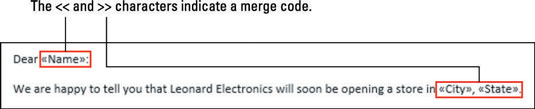
Sitten yhdistämisprosessin viimeisenä vaiheena yhdistät nämä kaksi osaa. Voit tehdä sen joko lähettämällä tulokset suoraan tulostimelle tai luomalla uuden asiakirjan, joka sisältää yhdistämisen, jota voit muokata tarpeen mukaan ja tulostaa.
Tutustu, kuinka voit lisätä lasketun kentän Excelin pivot-taulukkoon ja laskea myynnistä syntyviä palkkioita tehokkaasti.
Opi käyttämään Microsoft Teamsia: verkkopohjaista sovellusta, asiakkaana kannettavalla tietokoneella tai pöytätietokoneella tai Teams-mobiilisovellusta älypuhelimella tai tabletilla.
Kuinka estää Microsoft Wordia avaamasta tiedostoja vain luku -tilassa Windowsissa Microsoft Word avaa tiedostot vain luku -tilassa, jolloin niiden muokkaaminen on mahdotonta? Älä huoli, menetelmät ovat alla
Virheiden korjaaminen virheellisten Microsoft Word -asiakirjojen tulostuksessa. Virheet tulostettaessa Word-asiakirjoja, joissa on muuttuneet fontit, sotkuiset kappaleet, puuttuva teksti tai kadonnut sisältö ovat melko yleisiä. Älä kuitenkaan
Jos olet piirtänyt PowerPoint-dioihin esityksen aikana kynää tai korostuskynää, voit tallentaa piirustukset seuraavaa esitystä varten tai poistaa ne, jotta seuraavan kerran näytät ne. Aloitat puhtailla PowerPoint-dioilla. Pyyhi kynä- ja korostuskynäpiirrokset noudattamalla näitä ohjeita: Pyyhi rivit yksi kerrallaan […]
Tyylikirjasto sisältää CSS-tiedostoja, Extensible Stylesheet Language (XSL) -tiedostoja ja kuvia, joita käyttävät ennalta määritetyt sivupohjat, sivuasettelut ja säätimet SharePoint 2010:ssä. CSS-tiedostojen etsiminen julkaisusivuston tyylikirjastosta: Valitse Sivuston toiminnot→ Näytä Kaikki sivuston sisältö. Sivuston sisältö tulee näkyviin. Style-kirjasto sijaitsee […]
Älä hukuta yleisöäsi jättimäisillä numeroilla. Microsoft Excelissä voit parantaa koontinäyttöjesi ja raporttiesi luettavuutta muotoilemalla numerot näyttämään tuhansia tai miljoonia.
Opi käyttämään SharePointin sosiaalisen verkostoitumisen työkaluja, joiden avulla yksilöt ja ryhmät voivat kommunikoida, tehdä yhteistyötä, jakaa ja pitää yhteyttä.
Juliaanisia päivämääriä käytetään usein valmistusympäristöissä aikaleimana ja pikaviitteenä eränumerolle. Tämän tyyppisen päivämääräkoodauksen avulla jälleenmyyjät, kuluttajat ja huoltoedustajat voivat tunnistaa tuotteen valmistusajankohdan ja siten tuotteen iän. Julian-päivämääriä käytetään myös ohjelmoinnissa, armeijassa ja tähtitiedessä. Erilainen […]
Voit luoda verkkosovelluksen Access 2016:ssa. Mikä verkkosovellus sitten on? No, verkko tarkoittaa, että se on verkossa, ja sovellus on vain lyhenne sanoista "sovellus". Mukautettu verkkosovellus on online-tietokantasovellus, jota käytetään pilvestä selaimen avulla. Rakennat ja ylläpidät verkkosovellusta työpöytäversiossa […]








