Lasketun kentän lisääminen Excelin pivot-taulukkoon

Tutustu, kuinka voit lisätä lasketun kentän Excelin pivot-taulukkoon ja laskea myynnistä syntyviä palkkioita tehokkaasti.
Kun kaikki koodit on lisätty pääasiakirjaan, on aika suorittaa yhdistäminen. Word 2016:ssa on kolme tapaa tehdä tämä: voit yhdistää uuteen asiakirjaan ja tulostaa sen sitten erillisenä vaiheena yhdistämistulosten tarkastelun jälkeen, voit yhdistää suoraan tulostimeesi tai lähettää sähköpostiviestejä.
Kumpi on parempi? Se riippuu. Kuinka varma olet siitä, että olet määrittänyt yhdistämisen oikein? Sinun tulee yhdistää uuteen asiakirjaan, kun suoritat uuden yhdistämisen ensimmäisen kerran, jotta voit varmistaa, että se toimii haluamallasi tavalla. Mutta jos käytät samaa yhdistämistä toistuvasti (kuten lähetät samoja lomakekirjeitä joka kuukausi samoille henkilöille), on hyvä yhdistää suoraan tulostimeen.
Voit esikatsella yhdistämisen tuloksia ilman, että sinun tarvitsee luoda kokonaan uutta asiakirjaa. Valitse vain Postitukset → Esikatsele tulokset. Siirry sitten tulossivujen välillä Esikatsele tulokset -ryhmän nuolipainikkeilla.
Voit yhdistää uuteen asiakirjaan seuraavasti:
Napsauta Postitukset-välilehdellä Valmis ja yhdistä. Valikko avautuu.
Napsauta Muokkaa yksittäisiä asiakirjoja.
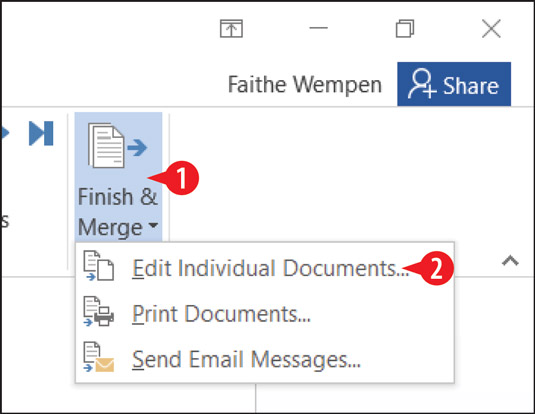
Valitse yksittäisten asiakirjojen muokkaaminen.
(Valinnainen) Jos haluat sisällyttää vain tietyn tietuealueen, määritä kyseinen alue. Muussa tapauksessa jätä Kaikki valituksi.
Napsauta OK. Uusi asiakirja luodaan.
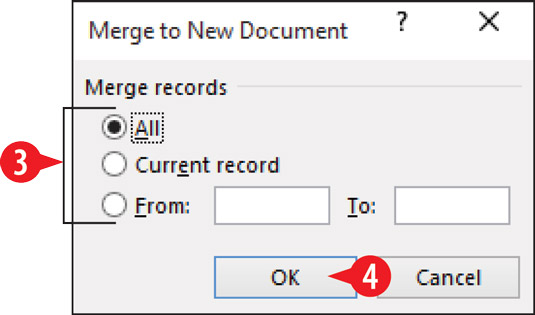
Valitse tietuealue.
Tulosta ja tallenna uusi asiakirja kuten mikä tahansa asiakirja ja sulje se.
Tallenna yhdistämisen pääasiakirja myöhempää käyttöä varten, jos haluat.
Yhdistä tulostimeen seuraavasti:
Napsauta Postitukset-välilehdellä Valmis ja yhdistä. Valikko avautuu.
Napsauta Tulosta asiakirjat.
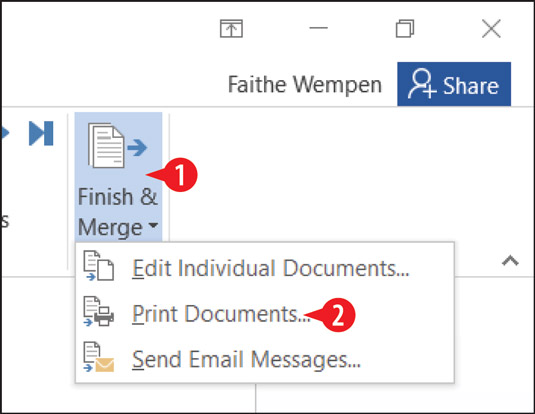
Valitse yhdistäminen tulostimeen.
(Valinnainen) Jos haluat sisällyttää vain tietyn tietuealueen, määritä kyseinen alue. Muussa tapauksessa jätä Kaikki valituksi.
Napsauta OK.
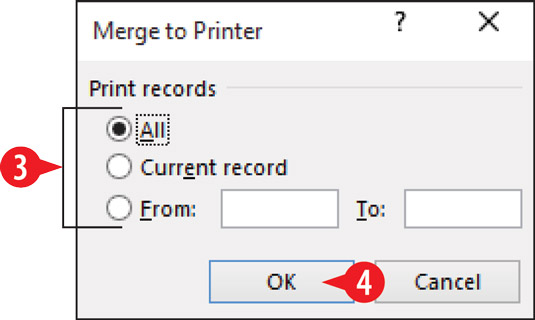
Valitse tietuealue.
Määritä tarvittaessa tulostusasetukset Tulosta-valintaikkunassa.
Napsauta OK.
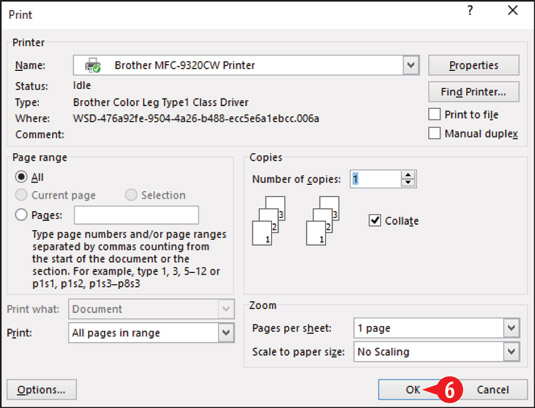
Valitse tulostusasetukset ja viimeistele tulostus.
Yhdistä tulostimeen seuraavasti:
Napsauta Postitukset-välilehdellä Valmis ja yhdistä. Valikko avautuu.
Napsauta Lähetä sähköpostiviestejä.
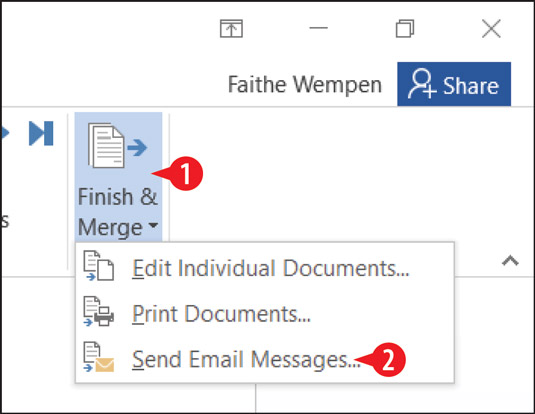
Valitse Lähetä sähköpostiviestejä.
Avaa avattava Vastaanottaja-luettelo ja valitse kenttä, joka sisältää vastaanottajien sähköpostiosoitteet. Tämä kenttä on ehkä lisätty viestiin tai ei.
Kirjoita Aihe-ruutuun haluamasi viestin aihe.
(Valinnainen) Jos haluat sisällyttää vain tietyn tietuealueen, määritä kyseinen alue. Muussa tapauksessa jätä Kaikki valituksi.
Napsauta OK. Viestit lähetetään oletussähköpostisovelluksellasi (luultavasti Microsoft Outlook).
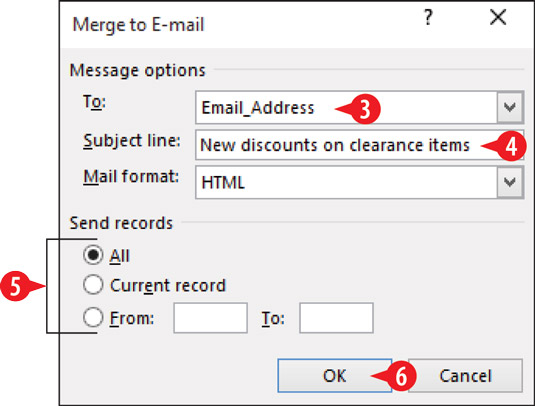
Määritä sähköpostin lähetysasetukset.
Tutustu, kuinka voit lisätä lasketun kentän Excelin pivot-taulukkoon ja laskea myynnistä syntyviä palkkioita tehokkaasti.
Opi käyttämään Microsoft Teamsia: verkkopohjaista sovellusta, asiakkaana kannettavalla tietokoneella tai pöytätietokoneella tai Teams-mobiilisovellusta älypuhelimella tai tabletilla.
Kuinka estää Microsoft Wordia avaamasta tiedostoja vain luku -tilassa Windowsissa Microsoft Word avaa tiedostot vain luku -tilassa, jolloin niiden muokkaaminen on mahdotonta? Älä huoli, menetelmät ovat alla
Virheiden korjaaminen virheellisten Microsoft Word -asiakirjojen tulostuksessa. Virheet tulostettaessa Word-asiakirjoja, joissa on muuttuneet fontit, sotkuiset kappaleet, puuttuva teksti tai kadonnut sisältö ovat melko yleisiä. Älä kuitenkaan
Jos olet piirtänyt PowerPoint-dioihin esityksen aikana kynää tai korostuskynää, voit tallentaa piirustukset seuraavaa esitystä varten tai poistaa ne, jotta seuraavan kerran näytät ne. Aloitat puhtailla PowerPoint-dioilla. Pyyhi kynä- ja korostuskynäpiirrokset noudattamalla näitä ohjeita: Pyyhi rivit yksi kerrallaan […]
Tyylikirjasto sisältää CSS-tiedostoja, Extensible Stylesheet Language (XSL) -tiedostoja ja kuvia, joita käyttävät ennalta määritetyt sivupohjat, sivuasettelut ja säätimet SharePoint 2010:ssä. CSS-tiedostojen etsiminen julkaisusivuston tyylikirjastosta: Valitse Sivuston toiminnot→ Näytä Kaikki sivuston sisältö. Sivuston sisältö tulee näkyviin. Style-kirjasto sijaitsee […]
Älä hukuta yleisöäsi jättimäisillä numeroilla. Microsoft Excelissä voit parantaa koontinäyttöjesi ja raporttiesi luettavuutta muotoilemalla numerot näyttämään tuhansia tai miljoonia.
Opi käyttämään SharePointin sosiaalisen verkostoitumisen työkaluja, joiden avulla yksilöt ja ryhmät voivat kommunikoida, tehdä yhteistyötä, jakaa ja pitää yhteyttä.
Juliaanisia päivämääriä käytetään usein valmistusympäristöissä aikaleimana ja pikaviitteenä eränumerolle. Tämän tyyppisen päivämääräkoodauksen avulla jälleenmyyjät, kuluttajat ja huoltoedustajat voivat tunnistaa tuotteen valmistusajankohdan ja siten tuotteen iän. Julian-päivämääriä käytetään myös ohjelmoinnissa, armeijassa ja tähtitiedessä. Erilainen […]
Voit luoda verkkosovelluksen Access 2016:ssa. Mikä verkkosovellus sitten on? No, verkko tarkoittaa, että se on verkossa, ja sovellus on vain lyhenne sanoista "sovellus". Mukautettu verkkosovellus on online-tietokantasovellus, jota käytetään pilvestä selaimen avulla. Rakennat ja ylläpidät verkkosovellusta työpöytäversiossa […]








