Lasketun kentän lisääminen Excelin pivot-taulukkoon

Tutustu, kuinka voit lisätä lasketun kentän Excelin pivot-taulukkoon ja laskea myynnistä syntyviä palkkioita tehokkaasti.
Vohveli kaavio on mielenkiintoinen visualisointi Excel jonka avulla näyttö tavoitteesi lähestymistä. Vohvelikaavio on pohjimmiltaan neliö, joka on jaettu 10 x 10 ruudukkoon. Jokainen ruudukkoruutu edustaa yhtä prosenttia kohti 100 prosentin tavoitetta. Väritettyjen tai varjostettujen ruudukkoruutujen määrä määräytyy liittyvän mittarin mukaan.
Tällainen kaavio on suhteellisen tehokas vaihtoehto, kun haluat lisätä kojelautaan mielenkiintoisen visualisoinnin vääristämättä tietoja tai viemättä liikaa kojelautakiinteistöjä.
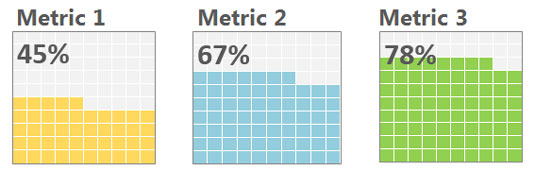
Kolme vohvelikaaviota vierekkäin.
Vohvelikaavioita on suhteellisen helppo rakentaa käyttämällä pientä ehdollisen muotoilun osaamista. Luo ensimmäinen vohvelikaaviosi seuraavasti:
Varaa uudessa laskentataulukossa solu todelliselle mittarillesi ja luo sitten 10 x 10 prosentin ruudukko, joka vaihtelee 1 %:sta 100:aan.
Se näyttää tarvitsemasi alkuasetukset.
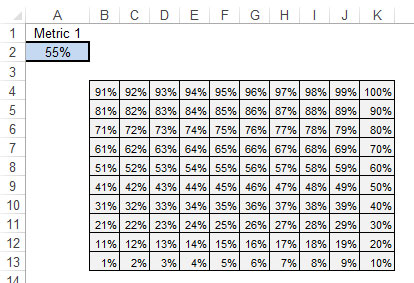
Vohvelikaavion tarvitsemasi alkuasetukset.
Korosta 10 x 10 -ruudukko ja valitse Koti→ Ehdollinen muotoilu→ Uusi sääntö.
Luo sääntö, joka värittää jokaisen 10 x 10 -ruudukon solun, jos solun arvo on pienempi tai yhtä suuri kuin metriikkasolussa näkyvä arvo (A2 tässä esimerkissä).
Tämä kuva havainnollistaa, miltä muotoilusäännön tulisi näyttää.
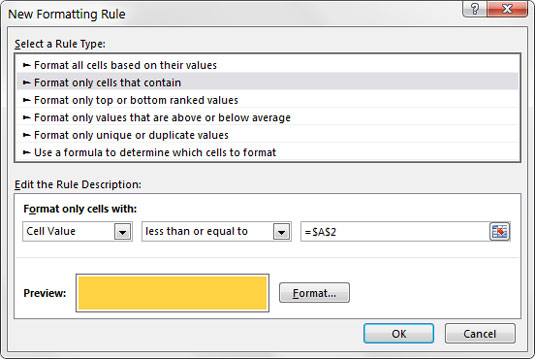
Lisää ehdollinen muotoilu 10 x 10 -ruudukkoon.
Napsauta OK-painiketta vahvistaaksesi ehdollinen muoto.
Muista käyttää samaa värimuotoa sekä täyttöön että fonttiin. Tämä varmistaa, että prosenttiarvot 10 x 10 -ruudukossa ovat piilossa.
Varmista nyt, että ruudukon taustaväri on puhdas, kun ehdollinen muotoilu ei valaise laatikoita.
Korosta kaikki solut 10 x 10 -ruudukossa ja käytä oletusharmaata väriä soluihin ja fonttiin. Käytä myös valkoista reunaa kaikkiin soluihin.
Tässä vaiheessa 10 x 10 ruudukon pitäisi näyttää tässä esitetyn kaltaiselta. Kun muutat mittaria tai tavoiteprosenttia, ruudukon pitäisi automaattisesti säätää värejä tietojen muutoksen mukaan. On aika käyttää Kamera-työkalua vohvelikaavion muotoiluun ja sijoittamiseen.
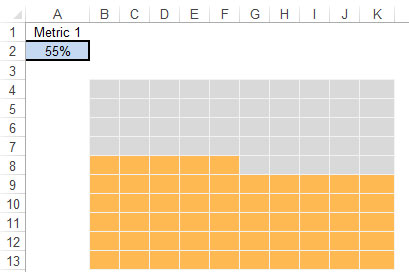
Vohvelikaaviosi on valmis kameratyökalua varten.
Korosta vohvelikaavio ja valitse sitten Pikakäyttötyökalurivin Kameratyökalu-kuvake.
Toivottavasti olet jo lisännyt Kamera-työkalun pikakäyttötyökalupalkkiin. Jos ei, mene eteenpäin ja tee se nyt.
Napsauta laskentataulukkoa paikassa, johon haluat sijoittaa kuvan.
Excel luo välittömästi linkitetyn kuvan, jonka kokoa voidaan muuttaa ja sijoittaa haluamaasi paikkaan.
Voit lisätä tarran vohvelikaavioon napsauttamalla nauhan Lisää-välilehteä, valitsemalla Tekstilaatikko-kuvakkeen ja napsauttamalla laskentataulukkoa luodaksesi tyhjän tekstiruudun.
Kun tekstiruutu on valittuna, aseta kohdistin kaavapalkkiin, kirjoita yhtäläisyysmerkki (=) ja napsauta sitten solua, joka sisältää metrisen solun.
Aseta etikettisi sisältävä tekstilaatikko vohvelikaavion päälle.
Voit toistaa nämä vaiheet luodaksesi erillisen vohvelikaavion jokaiselle mittarillesi. Kun olet luonut jokaisen vohvelikaavion, voit asettaa ne riviin ja luoda houkuttelevan grafiikan, joka auttaa yleisöäsi visualisoimaan tehokkuutta suhteessa kunkin mittarin tavoitteeseen.
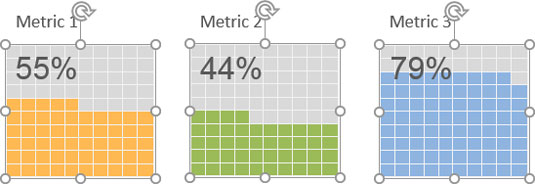
Luo useita vohvelikaavioita saadaksesi mukavan yhdellä silmäyksellä näkymän yleisöllesi.
Tutustu, kuinka voit lisätä lasketun kentän Excelin pivot-taulukkoon ja laskea myynnistä syntyviä palkkioita tehokkaasti.
Opi käyttämään Microsoft Teamsia: verkkopohjaista sovellusta, asiakkaana kannettavalla tietokoneella tai pöytätietokoneella tai Teams-mobiilisovellusta älypuhelimella tai tabletilla.
Kuinka estää Microsoft Wordia avaamasta tiedostoja vain luku -tilassa Windowsissa Microsoft Word avaa tiedostot vain luku -tilassa, jolloin niiden muokkaaminen on mahdotonta? Älä huoli, menetelmät ovat alla
Virheiden korjaaminen virheellisten Microsoft Word -asiakirjojen tulostuksessa. Virheet tulostettaessa Word-asiakirjoja, joissa on muuttuneet fontit, sotkuiset kappaleet, puuttuva teksti tai kadonnut sisältö ovat melko yleisiä. Älä kuitenkaan
Jos olet piirtänyt PowerPoint-dioihin esityksen aikana kynää tai korostuskynää, voit tallentaa piirustukset seuraavaa esitystä varten tai poistaa ne, jotta seuraavan kerran näytät ne. Aloitat puhtailla PowerPoint-dioilla. Pyyhi kynä- ja korostuskynäpiirrokset noudattamalla näitä ohjeita: Pyyhi rivit yksi kerrallaan […]
Tyylikirjasto sisältää CSS-tiedostoja, Extensible Stylesheet Language (XSL) -tiedostoja ja kuvia, joita käyttävät ennalta määritetyt sivupohjat, sivuasettelut ja säätimet SharePoint 2010:ssä. CSS-tiedostojen etsiminen julkaisusivuston tyylikirjastosta: Valitse Sivuston toiminnot→ Näytä Kaikki sivuston sisältö. Sivuston sisältö tulee näkyviin. Style-kirjasto sijaitsee […]
Älä hukuta yleisöäsi jättimäisillä numeroilla. Microsoft Excelissä voit parantaa koontinäyttöjesi ja raporttiesi luettavuutta muotoilemalla numerot näyttämään tuhansia tai miljoonia.
Opi käyttämään SharePointin sosiaalisen verkostoitumisen työkaluja, joiden avulla yksilöt ja ryhmät voivat kommunikoida, tehdä yhteistyötä, jakaa ja pitää yhteyttä.
Juliaanisia päivämääriä käytetään usein valmistusympäristöissä aikaleimana ja pikaviitteenä eränumerolle. Tämän tyyppisen päivämääräkoodauksen avulla jälleenmyyjät, kuluttajat ja huoltoedustajat voivat tunnistaa tuotteen valmistusajankohdan ja siten tuotteen iän. Julian-päivämääriä käytetään myös ohjelmoinnissa, armeijassa ja tähtitiedessä. Erilainen […]
Voit luoda verkkosovelluksen Access 2016:ssa. Mikä verkkosovellus sitten on? No, verkko tarkoittaa, että se on verkossa, ja sovellus on vain lyhenne sanoista "sovellus". Mukautettu verkkosovellus on online-tietokantasovellus, jota käytetään pilvestä selaimen avulla. Rakennat ja ylläpidät verkkosovellusta työpöytäversiossa […]








