Lasketun kentän lisääminen Excelin pivot-taulukkoon

Tutustu, kuinka voit lisätä lasketun kentän Excelin pivot-taulukkoon ja laskea myynnistä syntyviä palkkioita tehokkaasti.
Mitä on projekti ilman toimeksiantoja? Sinulla on kolme päätapaa kohdistaa resursseja Project 2013:ssa (vaikka voit käyttää muita menetelmiä työskennellessäsi eri näkymissä).
Kolme päätapaa resurssien osoittamiseen ovat:
Valitse resurssit Tehtävän tiedot -valintaikkunan Resurssit-välilehdeltä.
Syötä resurssitiedot syöttötaulukon Resurssi-sarakkeeseen (näkyy Gantt-kaavionäkymässä).
Käytä Määritä resurssit -valintaikkunaa.
Riippumatta siitä, mitä menetelmää käytät, teet tehtävät tehtäväpohjaisessa näkymässä Project 2013:ssa, kuten Gantt-kaavionäkymässä.
Käyttämäsi menetelmä riippuu jossain määrin omista mieltymyksistäsi. Noudata näitä ohjeita:
Resurssi-sarake : Oletusarvoisesti määrität resurssit 100-prosenttisella saatavuudella. Jos haluat määrittää toisen prosenttiosuuden, älä käytä tätä menetelmää. se on vaikeampaa, jos sinun on osoitettava useita resursseja.
Määritä resurssit -valintaikkuna: Korvaa yksi resurssi toisella (kätevällä Korvaa-ominaisuuden avulla) tai suodata käytettävissä olevien resurssien luettelo ehdon mukaan (esimerkiksi resurssit, joiden kustannukset ovat alle määritetyn määrän). Tämä menetelmä on hyödyllinen useiden resurssien määrittämisessä.
Tehtävän tiedot -valintaikkuna: Tehtävän tiedot (kuten tehtävän tyyppi tai tämän valintaikkunan muissa välilehdissä olevat rajoitukset) on hyödyllistä tehtävää tehdessäsi.
Voit lisätä resursseja Resurssi-sarakkeesta, joko Gantt-kaavionäkymästä tai Ganttin seurantanäkymästä.
Vaikka Tehtävän käyttö -näkymä luettelee tehtävät taulukkoruudussaan ja voi jopa näyttää Resurssi-sarakkeen, tätä näkymää ei voi käyttää resurssitehtävien lisäämiseen Project 2013:ssa.
Määritä resurssit oletusprosenttiosuudella seuraavasti:
Näytä Gantt-kaavio -näkymä napsauttamalla Gantt-kaavio -painiketta Tehtävä- tai nauhan Näytä-välilehdellä.
Valitse Näytä → Taulukot → Syöte.
Napsauta Resurssien nimet -saraketta sen tehtävän kohdalla, jolle haluat tehdä resurssimäärityksen.
Nuoli ilmestyy solun loppuun.
Napsauta nuolta nähdäksesi luettelon resursseista.
Napsauta resurssia, jonka haluat määrittää.
Resurssin nimi näkyy Resurssi-sarakkeessa määritettynä 100 prosenttisesti.
Voit aina muuttaa tehtävän yksikköjä myöhemmin avaamalla Tehtävän tiedot -valintaikkunan ja muuttamalla tehtävän yksiköitä Project 2013:n Resurssit-välilehdellä.
Voit määrittää tehtävälle työresurssin tai materiaaliresurssin valitsemalla tehtävän ja käyttämällä Määritä resurssit -valintaikkunaa tehtävän tekemiseen. Tämä ainutlaatuinen valintaikkuna on ainoa, jonka voit jättää avoimeksi ja jatkaa vierittämistä projektin sisällä, jolloin on helppo vaihtaa tehtävän valinnan ja tehtävän tekemisen välillä.
Tätä menetelmää on helppo käyttää materiaali- ja kustannusresurssien osoittamiseen. Voit käyttää Määritä resurssit -valintaikkunaa seuraavasti:
Napsauta Määritä resurssit -painiketta nauhan Resurssi-välilehden Tehtävät-ryhmässä.
Määritä resurssit -valintaikkuna tulee näkyviin.
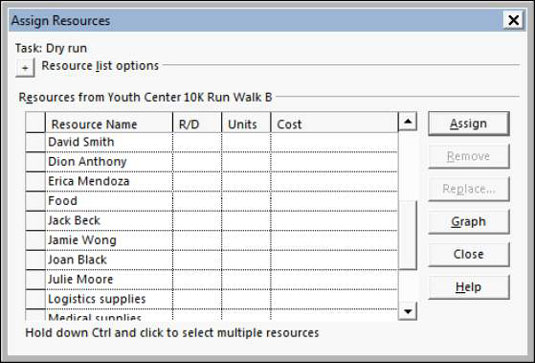
Valitse tehtävä napsauttamalla sitä.
Määritä resurssit -valintaikkuna voi pysyä auki, kun valitset tehtäviä tehtäväluettelosta. Sitten voit tehdä toimeksiantoja erilaisille tehtäville ilman, että sinun tarvitsee sulkea ja avata valintaikkunaa toistuvasti.
Napsauta määritettävän työ- tai materiaaliresurssin Yksiköt-saraketta tai määritettävän kustannusresurssin Kustannus-saraketta ja määritä sitten resurssin kohdistusyksiköt tai -kustannukset.
Suurenna tai pienennä asetusta napsauttamalla ruudun nuolia. Jos et valitse yksiköitä työresurssille, Project olettaa, että määrität 100 prosenttia resurssista. Spinner-nuolet näyttävät 5 prosentin lisäyksiä, tai voit kirjoittaa prosenttiosuuden.
Jos kyseessä on materiaaliresurssi, käytä Units-sarakkeen kehruunuolia lisätäksesi tai pienentääksesi yksikkömääritystä tai kirjoita yksiköiden määrä. Jos haluat kustannusresurssin, kirjoita kyseisen toimeksiannon odotettu hinta.
Napsauta Assign-painiketta.
Lisää kaikki resurssit toistamalla vaiheet 2–4.
Jos haluat korvata yhden resurssin toisella, napsauta määritettyä resurssia (merkitty valintamerkillä), napsauta Korvaa-painiketta, valitse luettelosta toinen nimi, aseta sen yksiköt ja napsauta OK.
Napsauta Sulje-painiketta tallentaaksesi kaikki tehtävät.
Voit määrittää resursseja minkä tahansa tehtävän tiedot -valintaikkunan Resurssit-välilehdellä seuraavasti:
Kaksoisnapsauta tehtävän nimeä Gantt-kaavionäkymässä.
Tehtävän tiedot -valintaikkuna tulee näkyviin.
Napsauta Resurssit-välilehteä näyttääksesi sen.
Napsauta tyhjää Resurssin nimi -ruutua ja napsauta sitten ruudun oikealle puolelle ilmestyvää nuolta.
Näkyviin tulee resurssien avattava luettelo.
Napsauta resurssia, jonka haluat määrittää.
Napsauta työ- tai materiaaliresurssia varten Yksiköt-saraketta ja aseta tehtävän prosenttiosuus nuolinäppäimillä. Jos haluat kustannusresurssin, napsauta Hinta-saraketta ja anna hinta.
Jos määrität materiaaliresurssia, Yksiköt-oletusasetus on yksi yksikkö. (Jos yksikkösi ovat puntia, oletusarvo on 1 lb.) Käytä Unit-kentässä olevia spinner-nuolia tai kirjoita siihen arvo lisätäksesi materiaaliyksiköitä.
Toista vaiheet 3–5 määrittääksesi lisäresursseja.
Napsauta OK-painiketta.
Tutustu, kuinka voit lisätä lasketun kentän Excelin pivot-taulukkoon ja laskea myynnistä syntyviä palkkioita tehokkaasti.
Opi käyttämään Microsoft Teamsia: verkkopohjaista sovellusta, asiakkaana kannettavalla tietokoneella tai pöytätietokoneella tai Teams-mobiilisovellusta älypuhelimella tai tabletilla.
Kuinka estää Microsoft Wordia avaamasta tiedostoja vain luku -tilassa Windowsissa Microsoft Word avaa tiedostot vain luku -tilassa, jolloin niiden muokkaaminen on mahdotonta? Älä huoli, menetelmät ovat alla
Virheiden korjaaminen virheellisten Microsoft Word -asiakirjojen tulostuksessa. Virheet tulostettaessa Word-asiakirjoja, joissa on muuttuneet fontit, sotkuiset kappaleet, puuttuva teksti tai kadonnut sisältö ovat melko yleisiä. Älä kuitenkaan
Jos olet piirtänyt PowerPoint-dioihin esityksen aikana kynää tai korostuskynää, voit tallentaa piirustukset seuraavaa esitystä varten tai poistaa ne, jotta seuraavan kerran näytät ne. Aloitat puhtailla PowerPoint-dioilla. Pyyhi kynä- ja korostuskynäpiirrokset noudattamalla näitä ohjeita: Pyyhi rivit yksi kerrallaan […]
Tyylikirjasto sisältää CSS-tiedostoja, Extensible Stylesheet Language (XSL) -tiedostoja ja kuvia, joita käyttävät ennalta määritetyt sivupohjat, sivuasettelut ja säätimet SharePoint 2010:ssä. CSS-tiedostojen etsiminen julkaisusivuston tyylikirjastosta: Valitse Sivuston toiminnot→ Näytä Kaikki sivuston sisältö. Sivuston sisältö tulee näkyviin. Style-kirjasto sijaitsee […]
Älä hukuta yleisöäsi jättimäisillä numeroilla. Microsoft Excelissä voit parantaa koontinäyttöjesi ja raporttiesi luettavuutta muotoilemalla numerot näyttämään tuhansia tai miljoonia.
Opi käyttämään SharePointin sosiaalisen verkostoitumisen työkaluja, joiden avulla yksilöt ja ryhmät voivat kommunikoida, tehdä yhteistyötä, jakaa ja pitää yhteyttä.
Juliaanisia päivämääriä käytetään usein valmistusympäristöissä aikaleimana ja pikaviitteenä eränumerolle. Tämän tyyppisen päivämääräkoodauksen avulla jälleenmyyjät, kuluttajat ja huoltoedustajat voivat tunnistaa tuotteen valmistusajankohdan ja siten tuotteen iän. Julian-päivämääriä käytetään myös ohjelmoinnissa, armeijassa ja tähtitiedessä. Erilainen […]
Voit luoda verkkosovelluksen Access 2016:ssa. Mikä verkkosovellus sitten on? No, verkko tarkoittaa, että se on verkossa, ja sovellus on vain lyhenne sanoista "sovellus". Mukautettu verkkosovellus on online-tietokantasovellus, jota käytetään pilvestä selaimen avulla. Rakennat ja ylläpidät verkkosovellusta työpöytäversiossa […]








