Lasketun kentän lisääminen Excelin pivot-taulukkoon

Tutustu, kuinka voit lisätä lasketun kentän Excelin pivot-taulukkoon ja laskea myynnistä syntyviä palkkioita tehokkaasti.
Voit luoda yhteenvetolaskentataulukon Excel 2016:ssa, joka kokoaa yhteen tai laskee yhteen työkirjan muihin laskentataulukoihin tallennetut arvot.
Täällä voit luoda yhteenvetolaskentataulukon, jonka otsikko on Ennustetut kokonaistulot MGE – 2017 Ennustetut tulot -työkirjalle. Tämä yhteenvetotaulukko sisältää kaikkien Mother Goose Enterprises -yrityksen liikennöimien yritysten arvioidut tulot ja kulut.
Koska MGE – 2017 ennakoidut tulot -työkirja sisältää jo yhdeksän laskentataulukkoa, joissa on kunkin yrityksen arvioidut tulot ja kulut vuodelle 2017, ja koska nämä laskentataulukot ovat kaikki samassa järjestelyssä, tämän yhteenvetolaskentataulukon luominen on helppoa:
Uusi laskentataulukko lisätään muiden laskentataulukoiden eteen MGE – 2017 Ennustetut tulot -työkirjaan ja sen taulukkovälilehti nimetään uudelleen Taulukko1:stä Kokonaistuloksi.
Kirjoita seuraavaksi laskentataulukon otsikko Mother Goose Enterprises – Ennustettu kokonaistulo 2017 soluun A1.
Tee tämä valitsemalla solu A1 ja kirjoittamalla sitten teksti.
Kopioi lopuksi loput sarakkeen A riviotsikot (jotka sisältävät tulojen ja kulujen kuvaukset) Kilohailin ruokavalion Ctr -laskentataulukosta Kokonaistulot -laskentataulukkoon.
Voit tehdä tämän valitsemalla kokonaistulotaulukosta solun A3 ja napsauttamalla sitten Kilohailin ruokavalion Ctr -välilehteä. Valitse tämän arkin solualue A3:A22; paina sitten Ctrl+C, napsauta Kokonaistulo-välilehteä uudelleen ja paina Enter.
Olet nyt valmis luomaan SUM-pääkaavan, joka laskee yhteen kaikkien yhdeksän yrityksen tulot kokonaistulotaulukon solussa B3:
Aloita napsauttamalla solua B3 ja painamalla Alt+= valitaksesi automaattisen summauksen.
Sitten Excel asettaa =SUM( ) soluun lisäyspisteen ollessa kahden sulkeiden välissä.
Napsauta Sprat Diet Ctr -taulukkovälilehteä ja napsauta sitten sen solua B3 valitaksesi Jack Sprat -ruokavaliokeskusten ennustetut tulot.
Kaavapalkissa lukee =SUM('Sprat Diet Ctr'!B3) tämän solun valinnan jälkeen.
Kirjoita seuraavaksi pilkku (,) – pilkku aloittaa uuden argumentin. Napsauta J&J Trauma Ctr -taulukkovälilehteä ja napsauta sitten sen solua B3 valitaksesi ennakoidut tulot Jackin ja Jillin traumakeskuksille.
Kaavapalkissa lukee nyt =SUM('Sprat Diet Ctr'!B3,'J&J Trauma Ctr'!B3), kun olet valinnut tämän solun.
Jatka tällä tavalla kirjoittamalla pilkku (aloittaaksesi uuden argumentin) ja valitsemalla sitten solun B3, jossa on kaikkien muiden seuraavien seitsemän arkkien ennustetut tulot.
Tämän toimenpiteen lopussa Kaavapalkki tulee nyt näkyviin ja mahtava SUM-kaava näkyy kuvan kaavapalkissa.
Täydennä SUMMA-kaava Kokonaistulot-laskentataulukon solussa B3 napsauttamalla kaavapalkissa Enter-ruutua (voit myös painaa Enter-näppäintä näppäimistölläsi).
Merkitse kuvassa tulos soluun B3. Kuten kaavapalkista näet, SUM-pääkaava, joka palauttaa 6 681 450,78 Kokonaistulo-laskentataulukon soluun B3, saa tuloksensa summaamalla kaikkien yhdeksän tukilaskentataulukon B3:n arvot.
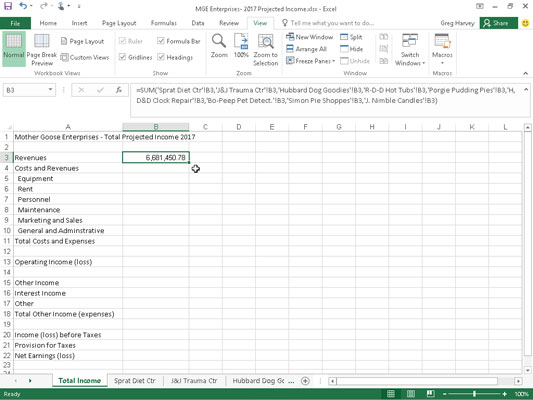
Kokonaistulot -laskentataulukko sen jälkeen, kun olen luonut SUM-kaavan kaikkien Mother Goose -yhtiöiden arvioiduille kokonaistuloille.
Jos haluat valita saman solun useista laskentataulukoista, voit pitää Shift-näppäintä painettuna ja valita sitten viimeisen laskentataulukon. Kaikki ensimmäisen ja viimeisen välissä olevat laskentataulukot sisällytetään valintaan tai tässä tapauksessa laskelmaan.
Nyt ei tarvitse tehdä muuta kuin kopioida solun B3 pääkaava riville 22 automaattisen täytön avulla seuraavasti:
Kun solu B3 on edelleen valittuna, vedä Automaattisen täytön kahva solun B3 oikeassa alakulmassa alas soluun B22 kopioidaksesi yhdeksän yrityksen arvojen summauskaavan tähän sarakkeeseen.
Poista sitten SUMMA-kaavat soluista B4, B12, B14, B15 ja B19 (jotka kaikki sisältävät nollia, koska näissä soluissa ei ole tuloja tai kuluja yhteensä).
Tässä kuvassa näet yhteenvedon Kokonaistulot -laskentataulukon ensimmäisen osion sen jälkeen, kun olet kopioinut solussa B3 luodun kaavan ja poistanut kaavat soluista, joiden pitäisi olla tyhjiä (kaikki ne, jotka tulivat nollaksi sarakkeessa B).
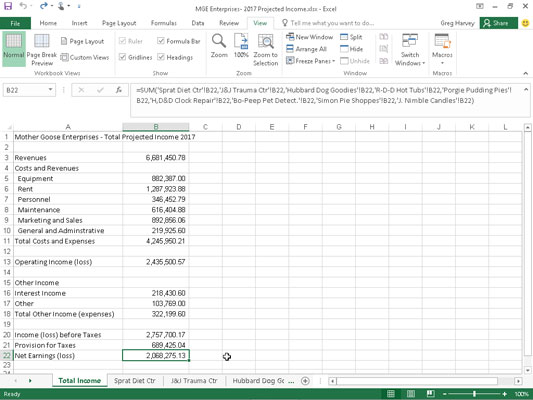
Kokonaistulot -laskentataulukko sen jälkeen, kun kopioin SUMMA-kaavan ja poistan kaavat, jotka palauttavat nollan arvoa.
Tutustu, kuinka voit lisätä lasketun kentän Excelin pivot-taulukkoon ja laskea myynnistä syntyviä palkkioita tehokkaasti.
Opi käyttämään Microsoft Teamsia: verkkopohjaista sovellusta, asiakkaana kannettavalla tietokoneella tai pöytätietokoneella tai Teams-mobiilisovellusta älypuhelimella tai tabletilla.
Kuinka estää Microsoft Wordia avaamasta tiedostoja vain luku -tilassa Windowsissa Microsoft Word avaa tiedostot vain luku -tilassa, jolloin niiden muokkaaminen on mahdotonta? Älä huoli, menetelmät ovat alla
Virheiden korjaaminen virheellisten Microsoft Word -asiakirjojen tulostuksessa. Virheet tulostettaessa Word-asiakirjoja, joissa on muuttuneet fontit, sotkuiset kappaleet, puuttuva teksti tai kadonnut sisältö ovat melko yleisiä. Älä kuitenkaan
Jos olet piirtänyt PowerPoint-dioihin esityksen aikana kynää tai korostuskynää, voit tallentaa piirustukset seuraavaa esitystä varten tai poistaa ne, jotta seuraavan kerran näytät ne. Aloitat puhtailla PowerPoint-dioilla. Pyyhi kynä- ja korostuskynäpiirrokset noudattamalla näitä ohjeita: Pyyhi rivit yksi kerrallaan […]
Tyylikirjasto sisältää CSS-tiedostoja, Extensible Stylesheet Language (XSL) -tiedostoja ja kuvia, joita käyttävät ennalta määritetyt sivupohjat, sivuasettelut ja säätimet SharePoint 2010:ssä. CSS-tiedostojen etsiminen julkaisusivuston tyylikirjastosta: Valitse Sivuston toiminnot→ Näytä Kaikki sivuston sisältö. Sivuston sisältö tulee näkyviin. Style-kirjasto sijaitsee […]
Älä hukuta yleisöäsi jättimäisillä numeroilla. Microsoft Excelissä voit parantaa koontinäyttöjesi ja raporttiesi luettavuutta muotoilemalla numerot näyttämään tuhansia tai miljoonia.
Opi käyttämään SharePointin sosiaalisen verkostoitumisen työkaluja, joiden avulla yksilöt ja ryhmät voivat kommunikoida, tehdä yhteistyötä, jakaa ja pitää yhteyttä.
Juliaanisia päivämääriä käytetään usein valmistusympäristöissä aikaleimana ja pikaviitteenä eränumerolle. Tämän tyyppisen päivämääräkoodauksen avulla jälleenmyyjät, kuluttajat ja huoltoedustajat voivat tunnistaa tuotteen valmistusajankohdan ja siten tuotteen iän. Julian-päivämääriä käytetään myös ohjelmoinnissa, armeijassa ja tähtitiedessä. Erilainen […]
Voit luoda verkkosovelluksen Access 2016:ssa. Mikä verkkosovellus sitten on? No, verkko tarkoittaa, että se on verkossa, ja sovellus on vain lyhenne sanoista "sovellus". Mukautettu verkkosovellus on online-tietokantasovellus, jota käytetään pilvestä selaimen avulla. Rakennat ja ylläpidät verkkosovellusta työpöytäversiossa […]








