Lasketun kentän lisääminen Excelin pivot-taulukkoon

Tutustu, kuinka voit lisätä lasketun kentän Excelin pivot-taulukkoon ja laskea myynnistä syntyviä palkkioita tehokkaasti.
Pikamuistiinpanojen avulla voit tehdä muistiinpanoja nopeasti tinkimättä OneNote 2013:n organisaatiorakenteesta. Myöhemmin voit palata arkistoimattomaan pikamuistiinpanoon ja miettiä, mihin se laitetaan.
Voit käyttää pikamuistiinpanoja Lähetä OneNoteen -työkalusta tai valitsemalla OneNote 2013:n muistikirjan avattavasta luettelosta Pikamuistiinpanot. Jos teet jälkimmäisen, Sivut-välilehteä ei näy. sen sijaan muistiinpano avautuu tavalliseen OneNote 2013 -käyttöliittymään.
Kun kirjoitat pikamuistiinpanon ensimmäistä kertaa, pikamuistiinpanolla on oma hieman ainutlaatuinen käyttöliittymä. Oletusarvoisesti et näe nauhaa ollenkaan, mutta jos napsautat tai napautat kolmea pistettä ikkunan yläosassa, näet nauhan ja sen, että siinä on Sivut-välilehti nauhassa.
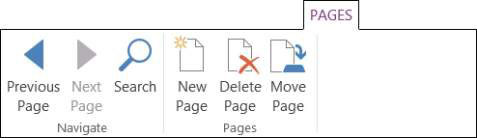
Seuraavat ovat kohteet, jotka näet välilehdellä; kolme ensimmäistä ovat Navigoi-osiossa ja viimeiset kolme ovat Sivut-osiossa:
Edellinen sivu: Siirry näytössä olevalta sivulta edelliseen pikamuistiinpanoon.
Seuraava sivu: siirry parhaillaan tarkastelemastasi sivusta seuraavaan pikamuistiinpanoon.
Haku: Hae muistiinpanoja – ei vain nopeita muistiinpanoja.
Uusi sivu: Luo uusi pikamuistiinpanosivu.
Poista sivu: Poista tällä hetkellä avoinna oleva pikamuistiinpanosivu.
Siirrä sivua: Siirrä parhaillaan avoinna olevaa pikamuistiinpanosivua.
Sinulla on kaksi vaihtoehtoa uuden pikamuistiinpanon luomiseen:
Avaa Lähetä OneNoteen -työkalu ja napsauta tai napauta Uusi pikamuistiinpano -painiketta (tai paina N).
Valitse Uusi sivu, kun tarkastelet Sivut-välilehteä pikamuistiinpanolla, joka on tällä hetkellä avoinna edellisen uuden pikamuistiinpanon aloittamisen jälkeen.
Valitsetpa minkä vaihtoehdon tahansa, uusi huomautus avautuu.
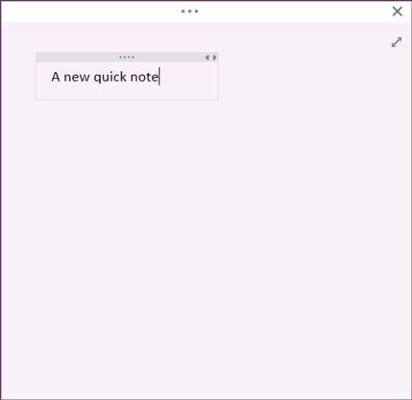
Oletuksena pikamuistiinpanoissa on yksinkertainen käyttöliittymä, jossa on seuraavat kohteet, jotka eivät ole tyypillisiä tavalliselle muistiinpanolle:
Laventeli tausta
Ei otsikkoa tai päivämäärää
Ylimmän rivin painikkeiden rivi, joita voit napsauttaa tai napauttaa päästäksesi nauhaan
Oikeassa yläkulmassa oleva kaksoisnuolikuvake, jonka avulla voit tarkastella muistiinpanoa koko OneNote 2013 -käyttöliittymässä
Voit tehdä muistiinpanoja aivan kuten minkä tahansa muun muistiinpanon kanssa. Pohjimmiltaan tarkastelet samoja vaihtoehtoja, vain yksinkertaistetulla käyttöliittymällä ja järjestettynä henkilökohtaisen (verkko-)kansiosi Pikamuistiinpanot-osion alle suuremman OneNote-rakenteen sijaan.
Tutustu, kuinka voit lisätä lasketun kentän Excelin pivot-taulukkoon ja laskea myynnistä syntyviä palkkioita tehokkaasti.
Opi käyttämään Microsoft Teamsia: verkkopohjaista sovellusta, asiakkaana kannettavalla tietokoneella tai pöytätietokoneella tai Teams-mobiilisovellusta älypuhelimella tai tabletilla.
Kuinka estää Microsoft Wordia avaamasta tiedostoja vain luku -tilassa Windowsissa Microsoft Word avaa tiedostot vain luku -tilassa, jolloin niiden muokkaaminen on mahdotonta? Älä huoli, menetelmät ovat alla
Virheiden korjaaminen virheellisten Microsoft Word -asiakirjojen tulostuksessa. Virheet tulostettaessa Word-asiakirjoja, joissa on muuttuneet fontit, sotkuiset kappaleet, puuttuva teksti tai kadonnut sisältö ovat melko yleisiä. Älä kuitenkaan
Jos olet piirtänyt PowerPoint-dioihin esityksen aikana kynää tai korostuskynää, voit tallentaa piirustukset seuraavaa esitystä varten tai poistaa ne, jotta seuraavan kerran näytät ne. Aloitat puhtailla PowerPoint-dioilla. Pyyhi kynä- ja korostuskynäpiirrokset noudattamalla näitä ohjeita: Pyyhi rivit yksi kerrallaan […]
Tyylikirjasto sisältää CSS-tiedostoja, Extensible Stylesheet Language (XSL) -tiedostoja ja kuvia, joita käyttävät ennalta määritetyt sivupohjat, sivuasettelut ja säätimet SharePoint 2010:ssä. CSS-tiedostojen etsiminen julkaisusivuston tyylikirjastosta: Valitse Sivuston toiminnot→ Näytä Kaikki sivuston sisältö. Sivuston sisältö tulee näkyviin. Style-kirjasto sijaitsee […]
Älä hukuta yleisöäsi jättimäisillä numeroilla. Microsoft Excelissä voit parantaa koontinäyttöjesi ja raporttiesi luettavuutta muotoilemalla numerot näyttämään tuhansia tai miljoonia.
Opi käyttämään SharePointin sosiaalisen verkostoitumisen työkaluja, joiden avulla yksilöt ja ryhmät voivat kommunikoida, tehdä yhteistyötä, jakaa ja pitää yhteyttä.
Juliaanisia päivämääriä käytetään usein valmistusympäristöissä aikaleimana ja pikaviitteenä eränumerolle. Tämän tyyppisen päivämääräkoodauksen avulla jälleenmyyjät, kuluttajat ja huoltoedustajat voivat tunnistaa tuotteen valmistusajankohdan ja siten tuotteen iän. Julian-päivämääriä käytetään myös ohjelmoinnissa, armeijassa ja tähtitiedessä. Erilainen […]
Voit luoda verkkosovelluksen Access 2016:ssa. Mikä verkkosovellus sitten on? No, verkko tarkoittaa, että se on verkossa, ja sovellus on vain lyhenne sanoista "sovellus". Mukautettu verkkosovellus on online-tietokantasovellus, jota käytetään pilvestä selaimen avulla. Rakennat ja ylläpidät verkkosovellusta työpöytäversiossa […]








