Lasketun kentän lisääminen Excelin pivot-taulukkoon

Tutustu, kuinka voit lisätä lasketun kentän Excelin pivot-taulukkoon ja laskea myynnistä syntyviä palkkioita tehokkaasti.
Word-asiakirjaan lisäämäsi alkuperäinen kuva on vain lähtökohta; Voit muokata kuvaa monin eri tavoin luodaksesi erikoistehosteita ja parantaaksesi kuvan ulkonäköä.
Voit esimerkiksi säätää kuvan kirkkautta ja kontrastia, käyttää siihen väripesua ja/tai käyttää kuvaan taiteellisia tehosteita, jotka antavat sille mielenkiintoisen uuden ilmeen, kuten saada valokuvan näyttämään kynäluonnolta tai akvarellimaalaukselta.
Kirkkaus viittaa kuvan yleiseen vaaleuteen tai tummuuteen, kun taas kontrasti viittaa eroon kuvan vaaleiden ja tummien alueiden välillä.
Jos valokuva on liian vaalea tai tumma, voit tehdä Wordissa säätöjä, jotka voivat auttaa. Jos kuva näyttää haalistuneelta ja haalistuneelta, sen kontrastin lisääminen voi parantaa sitä. Voit myös terävöittää tai pehmentää kuvaa.
Avaa Wordissa dokumentti, joka sisältää muokattavan kuvan.
Valitse valokuva ja valitse sitten Kuvatyökalut Muoto → Korjaukset avataksesi näytevalikon.
Osoita hiirellä useita näytteitä ja tarkkaile kuvan esikatselua; Valitse sitten Kirkkaus ja kontrasti -osiossa sinulle sopiva Kirkkaus.
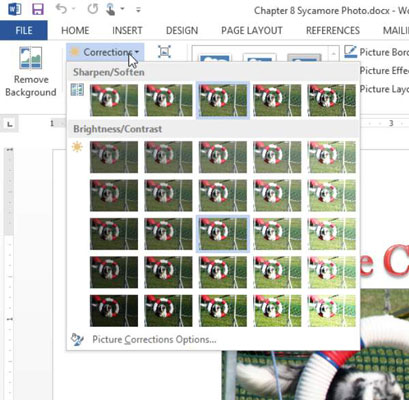
Jos haluat, napsauta Korjaukset-painiketta uudelleen avataksesi valikon uudelleen ja napsauta Terävöittää/pehmennä-osiossa mikä sopii sinulle.
Voit muokata kuvan värejä Wordissa – hienovaraisia tai dramaattisia. Voit säätää värikylläisyyttä ja värisävyä. Värisävyä kuvaa "lämpötila" Office-sovelluksissa, jossa pienemmät numerot ovat enemmän sinisiä (ajattele: jäätynyt) ja suuremmat luvut ovat oranssempia (ajattele: kuumennettu kuin liekki).
Esimerkiksi vahvan sininen sävy olisi 4700K ja vahvasti oranssi 11200K. Voit myös tehdä kuvasta harmaasävyisen tai mustavalkoisen tai käyttää väripesua, joka tekee kuvasta yksivärisen (kuten harmaasävyisen), mutta jollakin muulla värillä kuin harmaalla.
Värikylläisyys tarkoittaa värin eloisuutta. Värisävy on hienovarainen muutos kuvan sävyssä (punainen, vihreä tai sininen). Color Wash on tehoste, joka muuttaa kuvan yksiväriseksi, jossa valittu väri on sen yksivärinen.
Valitse asiakirjasta kuva, jos se ei ole jo valittuna.
Valitse Kuvatyökalut Muoto → Väri.
Näkyviin tulee värinvaihtovaihtoehtojen paletti.
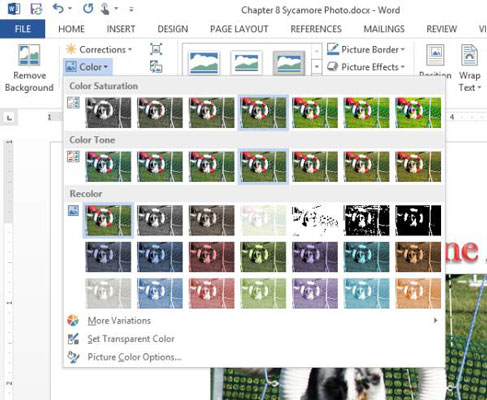
Osoita useita vaihtoehtoja ja tarkkaile niiden vaikutusta kuvaan avoimen valikon takana; Valitse sitten Väri-painikkeen valikon Värisävy-osiossa niistä, joista pidät eniten.
Jos haluat yksivärisen kuvan, napsauta Väri-painiketta uudelleen ja valitse väri sen valikon Recolor-osiosta.
Kuva näkyy yksivärisenä kuvana valitsemassasi värissä.
Voit palauttaa kuvan moniväriseksi napsauttamalla Väri-painiketta uudelleen ja napsauttamalla sen valikon Uudelleenväri-osiossa täysvärimallia (Ei uudelleenväriä).
Monet tehosteet on suunniteltu saamaan valokuva näyttämään siltä kuin se olisi taiteilijan piirtämä tai maalannut.
Valitse kuva.
Valitse Kuvatyökalujen muoto → Taiteelliset tehosteet.
Näkyviin tulee tehostevaihtoehtojen paletti.
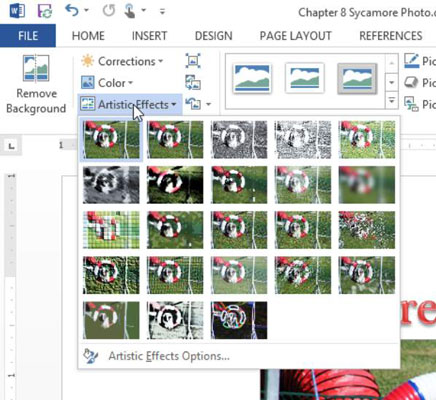
Osoita useita tehosteita, jotta näet ne kohdistettuna kuvaan, ja valitse sitten suosikkisi.
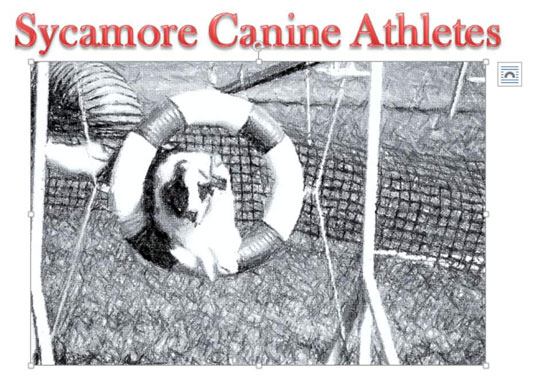
Tutustu, kuinka voit lisätä lasketun kentän Excelin pivot-taulukkoon ja laskea myynnistä syntyviä palkkioita tehokkaasti.
Opi käyttämään Microsoft Teamsia: verkkopohjaista sovellusta, asiakkaana kannettavalla tietokoneella tai pöytätietokoneella tai Teams-mobiilisovellusta älypuhelimella tai tabletilla.
Kuinka estää Microsoft Wordia avaamasta tiedostoja vain luku -tilassa Windowsissa Microsoft Word avaa tiedostot vain luku -tilassa, jolloin niiden muokkaaminen on mahdotonta? Älä huoli, menetelmät ovat alla
Virheiden korjaaminen virheellisten Microsoft Word -asiakirjojen tulostuksessa. Virheet tulostettaessa Word-asiakirjoja, joissa on muuttuneet fontit, sotkuiset kappaleet, puuttuva teksti tai kadonnut sisältö ovat melko yleisiä. Älä kuitenkaan
Jos olet piirtänyt PowerPoint-dioihin esityksen aikana kynää tai korostuskynää, voit tallentaa piirustukset seuraavaa esitystä varten tai poistaa ne, jotta seuraavan kerran näytät ne. Aloitat puhtailla PowerPoint-dioilla. Pyyhi kynä- ja korostuskynäpiirrokset noudattamalla näitä ohjeita: Pyyhi rivit yksi kerrallaan […]
Tyylikirjasto sisältää CSS-tiedostoja, Extensible Stylesheet Language (XSL) -tiedostoja ja kuvia, joita käyttävät ennalta määritetyt sivupohjat, sivuasettelut ja säätimet SharePoint 2010:ssä. CSS-tiedostojen etsiminen julkaisusivuston tyylikirjastosta: Valitse Sivuston toiminnot→ Näytä Kaikki sivuston sisältö. Sivuston sisältö tulee näkyviin. Style-kirjasto sijaitsee […]
Älä hukuta yleisöäsi jättimäisillä numeroilla. Microsoft Excelissä voit parantaa koontinäyttöjesi ja raporttiesi luettavuutta muotoilemalla numerot näyttämään tuhansia tai miljoonia.
Opi käyttämään SharePointin sosiaalisen verkostoitumisen työkaluja, joiden avulla yksilöt ja ryhmät voivat kommunikoida, tehdä yhteistyötä, jakaa ja pitää yhteyttä.
Juliaanisia päivämääriä käytetään usein valmistusympäristöissä aikaleimana ja pikaviitteenä eränumerolle. Tämän tyyppisen päivämääräkoodauksen avulla jälleenmyyjät, kuluttajat ja huoltoedustajat voivat tunnistaa tuotteen valmistusajankohdan ja siten tuotteen iän. Julian-päivämääriä käytetään myös ohjelmoinnissa, armeijassa ja tähtitiedessä. Erilainen […]
Voit luoda verkkosovelluksen Access 2016:ssa. Mikä verkkosovellus sitten on? No, verkko tarkoittaa, että se on verkossa, ja sovellus on vain lyhenne sanoista "sovellus". Mukautettu verkkosovellus on online-tietokantasovellus, jota käytetään pilvestä selaimen avulla. Rakennat ja ylläpidät verkkosovellusta työpöytäversiossa […]








