Lasketun kentän lisääminen Excelin pivot-taulukkoon

Tutustu, kuinka voit lisätä lasketun kentän Excelin pivot-taulukkoon ja laskea myynnistä syntyviä palkkioita tehokkaasti.
Aina kun Word 2013 -asiakirjassasi on kuvattava enemmän kuin kaksi kohdetta, harkitse luettelon luomista. Voit kiinnittää huomion tällaiseen luetteloon ja kutsua sen esiin muusta tekstistäsi kokeilemalla ripustettuja sisennyksiä, lihavoida ensimmäiset sanat tai hyödyntää Wordin luettelomerkkejä ja rivien numerointiominaisuuksia.
Ladotuksessa luettelomerkki on vain graafinen elementti, kuten pallo tai piste, jota käytetään korostamaan luettelon kohteita. Sana bullet tulee ranskan sanasta boulette, joka liittyy enemmän ruokaan kuin pyöreisiin lyijynpaloihin, jotka poistuvat nopeasti ampuma-aseesta, kuten tämä:
Pamaus!
Pamaus!
Pamaus!
Voit lisätä luettelomerkit tekstiisi korostamalla kuvatut kappaleet ja valitsemalla Luettelomerkit-komentopainikkeen, joka löytyy Koti-välilehden Kappale-ryhmästä. Välittömästi tekstisi ei ole vain muotoiltu luettelomerkeillä, vaan myös sisennetty ja tehty siistiksi ja siistiksi.
Voit valita toisen luettelomerkin tyylin napsauttamalla Luettelomerkit-komennon vieressä olevaa valikkopainiketta. Valitse uusi luettelomerkkikuvasi näkyviin tulevasta luettelosta tai käytä Define New Bullet -komentoa luodaksesi oman luettelomerkkityylisi.
Koska luettelomerkki on kappalemuoto, se pysyy kirjoittamissasi kappaleissa. Voit pysäyttää luettelomerkit napsauttamalla Bullet-komentopainiketta uudelleen, jolloin ne poistetaan kappalemuodosta.
Luettelomerkkejä voidaan käyttää myös Wordin AutoFormat-ominaisuuden avulla.
Kun luettelo sisältää kohteita, jotka ovat tietyssä järjestyksessä tai joihin on viitattava muualla, voit käyttää numeroita tai kirjaimia tai muun tyyppistä peräkkäistä merkintää. Voit toteuttaa sen valitsemalla kappaleet lohkona ja valitsemalla Numerointi-komentopainikkeen Aloitus-välilehden Kappaleryhmästä.
Kun napsautat painiketta, jokainen kappale numeroidaan. Voit käyttää Numerointi-komentopainikkeen valikkoa valitaksesi toisen peräkkäisen muodon, kuten kirjaimet tai roomalaiset numerot, tai valita tietyn numerointityylin. Tai kun mikään valikon ennalta määritetyistä muodoista ei miellytä sinua, valitse Määritä uusi numeromuoto luodaksesi oman numeroidun luettelosi.
Listanumerointi on kappalemuoto. Se pysyy jokaisen kirjoittamasi peräkkäisen kappaleen mukana, kunnes poistat numeroinnin käytöstä.
Voit poistaa numeroita napsauttamalla Numerointi-painiketta uudelleen. Tämä toiminto poistaa numeroinnin kappalemuodosta.
Voit myös poistaa numeroinnin yhdestä tai useammasta kappaleesta valitsemalla Numerointi-painikkeen valikosta Ei mitään.
Voit katkaista kappaleiden numeroinnin ja jatkaa sitä, mutta se on hankalaa: Yritä käyttää numerointia kirjoittaessasi kappaleita. Poista automaattinen kappalenumerointi käytöstä painamalla askelpalautinta. Jatka numerointia napsauttamalla Numerointi-komentopainiketta uudelleen, jolloin kappaleen numeroinnin pitäisi jatkua siitä, mihin se jäi.
Monitasoinen luettelo -painiketta, joka löytyy Aloitus-välilehden Kappaleryhmästä, käytetään numeroimaan monitasoinen luettelo, joka koostuu alatasoista ja sisennyksistä. Listan luominen on hankalaa, joten kiinnitä huomiota!
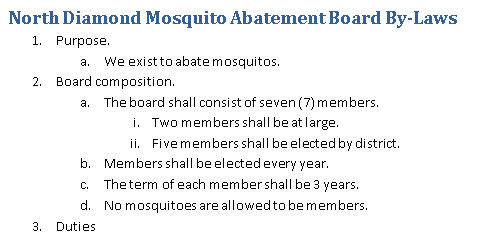
Voit luoda monitasoisen luettelon tyhjästä tai käyttää muotoa valittuun tekstilohkoon. Salaisuus on käyttää Sarkain- ja Vaihto+Sarkain-näppäimiä kappaleen alussa kappaleiden sekoittamiseen ylemmäs ja alemmas monitasoisessa luettelohierarkiassa. Se toimii näin:
Paina sarkainnäppäintä kappaleen alussa sisentääksesi kappaleen syvemmälle tasolle monitasoisessa luettelomuodossa.
Paina Vaihto+Sarkain-näppäinyhdistelmää kappaleen alussa, jos haluat poistaa kappaleen sisennyksen korkeammalle tasolle monitasoisessa luettelomuodossa.
Lopeta luettelo painamalla Enter-näppäintä kahdesti.
Tutustu, kuinka voit lisätä lasketun kentän Excelin pivot-taulukkoon ja laskea myynnistä syntyviä palkkioita tehokkaasti.
Opi käyttämään Microsoft Teamsia: verkkopohjaista sovellusta, asiakkaana kannettavalla tietokoneella tai pöytätietokoneella tai Teams-mobiilisovellusta älypuhelimella tai tabletilla.
Kuinka estää Microsoft Wordia avaamasta tiedostoja vain luku -tilassa Windowsissa Microsoft Word avaa tiedostot vain luku -tilassa, jolloin niiden muokkaaminen on mahdotonta? Älä huoli, menetelmät ovat alla
Virheiden korjaaminen virheellisten Microsoft Word -asiakirjojen tulostuksessa. Virheet tulostettaessa Word-asiakirjoja, joissa on muuttuneet fontit, sotkuiset kappaleet, puuttuva teksti tai kadonnut sisältö ovat melko yleisiä. Älä kuitenkaan
Jos olet piirtänyt PowerPoint-dioihin esityksen aikana kynää tai korostuskynää, voit tallentaa piirustukset seuraavaa esitystä varten tai poistaa ne, jotta seuraavan kerran näytät ne. Aloitat puhtailla PowerPoint-dioilla. Pyyhi kynä- ja korostuskynäpiirrokset noudattamalla näitä ohjeita: Pyyhi rivit yksi kerrallaan […]
Tyylikirjasto sisältää CSS-tiedostoja, Extensible Stylesheet Language (XSL) -tiedostoja ja kuvia, joita käyttävät ennalta määritetyt sivupohjat, sivuasettelut ja säätimet SharePoint 2010:ssä. CSS-tiedostojen etsiminen julkaisusivuston tyylikirjastosta: Valitse Sivuston toiminnot→ Näytä Kaikki sivuston sisältö. Sivuston sisältö tulee näkyviin. Style-kirjasto sijaitsee […]
Älä hukuta yleisöäsi jättimäisillä numeroilla. Microsoft Excelissä voit parantaa koontinäyttöjesi ja raporttiesi luettavuutta muotoilemalla numerot näyttämään tuhansia tai miljoonia.
Opi käyttämään SharePointin sosiaalisen verkostoitumisen työkaluja, joiden avulla yksilöt ja ryhmät voivat kommunikoida, tehdä yhteistyötä, jakaa ja pitää yhteyttä.
Juliaanisia päivämääriä käytetään usein valmistusympäristöissä aikaleimana ja pikaviitteenä eränumerolle. Tämän tyyppisen päivämääräkoodauksen avulla jälleenmyyjät, kuluttajat ja huoltoedustajat voivat tunnistaa tuotteen valmistusajankohdan ja siten tuotteen iän. Julian-päivämääriä käytetään myös ohjelmoinnissa, armeijassa ja tähtitiedessä. Erilainen […]
Voit luoda verkkosovelluksen Access 2016:ssa. Mikä verkkosovellus sitten on? No, verkko tarkoittaa, että se on verkossa, ja sovellus on vain lyhenne sanoista "sovellus". Mukautettu verkkosovellus on online-tietokantasovellus, jota käytetään pilvestä selaimen avulla. Rakennat ja ylläpidät verkkosovellusta työpöytäversiossa […]








