Lasketun kentän lisääminen Excelin pivot-taulukkoon

Tutustu, kuinka voit lisätä lasketun kentän Excelin pivot-taulukkoon ja laskea myynnistä syntyviä palkkioita tehokkaasti.
Yksi ongelma Access-tietokantataulukon lajittelussa tai suodatuksessa on, että sinun on jatkuvasti määritettävä, mitä haluat lajitella tai suodattaa. Jos lajittelet tai suodatat tietosi tietyllä tavalla säännöllisesti, käytä kyselyä hakeaksesi sen sijaan Access-tietokannasta.
Kysely ei ole mitään muuta kuin tallennettu versio Access lajitella tai suodattaa kriteerit. Tallentamalla tietyn Accessin lajittelu- tai suodatusehdot kyselynä voit valita kyselyn myöhemmin nimellä.
Jos tietokantataulukkosi sisältää kymmeniä erilaisia kenttiä, kaikkien tietojen ymmärtäminen voi olla hämmentävää. Avuksi yksinkertainen kysely poistaa kentät, jotta näet vain kentät, jotka sisältävät haluamasi tiedot, kuten henkilön nimen ja puhelinnumeron, mutta ei hänen palkkauspäivää tai työntekijän numeroa.
Voit luoda MS Access -kyselyn seuraavasti:
Napsauta Luo-välilehteä.
Napsauta Kyselyt-ryhmässä ohjatun kyselyn kuvaketta.
Uusi kysely -valintaikkuna tulee näkyviin.
Uusi kysely -valintaikkunassa voit valita ohjatun kyselytoiminnon.
Napsauta Ohjattu yksinkertainen kyselytoiminto ja napsauta sitten OK.
Ohjattu yksinkertainen kysely -valintaikkuna tulee näkyviin.
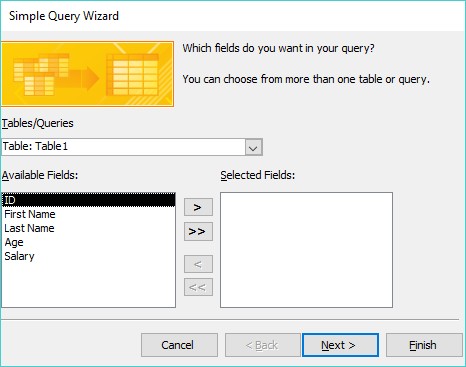
Ohjattu yksinkertainen kysely -valintaikkuna antaa sinun valita kyselyssäsi käytettävät kentät.
Napsauta Käytettävissä olevat kentät -ruudussa kentän nimeä ja napsauta sitten >-painiketta.
Access näyttää valitsemasi kentän Valitut kentät -ruudussa.
Toista vaihe 4 jokaiselle kenttään, jota haluat käyttää kyselyssäsi.
Napsauta Seuraava.
Jos jokin valitsemistasi kentistä sisältää numeerista tietoa, toinen valintaikkuna tulee näkyviin. Tämä valintaikkuna kysyy, haluatko näyttää tietosi tietonäkymässä (näyttää jokaisen tietueen) vai yhteenvetonäkymässä (näyttää numeeriset tiedot, kuten löydettyjen tietueiden kokonaismäärän, keskiarvon ja vähimmäis-/maksimiarvon).
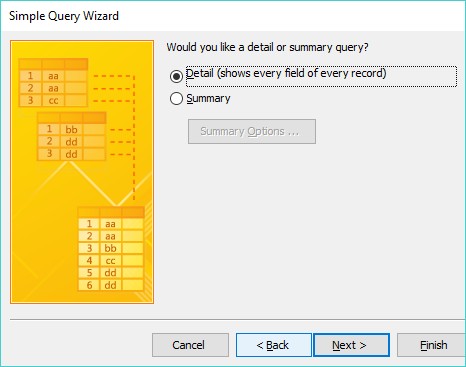
Valitse Yksityiskohta- tai Yhteenvetonäkymästä.
Valitse Yksityiskohta tai Yhteenveto -valintanappi ja napsauta sitten Seuraava.
Toinen valintaikkuna tulee näkyviin, ja sinua pyydetään kirjoittamaan kyselyllesi kuvaava nimi.
Napsauta tekstiruutua, kirjoita kyselyllesi kuvaava nimi ja napsauta sitten Valmis.
Access näyttää kyselysi tulokset erillisenä välilehtenä. Jos lisäät tietoja tietokantaan tai poistat tietoja siitä, voit napsauttaa tätä kyselyvälilehteä nähdäksesi nopeasti kyselysi tulokset ilman, että määrität kaikkea uudelleen.
Tallenna kysely napsauttamalla Tiedosto-välilehteä ja valitsemalla sitten Tallenna-kuvake.
Access tallentaa kyselysi All Access -objektit -ruutuun Kyselyt-luokan alle. Aina kun haluat tarkastella kyseistä kyselyä, kaksoisnapsauta sitä.
Ristiintaulukointikysely kyselyn voit yhdistää kaksi tai useampia kenttiä laskee ja näyttää laskelma perustuu kolmanteen kenttään. Jos Access-tietokanta sisältää esimerkiksi myyjien ja heidän myymiensä tuotteiden nimet, voit käyttää näitä kahta kenttää luodaksesi ristitaulukon, joka kertoo, kuinka paljon kukin myyjä myi kutakin tuotetta.
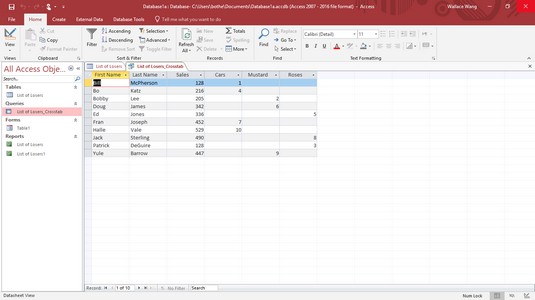
Ristitaulukkokysely poimii tiedot ristiinviittauksella kahteen tai useampaan kenttään.
Ohjatun Crosstab Query Wizard -toiminnon avulla voit määrittää ristiintaulukkokyselyyn enintään kolme kenttää, mutta voit aina lisätä kenttiä manuaalisesti suunnittelunäkymässä.
Luodaksesi ristiintaulukkokyselyn Accessissa sinun on määritettävä kolmen tyyppisiä kenttiä:
Voit luoda ristikkäiskyselyn Accessissa seuraavasti:
Napsauta Luo-välilehteä.
Napsauta Kyselyt-ryhmässä ohjatun kyselyn kuvaketta.
Uusi kysely -valintaikkuna tulee näkyviin.
Napsauta Ohjattua Crosstab Query Wizard -toimintoa ja napsauta sitten OK.
Ohjattu Crosstab Query Wizard -valintaikkuna tulee näkyviin.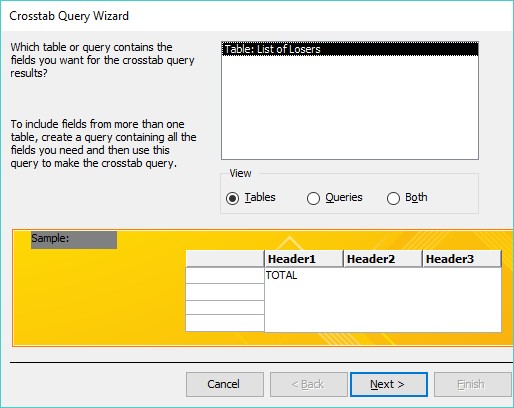
Ohjattu Crosstab Query Wizard -valintaikkuna pyytää sinua valitsemaan käytettävää tietokantataulukkoa.
Napsauta tietokantataulukkoa ja napsauta sitten Seuraava.
Toinen Ohjattu Crosstab Query Wizard -valintaikkuna tulee näkyviin, ja se pyytää yhdestä kolmeen kenttää tunnistamaan jokainen rivi (tietue).
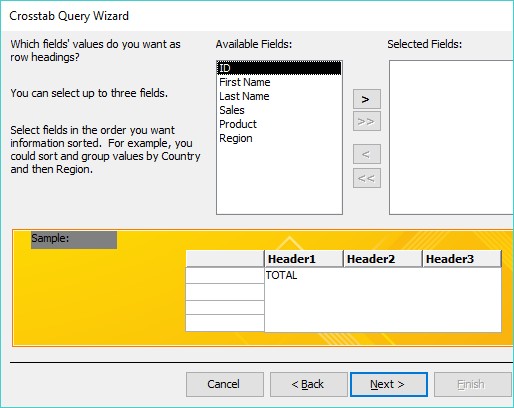
Ensimmäinen vaihe ristikkäiskyselyn luomisessa on valita enintään kolme kenttää kunkin tietueen tunnistamiseksi.
Napsauta Käytettävissä olevat kentät -ruudussa kenttää ja napsauta sitten >-painiketta siirtääksesi valitsemasi kentän Valitut kentät -ruutuun.
Toista vaihe 5 jokaisen lisättävän kentän kohdalla.
Napsauta Seuraava.
Näyttöön tulee toinen valintaikkuna, jossa pyydetään yhtä kenttää, jota käytetään tietojen ristiintaulukoimiseen vaiheissa 5 ja 6 valitsemiesi kenttien kanssa.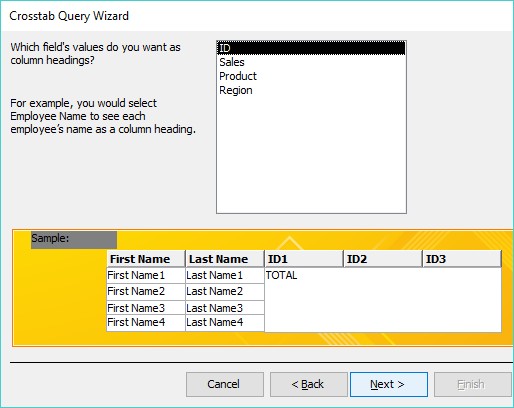
Jos haluat ristiintaulukoida tietosi, sinun on valittava toinen kenttä.
Napsauta kentän nimeä ja napsauta sitten Seuraava.
Ihannetapauksessa tämän kentän tulisi koostua tekstitiedoista, joissa luetellaan erilaisia tietoja, kuten myyntialueet (itä, länsi, pohjoinen tai etelä) tai tuotteita (ohjukset, yksisarviset jne.). Jos valitset kentän, joka sisältää numeerisia tietoja, ristitaulukkokyselysi näyttää vain ne luvut sarakeotsikoissa, jotka näyttävät merkityksettömiltä. Toinen valintaikkuna tulee näkyviin.
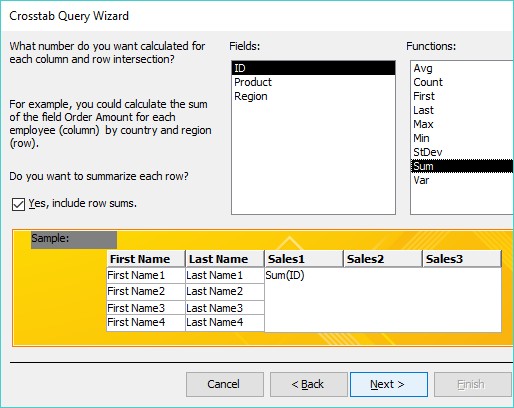
Ohjattu Crosstab Query Wizard -valintaikkuna näyttää luettelon matemaattisista funktioista, joista voit valita.
Napsauta Kentät-ruudussa kenttää ja napsauta sitten matemaattista funktiota, jonka haluat Accessin laskevan, kuten Summa, Avg tai Count.
Napsauta Seuraava.
Toinen valintaikkuna tulee näkyviin, ja se pyytää nimeä kyselyllesi.
Kirjoita valintaikkunan yläosassa olevaan tekstiruutuun kyselyllesi kuvaava nimi ja napsauta sitten Valmis.
Access näyttää ristikkokyselysi.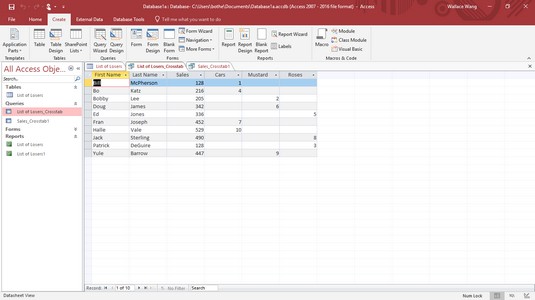
Crosstab Query voi näyttää tietokantatietojen laskelmia.
Tallenna kysely napsauttamalla Tiedosto-välilehteä ja valitsemalla Tallenna-kuvake.
Oletetaan, että myyt sata eri tuotetta. Mistä voit kertoa, mitä tuotteita asiakkaat ostavat eniten? Löydät vastauksen tämäntyyppisiin kysymyksiin etsimällä tietokannastasi manuaalisesti Myydyt tuotteet -kentän ja laskemalla, kuinka monta kertaa kukin tuote ilmestyy.
Yksinkertaisempi ratkaisu on luoda MS Access -kysely, joka etsii ja laskee, kuinka monta kertaa päällekkäisiä tietoja esiintyy. Voit luoda kyselyn päällekkäisten kenttätietojen löytämiseksi Accessissa seuraavasti:
Napsauta Luo-välilehteä.
Napsauta Kyselyt-ryhmässä ohjatun kyselyn kuvaketta.
Uusi kysely -valintaikkuna tulee näkyviin.
Napsauta Etsi kopioiden ohjattu kyselytoiminto ja napsauta sitten OK.
Näyttöön tulee Ohjattu kaksoiskappaleiden haku -valintaikkuna, jossa sinua pyydetään valitsemaan tietokantataulukko, josta haetaan.
Napsauta tietokantataulukkoa ja napsauta sitten Seuraava.
Näyttöön tulee toinen valintaikkuna, jossa sinua pyydetään valitsemaan kentät, jotka tutkitaan päällekkäisten tietojen varalta.
Napsauta kentän nimeä ja napsauta sitten >-painiketta. Toista tämä vaihe jokaisen lisäkentän kohdalla, josta haluat etsiä.
Napsauta Seuraava.
Näyttöön tulee toinen valintaikkuna, jossa kysytään, haluatko näyttää lisäkenttiä. Jos päätät etsiä päällekkäisiä tietoja Tuote-kentästä (vaihe 5) nähdäksesi, mitkä tuotteet ovat suosituimpia, voit näyttää lisäkenttiä, kuten kunkin myyjän nimen, jotta näet myös, kuka on vastuussa useimpien tuotteiden myynnistä.
Napsauta kenttää ja napsauta sitten >-painiketta. Toista tämä vaihe jokaisen lisäkentän kohdalla, jonka haluat näyttää.
Napsauta Seuraava.
Näyttöön tulee valintaikkuna, jossa kysytään, haluatko antaa kyselyllesi kuvaavan nimen.
Kirjoita ylätekstiruutuun kuvaava nimi ja napsauta sitten Valmis.
Access näyttää kyselysi erillisenä välilehtenä.
Tallenna kysely napsauttamalla Tiedosto-välilehteä ja valitsemalla sitten Tallenna-kuvake.
Access voi tallentaa valtavia määriä tietoa, mutta mitä enemmän tietoja tallennat, sitä vaikeampaa sen tarkasteleminen voi olla. Tietojen järjestämisen helpottamiseksi voit jakaa ne erillisiin taulukoihin. Esimerkiksi yksi taulukko voi sisältää luettelon asiakkaista ja toinen taulukko saattaa sisältää luettelon myyjistä.
Kun tallennat tietoja erillisiin taulukoihin, jokainen taulukko voi jakaa yhden tai useamman yhteisen kentän. Esimerkiksi asiakkaita sisältävä taulukko voi sisältää SalesPerson-kentän, joka näyttää, mikä myyjä käsittelee yksinomaan minkä asiakkaan kanssa. Toinen myyjiä sisältävä taulukko voi sisältää Asiakas-kentän (sekä lisätiedot, kuten kunkin myyjän puhelinnumero, osoite, myyntialue ja niin edelleen).
Vastaamaton kysely tutkii kahta (tai useampaa) tietokantataulukkoa etsiäkseen puuttuvia tietoja. Voit esimerkiksi käyttää vertaamatonta kyselyä löytääksesi asiakkaita, jotka eivät ole tilaneet mitään viimeisen kuuden kuukauden aikana, myyntialueita, jotka eivät ole tilaneet tiettyjä tuotteita, tai myyjiä, joita ei ole määrätty myyntialueelle. Periaatteessa vertaamaton kysely voi auttaa sinua löytämään puuttuvia osia tai reikiä koko tietokantatiedostosta.
Voit luoda täsmäämättömän kyselyn Accessissa seuraavasti:
Napsauta Luo-välilehteä.
Napsauta Kyselyt-ryhmässä ohjatun kyselyn kuvaketta.
Uusi kysely -valintaikkuna tulee näkyviin.
Napsauta Etsi täsmäämätön kyselytoiminto ja napsauta sitten OK.
Näyttöön tulee Etsi täsmäämätön kysely -valintaikkuna, jossa sinua pyydetään valitsemaan tietokantataulukko, joka sisältää etsittävät täsmäämättömät tietueet.
Napsauta tietokantataulukkoa ja napsauta sitten Seuraava.
Näyttöön tulee toinen valintaikkuna, jossa sinua pyydetään valitsemaan tietokantataulukko, joka sisältää vähintään yhden kentän, joka näkyy myös vaiheessa 3 valitsemassasi taulukossa.
Napsauta toista tietokantataulukkoa ja napsauta sitten Seuraava.
Näyttöön tulee toinen valintaikkuna, jossa sinua pyydetään tunnistamaan molemmilla tietokantataulukoilla yhteinen kenttä.
Napsauta molempien tietokantataulukoiden yhteistä kenttää.
Napsauta harmaata <=>-painiketta, joka näkyy kahden kentän välissä, ja napsauta sitten Seuraava.
Näyttöön tulee valintaikkuna, jossa sinua pyydetään tunnistamaan kentät, jotka haluat näyttää vaiheessa 4 valitsemastasi tietokantataulukosta.
Napsauta kenttää ja napsauta sitten >-painiketta. Toista tämä vaihe jokaisen lisäkentän kohdalla, jonka haluat näyttää.
Napsauta Seuraava.
Näyttöön tulee valintaikkuna, jossa sinua pyydetään antamaan kyselyllesi kuvaava nimi.
Kirjoita tekstiruutuun kuvaava nimi ja napsauta sitten Valmis.
Access näyttää kyselysi tulokset, jotka näyttävät vain vaiheessa 8 valitsemiesi kenttien tiedot.
Tallenna kysely napsauttamalla Tiedosto-välilehteä ja valitsemalla Tallenna-kuvake.
Aina kun luot ja tallennat kyselyn, Access tallentaa sen tulevaa käyttöä varten. Kun olet luonut ja tallentanut kyselyn, voit lisätä tai poistaa tietoja taulukoistasi ja sitten käyttää kyselyjäsi äskettäin muokattuihin tietoihin.
Voit tarkastella kyselyä kaksoisnapsauttamalla kyselyn nimeä vasemmassa ruudussa. Jos sinun on nimettävä kyselysi uudelleen antaaksesi sille paremmin kuvaava nimi, toimi seuraavasti:
Napsauta hiiren kakkospainikkeella kyselyn nimeä vasemmassa ruudussa.
Avattava valikko tulee näkyviin.
Valitse Nimeä uudelleen.
Access korostaa kyselyn nimen.
Kirjoita uusi nimi ja paina sitten Enter.
Aina kun tarkastelet kyselyä, se näyttää välilehden. Lopulta haluat todennäköisesti päästä eroon kyselystä, joten voit sulkea kyselyn seuraavasti:
Napsauta hiiren kakkospainikkeella välilehdellä näkyvää kyselyn nimeä.
Avattava valikko tulee näkyviin.
Valitse Sulje.
Access sulkee valitsemasi kyselyn ja poistaa sen välilehden näkymästä.
Kyselyt voivat olla käteviä, mutta lopulta et ehkä enää tarvitse kyselyä. Voit poistaa sen seuraavasti:
Napsauta kyselyn nimeä hiiren kakkospainikkeella ja valitse näkyviin tulevasta ponnahdusvalikosta Poista.
Et voi poistaa kyselyä, ellet sulje sitä ensin.
Näyttöön tulee valintaikkuna, jossa kysytään, haluatko todella poistaa kyselysi.
Napsauta Kyllä (tai Ei).
Tutustu, kuinka voit lisätä lasketun kentän Excelin pivot-taulukkoon ja laskea myynnistä syntyviä palkkioita tehokkaasti.
Opi käyttämään Microsoft Teamsia: verkkopohjaista sovellusta, asiakkaana kannettavalla tietokoneella tai pöytätietokoneella tai Teams-mobiilisovellusta älypuhelimella tai tabletilla.
Kuinka estää Microsoft Wordia avaamasta tiedostoja vain luku -tilassa Windowsissa Microsoft Word avaa tiedostot vain luku -tilassa, jolloin niiden muokkaaminen on mahdotonta? Älä huoli, menetelmät ovat alla
Virheiden korjaaminen virheellisten Microsoft Word -asiakirjojen tulostuksessa. Virheet tulostettaessa Word-asiakirjoja, joissa on muuttuneet fontit, sotkuiset kappaleet, puuttuva teksti tai kadonnut sisältö ovat melko yleisiä. Älä kuitenkaan
Jos olet piirtänyt PowerPoint-dioihin esityksen aikana kynää tai korostuskynää, voit tallentaa piirustukset seuraavaa esitystä varten tai poistaa ne, jotta seuraavan kerran näytät ne. Aloitat puhtailla PowerPoint-dioilla. Pyyhi kynä- ja korostuskynäpiirrokset noudattamalla näitä ohjeita: Pyyhi rivit yksi kerrallaan […]
Tyylikirjasto sisältää CSS-tiedostoja, Extensible Stylesheet Language (XSL) -tiedostoja ja kuvia, joita käyttävät ennalta määritetyt sivupohjat, sivuasettelut ja säätimet SharePoint 2010:ssä. CSS-tiedostojen etsiminen julkaisusivuston tyylikirjastosta: Valitse Sivuston toiminnot→ Näytä Kaikki sivuston sisältö. Sivuston sisältö tulee näkyviin. Style-kirjasto sijaitsee […]
Älä hukuta yleisöäsi jättimäisillä numeroilla. Microsoft Excelissä voit parantaa koontinäyttöjesi ja raporttiesi luettavuutta muotoilemalla numerot näyttämään tuhansia tai miljoonia.
Opi käyttämään SharePointin sosiaalisen verkostoitumisen työkaluja, joiden avulla yksilöt ja ryhmät voivat kommunikoida, tehdä yhteistyötä, jakaa ja pitää yhteyttä.
Juliaanisia päivämääriä käytetään usein valmistusympäristöissä aikaleimana ja pikaviitteenä eränumerolle. Tämän tyyppisen päivämääräkoodauksen avulla jälleenmyyjät, kuluttajat ja huoltoedustajat voivat tunnistaa tuotteen valmistusajankohdan ja siten tuotteen iän. Julian-päivämääriä käytetään myös ohjelmoinnissa, armeijassa ja tähtitiedessä. Erilainen […]
Voit luoda verkkosovelluksen Access 2016:ssa. Mikä verkkosovellus sitten on? No, verkko tarkoittaa, että se on verkossa, ja sovellus on vain lyhenne sanoista "sovellus". Mukautettu verkkosovellus on online-tietokantasovellus, jota käytetään pilvestä selaimen avulla. Rakennat ja ylläpidät verkkosovellusta työpöytäversiossa […]








