Lasketun kentän lisääminen Excelin pivot-taulukkoon

Tutustu, kuinka voit lisätä lasketun kentän Excelin pivot-taulukkoon ja laskea myynnistä syntyviä palkkioita tehokkaasti.
Excel 2019:n avulla voit hallita tietojasi kaavoilla. Kun kaikki muu epäonnistuu, voit tehdä jopa oman. Excel-kaavat koostuvat kolmesta tärkeästä tiedon bitistä:
Yhtävyysmerkki (=) yksinkertaisesti kertoo Excelille, ettei se käsittele kaavaa tekstinä, vaan ohjeena jonkin laskemiseen.
Solu viite on yksinkertaisesti ainutlaatuinen rivin ja sarakkeen otsikko, joka tunnistaa yhden solun, esimerkiksi A4 tai D9.
Neljä yleistä laskutoimitusta, joita kaava voi käyttää, ovat yhteenlasku (+), vähennyslasku (–), kertolasku (*) ja jako ( / ). Tässä taulukossa luetellaan nämä ja muut matemaattiset operaattorit, joita voit käyttää kaavassa.
Yleiset matemaattiset operaattorit, joita käytetään luomaan kaavoja
| Operaattori | Mitä se tekee | Esimerkki | Tulos |
| + | Lisäys | =5+3,4 | 8.4 |
| – | Vähennyslasku | =54,2–2,1 | 52.1 |
| * | Kertominen | =1,2*4 | 4.8 |
| / | Division | =25/5 | 5 |
| % | Prosenttiosuus | =42 % | 0,42 |
| ^ | Eksponentointi | =4^3 | 64 |
| = | Yhtä suuri | =6=7 | Väärä |
| > | Suurempi kuin | =7>2 | Totta |
| Vähemmän kuin | =9<> | Väärä | |
| >= | Suurempi tai yhtä suuri kuin | =45>=3 | Totta |
| <> | Pienempi kuin tai yhtä suuri kuin | =40<> | Väärä |
| <> | Ei yhtä suuri kuin | =5<>7 | Totta |
| & | Tekstin ketjuttaminen | ="Bo the "& "Cat" | Bo kissa |
Yksinkertainen kaava käyttää yhtä matemaattista operaattoria ja kahta soluviittausta, kuten:
=A4+C7
Tämä kaava koostuu kolmesta osasta:
Voit kirjoittaa kaavan soluun seuraavasti:
Napsauta tai käytä nuolinäppäimiä valitaksesi solu, johon haluat tallentaa kaavan.
Excel korostaa valitun solun.
Kirjoita yhtäläisyysmerkki (=).
Tämä kertoo Excelille, että olet luomassa kaavaa.
Kirjoita kaava, joka sisältää yhden tai useamman soluviittauksen, joka tunnistaa solut, jotka sisältävät tietoja, kuten A4 tai E8.
Jos esimerkiksi haluat lisätä soluihin A4 ja E8 tallennetut numerot, kirjoita =A4+E8 .
Paina Enter.
Soluviittausten kirjoittaminen voi olla hankalaa, koska sinun on sovitettava solun rivi- ja sarakeotsikot oikein. Nopeampi vaihtoehto on napsauttaa hiirellä mitä tahansa dataa sisältävää solua. sitten Excel kirjoittaa soluviittauksen kaavaan automaattisesti.
Voit käyttää hiirtä soluviittausten lisäämiseen kaavaa luotaessa seuraavasti:
Napsauta solua, johon haluat tallentaa kaavan. (Voit valita solun myös painamalla nuolinäppäimiä.)
Excel korostaa valitun solun.
Kirjoita yhtäläisyysmerkki (=).
Tämä kertoo Excelille, että kaikki, mitä kirjoitat yhtäläisyysmerkin jälkeen, on osa kaavaasi.
Kirjoita matemaattiset operaattorit ja napsauta soluja, jotka sisältävät tietoja, kuten A4 tai E8.
Jos haluat luoda kaavan =A4+E8, toimi seuraavasti:
Tyyppi = . Tämä kertoo Excelille, että olet luomassa kaavaa.
Napsauta solua A4. Excel kirjoittaa A4-soluviittauksen kaavaan automaattisesti.
Kirjoita + .
Napsauta solua E8.
Excel kirjoittaa automaattisesti kaavan E8-soluviittaukseen.
Paina Enter.
Kun olet luonut kaavan, voit kirjoittaa tietoja (tai muokata olemassa olevia tietoja) kaavassasi käytettyihin soluviittauksiin uuden tuloksen laskemiseksi.
Kaavat voivat olla yhtä yksinkertaisia kuin yksi matemaattinen operaattori, kuten =D3*E4. Voit kuitenkin käyttää myös useita matemaattisia operaattoreita ja soluviittauksia, kuten
=A4+A5*C7/F4+D9
Useiden matemaattisten operaattoreiden käyttöön liittyy kaksi ongelmaa. Ensinnäkin ne tekevät kaavasta vaikeampaa lukea ja ymmärtää. Toiseksi Excel laskee matemaattiset operaattorit vasemmalta oikealle tärkeysjärjestyksen perusteella, mikä tarkoittaa, että kaava voi laskea tulokset eri tavalla kuin aiot.
Ensisijaisuus kertoo Excelille, mitkä matemaattiset operaattorit lasketaan ensin alla olevan luettelon mukaisesti. Esimerkiksi Excel laskee kertolaskua ennen yhteenlaskua. Jos sinulla olisi kaava, kuten
=A3+A4*B4+B5
Operaattoreiden etusija Excelissä
| Matemaattinen operaattori | Kuvaus |
| : (kaksoispiste)
(yksi välilyönti) , (pilkku) |
Viiteoperaattorit |
| – | Kielteisyys |
| % | Prosenttia |
| ^ | Eksponentointi |
| *
/ |
Kerto- ja jakolasku |
| +
– |
Yhteen-ja vähennyslasku |
| & | Tekstin ketjuttaminen |
| = <> <=>= <> | Vertailu |
Excel kertoo ensin A4*B4:n ja lisää sitten tämän tuloksen arvoihin A3 ja B5.
Sulujen kirjoittaminen soluviittausten ja matemaattisten operaattoreiden ympärille ei vain järjestä kaavoja, vaan myös kertoo Excelille tarkasti, kuinka haluat laskea kaavan. Esimerkissä =A3+A4*B4+B5 Excel kertoo ensin A4:n ja B4:n. Jos haluat Excelin lisäävän ensin A3:n ja A4:n, sitten B4:n ja B5:n ja lopuksi kertovan nämä kaksi tulosta, sinun on käytettävä sulkuja, kuten tämä:
=(A3+A4)*(B4+B5)
Monissa laskentataulukoissa saatat joutua luomaan samanlaisia kaavoja, jotka käyttävät eri tietoja. Sinulla voi esimerkiksi olla laskentataulukko, jonka vierekkäisiin sarakkeisiin on lisättävä sama määrä soluja.
Voit kirjoittaa lähes identtisiä kaavoja useisiin soluihin, mutta se on työlästä ja virhealtista. Nopeampaa tapaa varten voit kopioida kaavan ja liittää sen toiseen soluun. Excel muuttaa soluviittauksia automaattisesti.
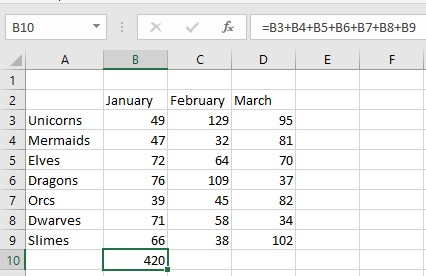
Toistuvien kaavojen kirjoittamisen sijaan Excel voi kopioida kaavan mutta muuttaa automaattisesti soluviittauksia.
Voit nähdä, että solu B10 sisältää kaavan =B3+B4+B5+B6+B7+B8+B9, joka yksinkertaisesti lisää viiteen soluun tallennetut numerot suoraan kaavan (B10) sisältävän solun yläpuolelle. Jos kopioit tämän kaavan toiseen soluun, uusi kaava lisää myös kahdeksan solua suoraan sen yläpuolelle. Kopioi ja liitä tämä kaava soluun C10, ja Excel muuttaa kaavan muotoon =C3+C4+C5+C6+C7+C8+C9.
Jos haluat kopioida ja liittää kaavan niin, että jokainen kaava muuttaa soluviittauksia automaattisesti, toimi seuraavasti:
Valitse solu, joka sisältää kopioitavan kaavan.
Paina Ctrl+C (tai napsauta Aloitus-välilehden Kopioi-kuvaketta).
Excel näyttää pisteviivan valitun solun ympärillä.
Valitse solu (tai solut), johon haluat liittää kaavan.
Jos valitset useita soluja, Excel liittää kopion kaavastasi jokaiseen soluun.
Paina Ctrl+V (tai napsauta Aloitus-välilehden Liitä-kuvaketta).
Excel liittää kaavan ja muuttaa automaattisesti soluviittauksia.
Paina Esc tai kaksoisnapsauta poispäin solusta, jossa on katkoviiva, jolloin katkoviiva poistuu.
Tutustu, kuinka voit lisätä lasketun kentän Excelin pivot-taulukkoon ja laskea myynnistä syntyviä palkkioita tehokkaasti.
Opi käyttämään Microsoft Teamsia: verkkopohjaista sovellusta, asiakkaana kannettavalla tietokoneella tai pöytätietokoneella tai Teams-mobiilisovellusta älypuhelimella tai tabletilla.
Kuinka estää Microsoft Wordia avaamasta tiedostoja vain luku -tilassa Windowsissa Microsoft Word avaa tiedostot vain luku -tilassa, jolloin niiden muokkaaminen on mahdotonta? Älä huoli, menetelmät ovat alla
Virheiden korjaaminen virheellisten Microsoft Word -asiakirjojen tulostuksessa. Virheet tulostettaessa Word-asiakirjoja, joissa on muuttuneet fontit, sotkuiset kappaleet, puuttuva teksti tai kadonnut sisältö ovat melko yleisiä. Älä kuitenkaan
Jos olet piirtänyt PowerPoint-dioihin esityksen aikana kynää tai korostuskynää, voit tallentaa piirustukset seuraavaa esitystä varten tai poistaa ne, jotta seuraavan kerran näytät ne. Aloitat puhtailla PowerPoint-dioilla. Pyyhi kynä- ja korostuskynäpiirrokset noudattamalla näitä ohjeita: Pyyhi rivit yksi kerrallaan […]
Tyylikirjasto sisältää CSS-tiedostoja, Extensible Stylesheet Language (XSL) -tiedostoja ja kuvia, joita käyttävät ennalta määritetyt sivupohjat, sivuasettelut ja säätimet SharePoint 2010:ssä. CSS-tiedostojen etsiminen julkaisusivuston tyylikirjastosta: Valitse Sivuston toiminnot→ Näytä Kaikki sivuston sisältö. Sivuston sisältö tulee näkyviin. Style-kirjasto sijaitsee […]
Älä hukuta yleisöäsi jättimäisillä numeroilla. Microsoft Excelissä voit parantaa koontinäyttöjesi ja raporttiesi luettavuutta muotoilemalla numerot näyttämään tuhansia tai miljoonia.
Opi käyttämään SharePointin sosiaalisen verkostoitumisen työkaluja, joiden avulla yksilöt ja ryhmät voivat kommunikoida, tehdä yhteistyötä, jakaa ja pitää yhteyttä.
Juliaanisia päivämääriä käytetään usein valmistusympäristöissä aikaleimana ja pikaviitteenä eränumerolle. Tämän tyyppisen päivämääräkoodauksen avulla jälleenmyyjät, kuluttajat ja huoltoedustajat voivat tunnistaa tuotteen valmistusajankohdan ja siten tuotteen iän. Julian-päivämääriä käytetään myös ohjelmoinnissa, armeijassa ja tähtitiedessä. Erilainen […]
Voit luoda verkkosovelluksen Access 2016:ssa. Mikä verkkosovellus sitten on? No, verkko tarkoittaa, että se on verkossa, ja sovellus on vain lyhenne sanoista "sovellus". Mukautettu verkkosovellus on online-tietokantasovellus, jota käytetään pilvestä selaimen avulla. Rakennat ja ylläpidät verkkosovellusta työpöytäversiossa […]








