Lasketun kentän lisääminen Excelin pivot-taulukkoon

Tutustu, kuinka voit lisätä lasketun kentän Excelin pivot-taulukkoon ja laskea myynnistä syntyviä palkkioita tehokkaasti.
Suorittamalla mitä jos -analyysejä Excel 2016 -tietotaulukoilla muutat syötesolujen tietoja ja tarkkailet, mikä vaikutus tietojen muuttamisella on kaavan tuloksiin. Tietotaulukon avulla voit kokeilla samanaikaisesti useiden eri syöttösolujen kanssa ja samalla kokeilla monia erilaisia skenaarioita.
Vuonna yhden syötteen taulukko, saat selville, mitä erilaiset tulokset kaava olisi, jos olet muuttanut yhden tulosolua kaavassa. Tässä syöttösolu on lainan korko. Tämän tietotaulukon tarkoituksena on selvittää, kuinka 250 000 dollarin 30 vuoden asuntolainan kuukausimaksut eroavat erilaisista koroista. Solun B4 korko on syöttösolu.
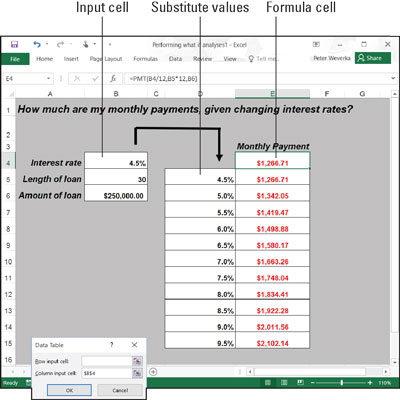
Yhden syötteen tietotaulukko.
Luo yhden syötteen taulukko seuraavasti:
Kirjoita laskentataulukkoon arvot, jotka haluat korvata syöttösolun arvon.
Jotta syöttötaulukko toimisi, sinun on syötettävä korvaavat arvot oikeaan paikkaan:
Sarakkeessa: Syötä arvot sarakkeeseen alkaen yhden solun alapuolella ja yhden solun vasemmalla puolella solusta, jossa kaava sijaitsee. Esitetyssä esimerkissä kaava on solussa E4 ja arvot ovat solualueella D5:D15.
Rivillä: Syötä arvot riville alkaen yhden solun yläpuolelta ja yhden solun oikealla puolella solusta, jossa kaava on.
Valitse solulohko kaavalla ja korvaa arvoilla.
Valitse solujen suorakulmio, joka sisältää kaavasolun, sen vieressä olevan solun, kaikki korvaavat arvot ja tyhjät solut, joihin uudet laskelmat tulevat pian näkyviin.
Sarakkeessa: Valitse kaavasolu, sen vasemmalla puolella oleva solu, kaikki korvikearvosolut ja kaavasolun alapuolella olevat solut.
Rivillä: Valitse kaavasolu, sen yläpuolella oleva solu, suoraan oikealla olevien solujen korvaavat arvot ja nyt tyhjät solut, joissa uudet laskelmat näkyvät.
Napsauta Tiedot-välilehden Mitä jos -analyysi -painiketta ja valitse avattavasta luettelosta Datataulukko.
Näet Data Table -valintaikkunan.
Kirjoita rivin syöttösolu- tai sarakesyöttösolu -tekstiruutuun sen solun osoite, jossa syöttöarvo sijaitsee.
Voit kirjoittaa tämän solun osoitteen siirtymällä Tietotaulukko-valintaikkunan ulkopuolelle ja napsauttamalla solua. Syötearvo on arvo, jota kokeilet analyysissäsi. Näytetyn laskentataulukon tapauksessa syöttöarvo sijaitsee solussa B4, solussa, joka pitää koron.
Jos uudet laskelmat näkyvät riveinä, kirjoita syöttösolun osoite Rivin syöttösolu -tekstiruutuun; Jos laskelmat näkyvät sarakkeissa, kirjoita syötesolun osoite Column Input Cell -tekstiruutuun.
Napsauta OK.
Excel suorittaa laskelmat ja täyttää taulukon.
Yhden syötteen taulukon luomiseksi Excel muodostaa taulukkokaavan TABLE-funktiolla. Jos muutat ensimmäisen rivin soluviittauksia tai liität eri arvot ensimmäiseen sarakkeeseen, Excel päivittää yhden syötteen taulukon automaattisesti.
Kahden syötteen taulukossa voit kokeilla kahta syötesolua yhden sijaan. Palatakseni esimerkkiin lainan maksusta, voit laskea paitsi kuinka lainan maksut muuttuvat korkojen muuttuessa, myös kuinka maksut muuttuvat, jos lainan kesto muuttuu. Tässä kuvassa on kaksisyötteinen taulukko, jossa tarkastellaan lainan kuukausimaksuja eri koroilla ja kahdella eri laina-ajalla, 15 vuotta (180 kuukautta) ja 30 vuotta (360 kuukautta).
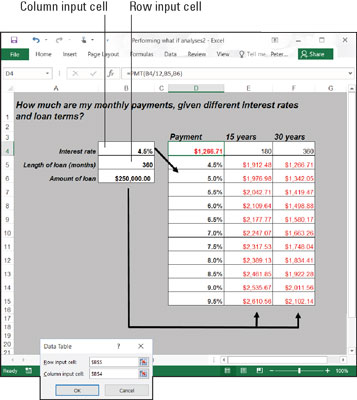
Kahden syötteen tietotaulukko.
Luo kahden syötteen tietotaulukko seuraavasti:
Syötä yksi joukko korvaavia arvoja kaavan alle samaan sarakkeeseen kuin kaava.
Täällä syötetään erilaisia korkoja solualueelle D5:D15.
Syötä toinen joukko korvaavia arvoja kaavan oikealla puolella olevalle riville.
Täällä syötetään 180 ja 360. Nämä luvut edustavat kuukausien määrää lainan voimassaoloajasta.
Valitse kaava ja kaikki korvaavat arvot.
Tee tämä oikein ja valitse kolme saraketta, mukaan lukien kaava, sen alla olevat korvaavat arvot ja kaksi saraketta kaavan oikealla puolella. Valitset suuren solulohkon (tässä esimerkissä alue D4:F15).
Napsauta Tiedot-välilehden Mitä jos -analyysi -painiketta ja valitse avattavasta luettelosta Datataulukko.
Datataulukko-valintaikkuna tulee näkyviin.
Kirjoita Rivin syöttösolu -tekstiruutuun sen solun osoite, johon alkuperäisessä kaavassa viitataan, johon kaavan oikealla puolella olevat korvaavat arvot voidaan liittää.
Anna solun osoite menemällä valintaikkunan ulkopuolelle ja valitsemalla solu. Tässä esimerkiksi kaavan oikealla puolella olevat rivit kuvaavat lainan korvaavien arvojen pituutta. Valitse siksi solu B5, solu, johon viitataan alkuperäisessä kaavassa ja jossa lainan pituus on lueteltu.
Kirjoita Sarakkeen syöttösolu -tekstiruutuun sen solun osoite, johon alkuperäisessä kaavassa viitataan, jossa kaavan alla olevat korvaavat arvot ovat.
Kaavasolun alla olevat korvaavat arvot ovat korkoja. Valitse siksi solu B4, se solu, johon viitataan alkuperäisessä kaavassa ja johon korko on syötetty.
Napsauta OK.
Excel suorittaa laskelmat ja täyttää taulukon.
Tutustu, kuinka voit lisätä lasketun kentän Excelin pivot-taulukkoon ja laskea myynnistä syntyviä palkkioita tehokkaasti.
Opi käyttämään Microsoft Teamsia: verkkopohjaista sovellusta, asiakkaana kannettavalla tietokoneella tai pöytätietokoneella tai Teams-mobiilisovellusta älypuhelimella tai tabletilla.
Kuinka estää Microsoft Wordia avaamasta tiedostoja vain luku -tilassa Windowsissa Microsoft Word avaa tiedostot vain luku -tilassa, jolloin niiden muokkaaminen on mahdotonta? Älä huoli, menetelmät ovat alla
Virheiden korjaaminen virheellisten Microsoft Word -asiakirjojen tulostuksessa. Virheet tulostettaessa Word-asiakirjoja, joissa on muuttuneet fontit, sotkuiset kappaleet, puuttuva teksti tai kadonnut sisältö ovat melko yleisiä. Älä kuitenkaan
Jos olet piirtänyt PowerPoint-dioihin esityksen aikana kynää tai korostuskynää, voit tallentaa piirustukset seuraavaa esitystä varten tai poistaa ne, jotta seuraavan kerran näytät ne. Aloitat puhtailla PowerPoint-dioilla. Pyyhi kynä- ja korostuskynäpiirrokset noudattamalla näitä ohjeita: Pyyhi rivit yksi kerrallaan […]
Tyylikirjasto sisältää CSS-tiedostoja, Extensible Stylesheet Language (XSL) -tiedostoja ja kuvia, joita käyttävät ennalta määritetyt sivupohjat, sivuasettelut ja säätimet SharePoint 2010:ssä. CSS-tiedostojen etsiminen julkaisusivuston tyylikirjastosta: Valitse Sivuston toiminnot→ Näytä Kaikki sivuston sisältö. Sivuston sisältö tulee näkyviin. Style-kirjasto sijaitsee […]
Älä hukuta yleisöäsi jättimäisillä numeroilla. Microsoft Excelissä voit parantaa koontinäyttöjesi ja raporttiesi luettavuutta muotoilemalla numerot näyttämään tuhansia tai miljoonia.
Opi käyttämään SharePointin sosiaalisen verkostoitumisen työkaluja, joiden avulla yksilöt ja ryhmät voivat kommunikoida, tehdä yhteistyötä, jakaa ja pitää yhteyttä.
Juliaanisia päivämääriä käytetään usein valmistusympäristöissä aikaleimana ja pikaviitteenä eränumerolle. Tämän tyyppisen päivämääräkoodauksen avulla jälleenmyyjät, kuluttajat ja huoltoedustajat voivat tunnistaa tuotteen valmistusajankohdan ja siten tuotteen iän. Julian-päivämääriä käytetään myös ohjelmoinnissa, armeijassa ja tähtitiedessä. Erilainen […]
Voit luoda verkkosovelluksen Access 2016:ssa. Mikä verkkosovellus sitten on? No, verkko tarkoittaa, että se on verkossa, ja sovellus on vain lyhenne sanoista "sovellus". Mukautettu verkkosovellus on online-tietokantasovellus, jota käytetään pilvestä selaimen avulla. Rakennat ja ylläpidät verkkosovellusta työpöytäversiossa […]








