Lasketun kentän lisääminen Excelin pivot-taulukkoon

Tutustu, kuinka voit lisätä lasketun kentän Excelin pivot-taulukkoon ja laskea myynnistä syntyviä palkkioita tehokkaasti.
Oikeinkirjoituksen tarkistamisen lisäksi Word 2007 mahdollistaa asiakirjojen tarkistamisen kielioppivirheiden havaitsemiseksi. Voit tarkastella Wordin kielioppiehdotuksia, kun selaat asiakirjaa, tai voit suorittaa perinteisen oikeinkirjoituksen tarkistuksen. Word tarjoaa jopa mahdollisuuden tarkastella merkittyä virhettä ja oppia lisää Officen ohjejärjestelmästä.
Ota nämä asetukset käyttöön, kun haluat järjestellä Word 2007 -asiakirjojasi.
Napsauta Office-painiketta, Word-asetukset-painiketta ja sitten Proofing-vaihtoehtoa.
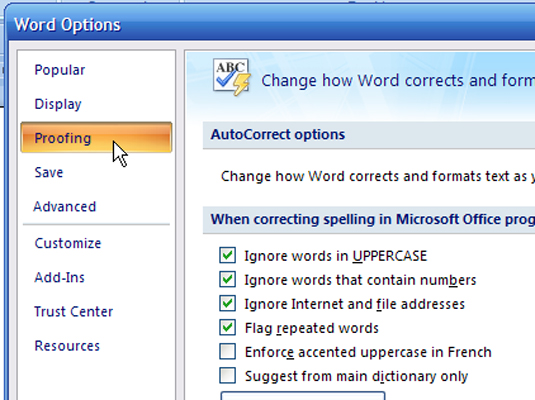
Aseta tarkistusasetukset tästä.
Ota käyttöön nämä kaksi valintaruutua Kun korjaat oikeinkirjoitusta ja kielioppia Wordissa -osiossa:
Merkitse kielioppi kirjoittaessasi
Tarkista kielioppi oikeinkirjoituksen kanssa

Aloita arvostelu.
Napsauta asiakirjassa hiiren kakkospainikkeella mitä tahansa sanaa, joka on alleviivattu aaltoilevalla vihreällä merkillä.
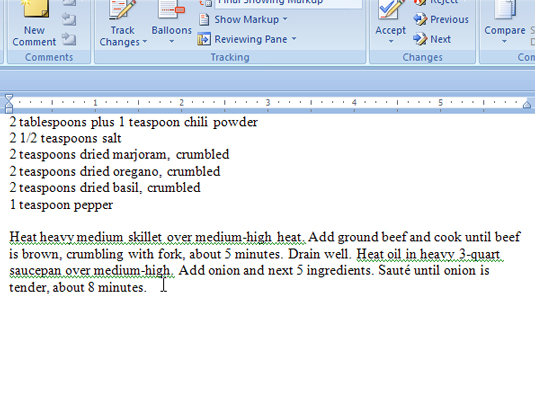
Etsi vihreää virhettä.
Päätä ponnahdusvalikosta, haluatko käyttää Wordin ehdotusta.
Joo. Napsauta haluamaasi ehdotettua sanaa.
Ei. Napsauta jotakin asiakirjan kohtaa ohittaaksesi ponnahdusikkunan.
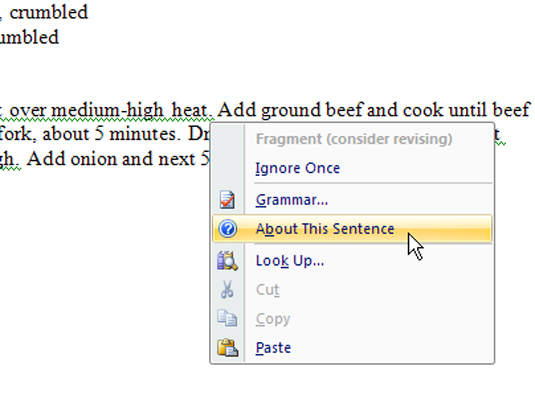
Voit myös suorittaa kieliopin tarkistuksen Wordin oikeinkirjoituksen ja kieliopin tarkistuksesta.
Napsauta Tarkista-välilehdellä Oikeinkirjoitus ja kielioppi -painiketta.
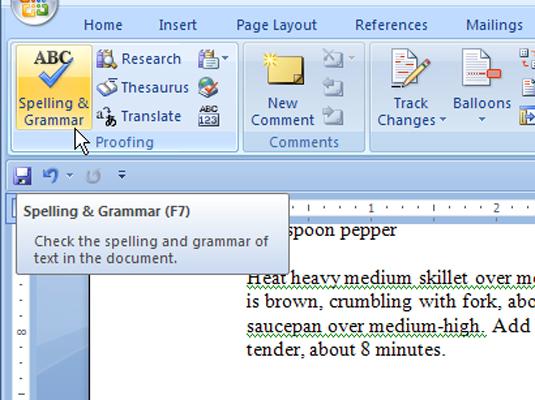
Oikeinkirjoitus ja kielioppi -valintaikkuna avautuu ja vie sinut ensimmäiseen kohtaan, jonka Word uskoo olevan kirjoitettu väärin tai kielioppivirheenä.
Varmista, että Tarkista kielioppi -valintaruutu on valittuna.
Kerro Wordille, kuinka reagoida jokaiseen kohtaan, jonka se löytää väärin kirjoitettuna tai kielioppivirheenä.
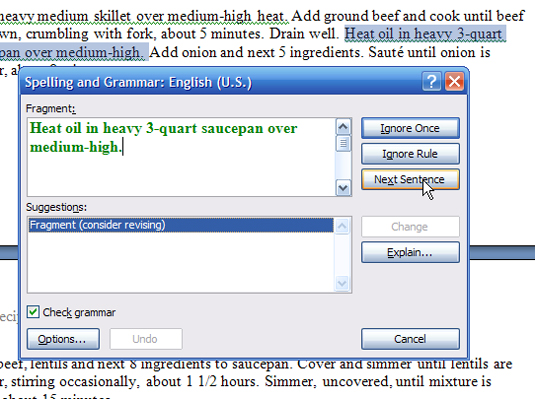
Ohita kerran: Napsauta tätä painiketta kertoaksesi Wordille, että tämä merkintä on kunnossa.
Ohita kaikki: Napsauta tätä painiketta kertoaksesi Wordille, että jokainen tämän sanan kirjoitustapa on hyvä.
Lisää sanakirjaan: Napsauta tätä painiketta, jos haluat Wordin lisäävän sanan sisäiseen sanakirjaansa.
Muuta: Valitse (napsauta) ensin sana valintaikkunan alareunassa olevasta Ehdotukset-paneelista. Napsauta sitten tätä painiketta, jotta Word lisää korjatun sanan.
Muuta kaikki: Tämä toimii kuten Muuta, mutta muuttaa asiakirjan jokaisen kirjoitusvirheen esiintymän. Sinun on valittava oikeinkirjoitus Ehdotukset-paneelista.
Selitä-painike: Tämän painikkeen napsauttaminen avaa Wordin ohjeikkunan, joka selittää kielioppisäännön ja tarjoaa joitain korjausehdotuksia.
Napsauta Sulje poistuaksesi Oikeinkirjoitus ja kielioppi -valintaikkunasta.
Tutustu, kuinka voit lisätä lasketun kentän Excelin pivot-taulukkoon ja laskea myynnistä syntyviä palkkioita tehokkaasti.
Opi käyttämään Microsoft Teamsia: verkkopohjaista sovellusta, asiakkaana kannettavalla tietokoneella tai pöytätietokoneella tai Teams-mobiilisovellusta älypuhelimella tai tabletilla.
Kuinka estää Microsoft Wordia avaamasta tiedostoja vain luku -tilassa Windowsissa Microsoft Word avaa tiedostot vain luku -tilassa, jolloin niiden muokkaaminen on mahdotonta? Älä huoli, menetelmät ovat alla
Virheiden korjaaminen virheellisten Microsoft Word -asiakirjojen tulostuksessa. Virheet tulostettaessa Word-asiakirjoja, joissa on muuttuneet fontit, sotkuiset kappaleet, puuttuva teksti tai kadonnut sisältö ovat melko yleisiä. Älä kuitenkaan
Jos olet piirtänyt PowerPoint-dioihin esityksen aikana kynää tai korostuskynää, voit tallentaa piirustukset seuraavaa esitystä varten tai poistaa ne, jotta seuraavan kerran näytät ne. Aloitat puhtailla PowerPoint-dioilla. Pyyhi kynä- ja korostuskynäpiirrokset noudattamalla näitä ohjeita: Pyyhi rivit yksi kerrallaan […]
Tyylikirjasto sisältää CSS-tiedostoja, Extensible Stylesheet Language (XSL) -tiedostoja ja kuvia, joita käyttävät ennalta määritetyt sivupohjat, sivuasettelut ja säätimet SharePoint 2010:ssä. CSS-tiedostojen etsiminen julkaisusivuston tyylikirjastosta: Valitse Sivuston toiminnot→ Näytä Kaikki sivuston sisältö. Sivuston sisältö tulee näkyviin. Style-kirjasto sijaitsee […]
Älä hukuta yleisöäsi jättimäisillä numeroilla. Microsoft Excelissä voit parantaa koontinäyttöjesi ja raporttiesi luettavuutta muotoilemalla numerot näyttämään tuhansia tai miljoonia.
Opi käyttämään SharePointin sosiaalisen verkostoitumisen työkaluja, joiden avulla yksilöt ja ryhmät voivat kommunikoida, tehdä yhteistyötä, jakaa ja pitää yhteyttä.
Juliaanisia päivämääriä käytetään usein valmistusympäristöissä aikaleimana ja pikaviitteenä eränumerolle. Tämän tyyppisen päivämääräkoodauksen avulla jälleenmyyjät, kuluttajat ja huoltoedustajat voivat tunnistaa tuotteen valmistusajankohdan ja siten tuotteen iän. Julian-päivämääriä käytetään myös ohjelmoinnissa, armeijassa ja tähtitiedessä. Erilainen […]
Voit luoda verkkosovelluksen Access 2016:ssa. Mikä verkkosovellus sitten on? No, verkko tarkoittaa, että se on verkossa, ja sovellus on vain lyhenne sanoista "sovellus". Mukautettu verkkosovellus on online-tietokantasovellus, jota käytetään pilvestä selaimen avulla. Rakennat ja ylläpidät verkkosovellusta työpöytäversiossa […]








