Lasketun kentän lisääminen Excelin pivot-taulukkoon

Tutustu, kuinka voit lisätä lasketun kentän Excelin pivot-taulukkoon ja laskea myynnistä syntyviä palkkioita tehokkaasti.
Kun työskentelet Office 2019 -sovelluksessa, luomasi sisältö tallennetaan tietokoneen muistiin. Tämä muisti on vain väliaikainen tallennus. Kun suljet Office 2019 -sovelluksen tai sammutat tietokoneen, kaikki muistiin tallennettu tieto tyhjennetään ikuisesti – ellet tallenna sitä.
Jos haluat säilyttää tekemäsi työt Office 2019:ssä , tässä on joitain tapoja säästää:
Kun tallennat tiedoston ensimmäisen kerran, sovellus pyytää sinua antamaan sen sijainnin ja nimen. Tallenna nimellä -sivu tulee näkyviin kulissien takaiseen näkymään. Napsauta sieltä jotakin tallennussijaintia, kuten OneDrive – Personal tai This PC.
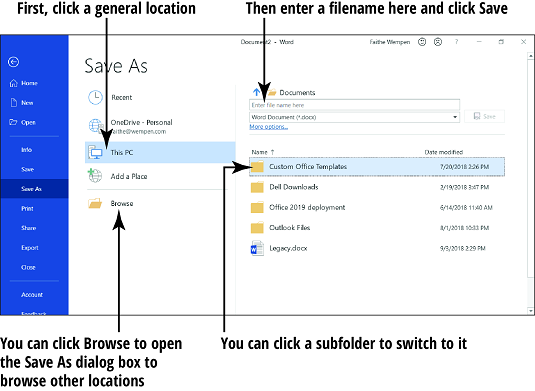
Tässä on selitys näistä kahdesta sijainnista, jotta voit tehdä viisaan valinnan:
Kun olet valinnut yleisen tallennussijainnin, pari ruutua tulee näkyviin oikean ruudun yläosaan. Toinen kehottaa syöttämään tiedostonimen tähän ja toinen on tiedostotyyppien avattava luettelo. Jos haluat tallentaa oletuskansioon kyseisessä paikassa ja oletusmuodossa, voit kirjoittaa nimen ensimmäiseen ruutuun ja napsauttaa Tallenna-painiketta, ja olet valmis.
Kun tallennat uudelleen jo tallennetun tiedoston, Tallenna nimellä -näyttö ei tule uudelleen näkyviin. tiedosto tallentuu automaattisesti uusimmilla asetuksilla. Jos haluat muuttaa asetuksia (kuten sijaintia tai tiedostotyyppiä) tai tallentaa eri nimellä, valitse Tiedosto → Tallenna nimellä, jolloin Tallenna nimellä -säätimet tulevat näkyviin.
Jos tallennat kaikki tiedostosi oletussijaintiin, sinun ei tarvitse huolehtia eri sijaintien valinnasta. Tämä saattaa aluksi tuntua houkuttelevalta, mutta mitä tapahtuu, kun sinulla on kaksi tuhatta tiedostoa? Saatat huomata, että haluat säästää eri paikoissa.
Katso yllä olevassa kuvassa Asiakirjat oikean ruudun yläreunasta? Se on nykyinen sijainti. Jos halusit jonkin alikansioista nykyiseen sijaintiin, voit napsauttaa sitä oikeanpuoleisessa ruudussa olevasta luettelosta. Voit esimerkiksi napsauttaa Outlook-tiedostot siirtyäksesi Outlook-kansioon Asiakirjat-kansiossa.
Jos haluat jonkin muun sijainnin, napsauta Selaa-painiketta avataksesi Tallenna nimellä -valintaikkunan. Kun Tallenna nimellä -valintaikkuna on auki, voit muuttaa tallennuspaikkaa.
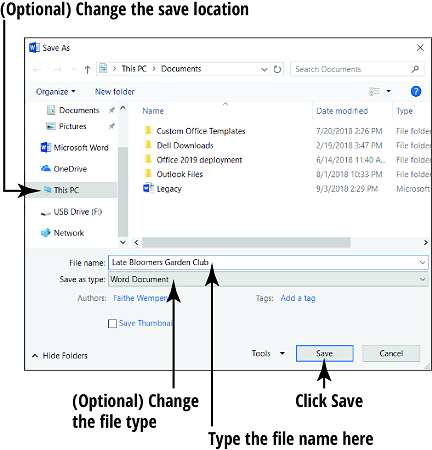
Ymmärtääksesi kuinka muuttaa tallennuspaikkoja, sinun tulee ensin ymmärtää tiedostopolun käsite. Tiedostot on järjestetty kansioihin, ja kansioiden sisällä voi olla kansioita. Sinulla saattaa olla esimerkiksi
Tällaisen tiedoston polku olisi
C:\Eläkkeelle\Finances\BankAccounts.xlsx
Alussa oleva C on aseman kirjain. Tietokoneen pääkiintolevy on nimeltään C. Kenoviivat (\) ovat kansiotasojen erottimia.
Tallenna nimellä -valintaikkunan yläosassa polun osat on erotettu oikealle osoittavilla kolmioilla vinoviivojen sijaan. Voit napsauttaa mitä tahansa kolmioista avataksesi pudotusvalikon, joka sisältää kaikki alikansiot (eli kansion sisällä olevat kansiot), ja napsauta sitten yhtä näistä kansioista vaihtaaksesi siihen nopeasti.
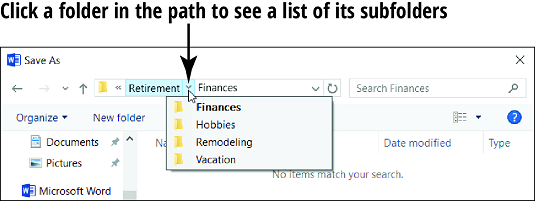
Jokaisella Windows-tilillä on oma erillinen Documents-kansionsa paikallista PC:tä varten. Näkyviin tuleva asiakirjojen versio riippuu siitä, mihin Windows-tiliin on kirjautunut.
Jokaisella käyttäjällä on myös oma OneDrive; näkyviin tuleva OneDrive riippuu siitä, mikä Microsoft-tili on kirjautunut Officeen. Ensimmäisessä yllä olevassa kuvassa huomaa sähköpostiosoite kohdassa OneDrive – Personal; tämä on Wordiin kirjautuneen käyttäjän sähköpostiosoite. Kirjautuneen käyttäjän nimi näkyy Word-ikkunan oikeassa yläkulmassa.
Yllä olevassa kahdessa ensimmäisessä kuvassa sama käyttäjä on kirjautunut sekä Windowsiin että Officeen, mutta näin ei aina ole. Sinulla voi olla eri Microsoft-tili kirjautuneena Officeen kuin itse Windowsiin. Otetaan esimerkki kahdesta käyttäjästä, Faithesta ja Vickistä. Oletetaan, että Faithe on kirjautunut Windowsiin ja Vick Officeen. Kun selaat This PC -sijaintia, käyttäjäkansiot, kuten Documents, ovat Faithen, mutta OneDrivea selatessa käyttäjäkansiot ovat Vickin. Jos haluat vaihtaa Office-sovelluksessa kirjautuneen käyttäjän, napsauta käyttäjänimeä sovellusikkunan oikeassa yläkulmassa ja napsauta sitten Vaihda tiliä.
Polut näkyvät myös kokoontaitettavana/laajennettavana puuna Tallenna nimellä -valintaikkunan vasemmalla puolella olevassa navigointiruudussa. Voit tiivistää (piilottaa) tai laajentaa (näytä) kansion sisällön kaksoisnapsauttamalla sitä.
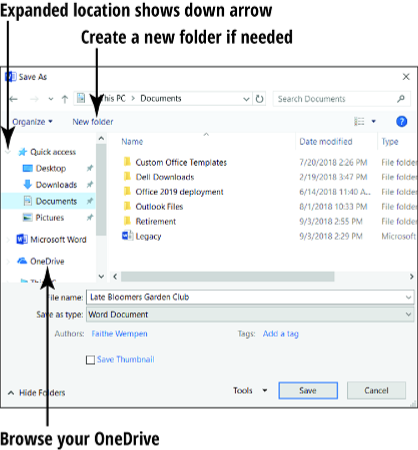
Sinulla on useita tapoja navigoida kansioiden välillä:
Voit luoda uuden kansion tiedostojen tallentamista varten. Napsauta vain Uusi kansio -painiketta Tallenna nimellä -valintaikkunassa, kirjoita uudelle kansiolle nimi ja paina sitten Enter.
Jos huomaat vaihtavasi tallennuspaikkaa usein, voit asettaa oletussijainnin toisen. Noudata näitä ohjeita Wordissa, Excelissä tai PowerPointissa:
Valitse Tiedosto → Asetukset.
Napsauta Tallenna-luokkaa.
Kirjoita Tiedoston oletussijainti -ruutuun toinen polku.
Voit tarvittaessa selata sitä Selaa-painikkeella.
Napsauta OK.
Voit muuttaa tiedostotyyppiä avaamalla Tallenna nimellä -valintaikkunan Tallenna nimellä -luettelon ja tekemällä toisen valinnan. Jokaisessa sovelluksessa on kolme tärkeää tiedostotyyppiä, joista sinun on tiedettävä:
Makrot ovat tallennettuja koodin bittejä, jotka voivat automatisoida tietyt toiminnot ohjelmassa, mutta ne voivat myös kuljettaa viruksia. Oletusmuodot eivät tue makroja tästä syystä. Jos sinun on luotava makroja sisältävä tiedosto, voit tallentaa makroja tukevassa muodossa.
Tutustu, kuinka voit lisätä lasketun kentän Excelin pivot-taulukkoon ja laskea myynnistä syntyviä palkkioita tehokkaasti.
Opi käyttämään Microsoft Teamsia: verkkopohjaista sovellusta, asiakkaana kannettavalla tietokoneella tai pöytätietokoneella tai Teams-mobiilisovellusta älypuhelimella tai tabletilla.
Kuinka estää Microsoft Wordia avaamasta tiedostoja vain luku -tilassa Windowsissa Microsoft Word avaa tiedostot vain luku -tilassa, jolloin niiden muokkaaminen on mahdotonta? Älä huoli, menetelmät ovat alla
Virheiden korjaaminen virheellisten Microsoft Word -asiakirjojen tulostuksessa. Virheet tulostettaessa Word-asiakirjoja, joissa on muuttuneet fontit, sotkuiset kappaleet, puuttuva teksti tai kadonnut sisältö ovat melko yleisiä. Älä kuitenkaan
Jos olet piirtänyt PowerPoint-dioihin esityksen aikana kynää tai korostuskynää, voit tallentaa piirustukset seuraavaa esitystä varten tai poistaa ne, jotta seuraavan kerran näytät ne. Aloitat puhtailla PowerPoint-dioilla. Pyyhi kynä- ja korostuskynäpiirrokset noudattamalla näitä ohjeita: Pyyhi rivit yksi kerrallaan […]
Tyylikirjasto sisältää CSS-tiedostoja, Extensible Stylesheet Language (XSL) -tiedostoja ja kuvia, joita käyttävät ennalta määritetyt sivupohjat, sivuasettelut ja säätimet SharePoint 2010:ssä. CSS-tiedostojen etsiminen julkaisusivuston tyylikirjastosta: Valitse Sivuston toiminnot→ Näytä Kaikki sivuston sisältö. Sivuston sisältö tulee näkyviin. Style-kirjasto sijaitsee […]
Älä hukuta yleisöäsi jättimäisillä numeroilla. Microsoft Excelissä voit parantaa koontinäyttöjesi ja raporttiesi luettavuutta muotoilemalla numerot näyttämään tuhansia tai miljoonia.
Opi käyttämään SharePointin sosiaalisen verkostoitumisen työkaluja, joiden avulla yksilöt ja ryhmät voivat kommunikoida, tehdä yhteistyötä, jakaa ja pitää yhteyttä.
Juliaanisia päivämääriä käytetään usein valmistusympäristöissä aikaleimana ja pikaviitteenä eränumerolle. Tämän tyyppisen päivämääräkoodauksen avulla jälleenmyyjät, kuluttajat ja huoltoedustajat voivat tunnistaa tuotteen valmistusajankohdan ja siten tuotteen iän. Julian-päivämääriä käytetään myös ohjelmoinnissa, armeijassa ja tähtitiedessä. Erilainen […]
Voit luoda verkkosovelluksen Access 2016:ssa. Mikä verkkosovellus sitten on? No, verkko tarkoittaa, että se on verkossa, ja sovellus on vain lyhenne sanoista "sovellus". Mukautettu verkkosovellus on online-tietokantasovellus, jota käytetään pilvestä selaimen avulla. Rakennat ja ylläpidät verkkosovellusta työpöytäversiossa […]








