Lasketun kentän lisääminen Excelin pivot-taulukkoon

Tutustu, kuinka voit lisätä lasketun kentän Excelin pivot-taulukkoon ja laskea myynnistä syntyviä palkkioita tehokkaasti.
Jokaisessa Office 2013 -sovelluksessa voit luoda, avata ja tallentaa datatiedostoja. Datatiedosto tallentaa työsi tiettyyn sovellukseen. Jos et tallenna työtäsi, kirjoittamasi tiedot katoavat, kun suljet sovelluksen tai sammutat tietokoneen.
Jokaisella Office 2013 -sovelluksella on oma datatiedostomuotonsa. Esimerkiksi:
Word: Asiakirjatiedostot, .docx
Excel: Työkirjatiedostot, .xlsx
PowerPoint: esitystiedostot, .pptx
Outlook: Henkilökohtaisten kansioiden tiedostot, .pst
Word, Excel ja PowerPoint käyttävät erillistä datatiedostoa jokaiselle käsittelemällesi projektille. Aina kun käytät jotakin näistä ohjelmista, avaat ja tallennat datatiedostoja. Outlook käyttää vain yhtä datatiedostoa kaikkiin toimintoihisi. Tämä tiedosto tallennetaan ja avataan automaattisesti sinulle, joten sinun ei yleensä tarvitse miettiä tiedostojen hallintaa Outlookissa.
Datatiedostojen tallentamisen ja avaamisen vaiheet ovat lähes täsmälleen samat jokaisessa sovelluksessa, joten niiden hallitseminen yhdessä ohjelmassa antaa suuren etumatkan muissa ohjelmissa.
Kun työskentelet sovelluksessa, luomasi sisältö tallennetaan tietokoneen muistiin. Tämä muisti on vain väliaikainen tallennus. Kun suljet sovelluksen tai sammutat tietokoneen, kaikki muistiin tallennettu tieto tyhjennetään ikuisesti – ellet tallenna sitä.
Kun tallennat tiedoston ensimmäisen kerran, sovellus kehottaa antamaan sille nimen. Voit myös valita toisen tallennuspaikan ja/tai tiedostotyypin.
Kun tallennat uudelleen aiemmin tallennetun tiedoston, Tallenna nimellä -valintaikkuna ei tule uudelleen näkyviin. tiedosto tallennetaan uusimmilla asetuksilla. Jos haluat muuttaa asetuksia (kuten sijaintia tai tiedostotyyppiä) tai tallentaa eri nimellä, valitse Tiedosto→Tallenna nimellä.
Makrot ovat tallennettuja koodin bittejä, jotka voivat automatisoida tietyt toiminnot ohjelmassa, mutta ne voivat myös kuljettaa viruksia. Oletusmuodot eivät tue makroja tästä syystä. Jos sinun on luotava makroja sisältävä tiedosto, voit tallentaa makroja tukevassa muodossa.
Avaa Word. Napsauta Tervetuloa Wordiin -mallia aloittaaksesi uuden asiakirjan sen perusteella.
Valitse Tiedosto → Tallenna.
Backstage-näkymän Tallenna nimellä -näyttö tulee näkyviin. Huomaa, että SkyDrive on oletussijainti, joka on valittu Tallenna nimellä -otsikon alla. Näitä ohjeita varten olet kuitenkin tallentamassa tietokoneellesi.
Napsauta Tietokone.
Näkyviin tulee luettelo paikallisen tietokoneesi äskettäin käytetyistä kansioista, kuten tässä näkyy.
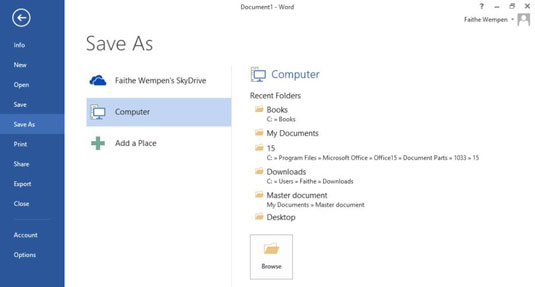
Napsauta Selaa.
Tallenna nimellä -valintaikkuna avautuu, ja siinä näkyy oletusarvoinen paikallinen sijainti (luultavasti Asiakirjakirjastosi).
Kirjoita Tiedostonimi-tekstiruutuun Tour of Word, kuten tässä kuvassa.
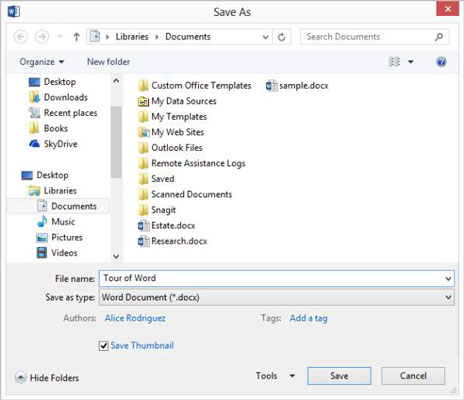
Napsauta Tallenna.
Tiedosto on tallennettu. Tiedoston nimi näkyy Wordin otsikkopalkissa ikkunan yläosassa.
Tutustu, kuinka voit lisätä lasketun kentän Excelin pivot-taulukkoon ja laskea myynnistä syntyviä palkkioita tehokkaasti.
Opi käyttämään Microsoft Teamsia: verkkopohjaista sovellusta, asiakkaana kannettavalla tietokoneella tai pöytätietokoneella tai Teams-mobiilisovellusta älypuhelimella tai tabletilla.
Kuinka estää Microsoft Wordia avaamasta tiedostoja vain luku -tilassa Windowsissa Microsoft Word avaa tiedostot vain luku -tilassa, jolloin niiden muokkaaminen on mahdotonta? Älä huoli, menetelmät ovat alla
Virheiden korjaaminen virheellisten Microsoft Word -asiakirjojen tulostuksessa. Virheet tulostettaessa Word-asiakirjoja, joissa on muuttuneet fontit, sotkuiset kappaleet, puuttuva teksti tai kadonnut sisältö ovat melko yleisiä. Älä kuitenkaan
Jos olet piirtänyt PowerPoint-dioihin esityksen aikana kynää tai korostuskynää, voit tallentaa piirustukset seuraavaa esitystä varten tai poistaa ne, jotta seuraavan kerran näytät ne. Aloitat puhtailla PowerPoint-dioilla. Pyyhi kynä- ja korostuskynäpiirrokset noudattamalla näitä ohjeita: Pyyhi rivit yksi kerrallaan […]
Tyylikirjasto sisältää CSS-tiedostoja, Extensible Stylesheet Language (XSL) -tiedostoja ja kuvia, joita käyttävät ennalta määritetyt sivupohjat, sivuasettelut ja säätimet SharePoint 2010:ssä. CSS-tiedostojen etsiminen julkaisusivuston tyylikirjastosta: Valitse Sivuston toiminnot→ Näytä Kaikki sivuston sisältö. Sivuston sisältö tulee näkyviin. Style-kirjasto sijaitsee […]
Älä hukuta yleisöäsi jättimäisillä numeroilla. Microsoft Excelissä voit parantaa koontinäyttöjesi ja raporttiesi luettavuutta muotoilemalla numerot näyttämään tuhansia tai miljoonia.
Opi käyttämään SharePointin sosiaalisen verkostoitumisen työkaluja, joiden avulla yksilöt ja ryhmät voivat kommunikoida, tehdä yhteistyötä, jakaa ja pitää yhteyttä.
Juliaanisia päivämääriä käytetään usein valmistusympäristöissä aikaleimana ja pikaviitteenä eränumerolle. Tämän tyyppisen päivämääräkoodauksen avulla jälleenmyyjät, kuluttajat ja huoltoedustajat voivat tunnistaa tuotteen valmistusajankohdan ja siten tuotteen iän. Julian-päivämääriä käytetään myös ohjelmoinnissa, armeijassa ja tähtitiedessä. Erilainen […]
Voit luoda verkkosovelluksen Access 2016:ssa. Mikä verkkosovellus sitten on? No, verkko tarkoittaa, että se on verkossa, ja sovellus on vain lyhenne sanoista "sovellus". Mukautettu verkkosovellus on online-tietokantasovellus, jota käytetään pilvestä selaimen avulla. Rakennat ja ylläpidät verkkosovellusta työpöytäversiossa […]








