Lasketun kentän lisääminen Excelin pivot-taulukkoon

Tutustu, kuinka voit lisätä lasketun kentän Excelin pivot-taulukkoon ja laskea myynnistä syntyviä palkkioita tehokkaasti.
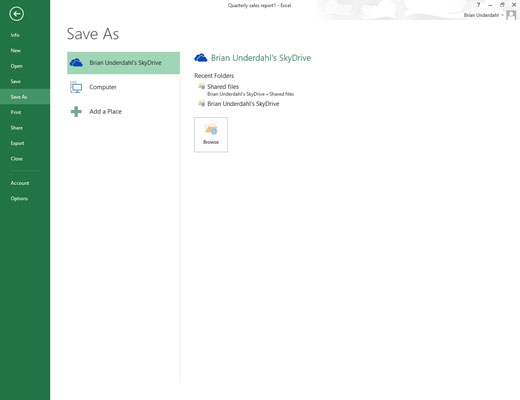
Napsauta Pikakäyttötyökalupalkin Tallenna-painiketta (jossa on levykuvake) tai valitse Tiedosto-valikosta Tallenna tai paina Ctrl+S.
Tallenna nimellä -näyttö avautuu, jossa voit valita sijainnin, johon mukautettu mallitiedosto tallennetaan.
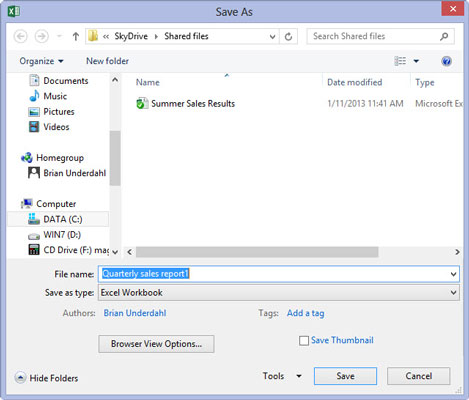
Valitse Tallenna nimellä -näytössä asema ja kansio, johon tallennat kaikki henkilökohtaiset mallitiedostosi.
Tämä henkilökohtainen mallikansio voi olla paikallinen SkyDrivessasi. Sinun on kuitenkin merkittävä sen sijainti (koska myöhemmin sinun on syötettävä sen polkunimi Excelin asetukset -valintaikkunaan), ja sinun on määritettävä se paikkaksi, johon tallennat kaikki luomasi henkilökohtaiset mallit tulevaisuudessa.
Heti kun valitset kansion ja aseman, johon malli tallennetaan, Excel avaa Tallenna nimellä -valintaikkunan, jossa sinun on vaihdettava tiedostotyyppi tavallisesta Microsoft Excel -työkirjasta malliksi avattavassa Tallenna tyyppi -luettelossa. laatikko.
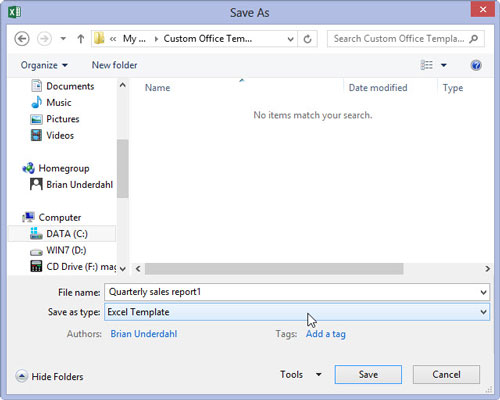
Napsauta avattavaa Tallenna nimellä -painiketta ja valitse sitten Excel-malli avattavasta luettelosta.
Jos tarvitset uuden mallitiedoston olevan yhteensopiva Excelin aiempien versioiden (versiot 97–2003) kanssa, valitse avattavasta Tallenna tyyppi -luettelosta Excel 97–2003 -malli Excel-mallin sijaan. Kun teet tämän, Excel tallentaa uuden mallitiedoston vanhemmassa binääritiedostomuodossa (uuden XML-tiedostomuodon sijaan) vanhalla .xlt-tiedostotunnisteella uuden .xltx-tiedostotunnisteen sijaan.
Jos malli sisältää makroja, joita haluat käyttäjän suorittavan laskentataulukkoa luodessaan, valitse Excel-makrokäyttöinen malli.
Napsauta avattavaa Tallenna nimellä -painiketta ja valitse sitten Excel-malli avattavasta luettelosta.
Jos tarvitset uuden mallitiedoston olevan yhteensopiva Excelin aiempien versioiden (versiot 97–2003) kanssa, valitse avattavasta Tallenna tyyppi -luettelosta Excel 97–2003 -malli Excel-mallin sijaan. Kun teet tämän, Excel tallentaa uuden mallitiedoston vanhemmassa binääritiedostomuodossa (uuden XML-tiedostomuodon sijaan) vanhalla .xlt-tiedostotunnisteella uuden .xltx-tiedostotunnisteen sijaan.
Jos malli sisältää makroja, joita haluat käyttäjän suorittavan laskentataulukkoa luodessaan, valitse Excel-makrokäyttöinen malli.
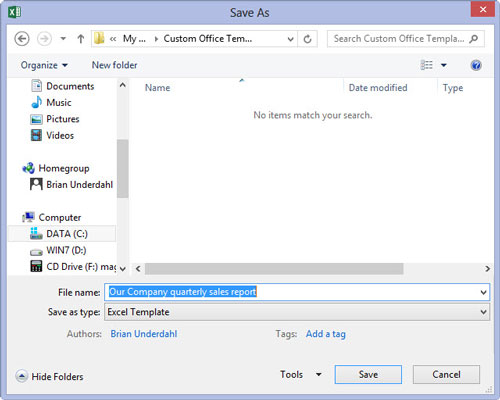
Napsauta Tiedostonimi-tekstiruutua ja muokkaa sitten oletustiedostonimeä tarpeen mukaan, ennen kuin valitset Tallenna-painikkeen sulkeaksesi Tallenna nimellä -valintaikkunan ja tallentaaksesi mukautetun mallin Mallit-kansioon.
Kun Tallenna nimellä -valintaikkuna sulkeutuu, sinun on silti suljettava mukautettu mallitiedosto Excel-työalueella.
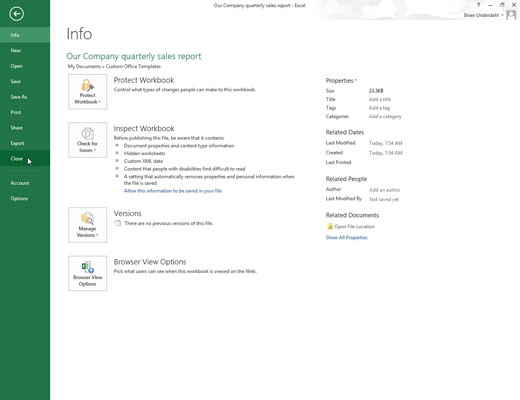
Valitse Tiedosto → Sulje tai paina Alt+FC tai paina Ctrl+W sulkeaksesi mukautetun mallitiedoston.
Kun olet tallentanut alkuperäisen mukautetun mallitiedoston omaan mallikansioosi, sinun on kerrottava Excelille tästä kansiosta ja sen sijainnista.
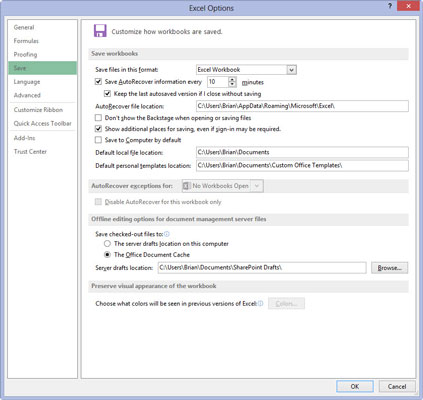
Valitse Tiedosto → Asetukset → Tallenna (Alt+FTS).
Excel avaa Excelin asetukset -valintaikkunan ja valitsee Tallenna-välilehden.
Valitse Tiedosto → Asetukset → Tallenna (Alt+FTS).
Excel avaa Excelin asetukset -valintaikkunan ja valitsee Tallenna-välilehden.
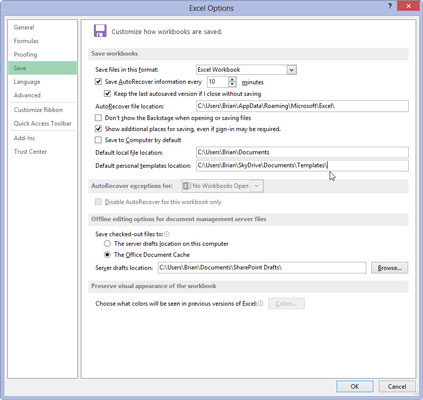
Napsauta Omien mallien oletussijainti -tekstiruutua ja anna täydellinen tiedostonimen polku kansiolle, johon tallensit alkuperäisen henkilökohtaisen mallitiedoston.
Jos esimerkiksi loit SkyDriven Asiakirjat-kansioon Mallit-kansion, johon tallennat kaikki henkilökohtaiset Excel-mallitiedostosi, sinun tulee kirjoittaa seuraava polkunimi Henkilökohtaisten mallien oletussijainti -tekstiruutuun: C:Users Name SkyDriveDocumentsTemplates .
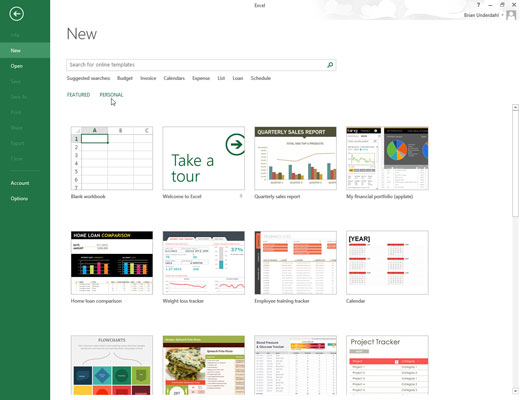
Napsauta OK sulkeaksesi Excelin asetukset -valintaikkunan.
Kun seuraavan kerran avaat Excel- tai Uusi-näytön Excelin kulissien takana, kaksi linkkiä, Suositeltu ja Henkilökohtainen, näkyvät nyt Ehdotetut haut -otsikoiden alla.
Jos haluat luoda uuden työkirjan yhdestä mukautetusta laskentataulukkomallistasi, napsauta Henkilökohtainen-linkkiä näyttääksesi kaikkien määritettyyn henkilökohtaisten mallien kansioon tallennettujen mallien pikkukuvat.
Tutustu, kuinka voit lisätä lasketun kentän Excelin pivot-taulukkoon ja laskea myynnistä syntyviä palkkioita tehokkaasti.
Opi käyttämään Microsoft Teamsia: verkkopohjaista sovellusta, asiakkaana kannettavalla tietokoneella tai pöytätietokoneella tai Teams-mobiilisovellusta älypuhelimella tai tabletilla.
Kuinka estää Microsoft Wordia avaamasta tiedostoja vain luku -tilassa Windowsissa Microsoft Word avaa tiedostot vain luku -tilassa, jolloin niiden muokkaaminen on mahdotonta? Älä huoli, menetelmät ovat alla
Virheiden korjaaminen virheellisten Microsoft Word -asiakirjojen tulostuksessa. Virheet tulostettaessa Word-asiakirjoja, joissa on muuttuneet fontit, sotkuiset kappaleet, puuttuva teksti tai kadonnut sisältö ovat melko yleisiä. Älä kuitenkaan
Jos olet piirtänyt PowerPoint-dioihin esityksen aikana kynää tai korostuskynää, voit tallentaa piirustukset seuraavaa esitystä varten tai poistaa ne, jotta seuraavan kerran näytät ne. Aloitat puhtailla PowerPoint-dioilla. Pyyhi kynä- ja korostuskynäpiirrokset noudattamalla näitä ohjeita: Pyyhi rivit yksi kerrallaan […]
Tyylikirjasto sisältää CSS-tiedostoja, Extensible Stylesheet Language (XSL) -tiedostoja ja kuvia, joita käyttävät ennalta määritetyt sivupohjat, sivuasettelut ja säätimet SharePoint 2010:ssä. CSS-tiedostojen etsiminen julkaisusivuston tyylikirjastosta: Valitse Sivuston toiminnot→ Näytä Kaikki sivuston sisältö. Sivuston sisältö tulee näkyviin. Style-kirjasto sijaitsee […]
Älä hukuta yleisöäsi jättimäisillä numeroilla. Microsoft Excelissä voit parantaa koontinäyttöjesi ja raporttiesi luettavuutta muotoilemalla numerot näyttämään tuhansia tai miljoonia.
Opi käyttämään SharePointin sosiaalisen verkostoitumisen työkaluja, joiden avulla yksilöt ja ryhmät voivat kommunikoida, tehdä yhteistyötä, jakaa ja pitää yhteyttä.
Juliaanisia päivämääriä käytetään usein valmistusympäristöissä aikaleimana ja pikaviitteenä eränumerolle. Tämän tyyppisen päivämääräkoodauksen avulla jälleenmyyjät, kuluttajat ja huoltoedustajat voivat tunnistaa tuotteen valmistusajankohdan ja siten tuotteen iän. Julian-päivämääriä käytetään myös ohjelmoinnissa, armeijassa ja tähtitiedessä. Erilainen […]
Voit luoda verkkosovelluksen Access 2016:ssa. Mikä verkkosovellus sitten on? No, verkko tarkoittaa, että se on verkossa, ja sovellus on vain lyhenne sanoista "sovellus". Mukautettu verkkosovellus on online-tietokantasovellus, jota käytetään pilvestä selaimen avulla. Rakennat ja ylläpidät verkkosovellusta työpöytäversiossa […]








