Lasketun kentän lisääminen Excelin pivot-taulukkoon

Tutustu, kuinka voit lisätä lasketun kentän Excelin pivot-taulukkoon ja laskea myynnistä syntyviä palkkioita tehokkaasti.
Oletko valmis tekemään Excel 2016 VBA -ohjelmointia? Toivottavasti olet, koska tässä tulee käytännön osa. Noudata vain näitä ohjeita huolellisesti ja olet hyvällä matkalla:
Valitse solu.
Mikä tahansa solu käy.
Valitse Kehittäjä → Koodi → Tallenna makro tai napsauta tilarivin makrotallennuspainiketta.
Tallenna makro -valintaikkuna tulee näkyviin.
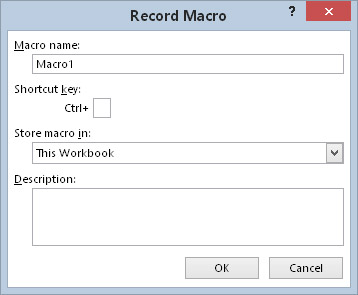
Tallenna makro -valintaikkuna tulee näkyviin, kun olet tallentamassa makroa.
Anna makrolle nimi.
Excel tarjoaa oletusnimen (jokin Macro1), mutta on parempi käyttää kuvaavampaa nimeä. NameAndTime (ilman välilyöntejä) on hyvä nimi tälle makrolle.
Napsauta Pikanäppäin-ruutua ja kirjoita pikanäppäimeksi Shift+N (isoilla kirjaimilla N).
Pikanäppäimen määrittäminen on valinnaista. Jos määrität sellaisen, voit suorittaa makron painamalla näppäinyhdistelmää – tässä tapauksessa Ctrl+Shift+N.
Varmista, että Tallenna makro sisään -asetus on Tämä työkirja.
Voit halutessasi kirjoittaa tekstiä Kuvaus-ruutuun.
Tämä vaihe on valinnainen. Jotkut ihmiset haluavat kuvailla, mitä makro tekee (tai sen pitäisi tehdä).
Napsauta OK.
Tallenna makro -valintaikkuna sulkeutuu ja Excelin makrotallennin otetaan käyttöön. Tästä eteenpäin Excel tarkkailee kaikkea tekemäsi ja muuntaa sen VBA-koodiksi.
Kirjoita nimesi aktiiviseen soluun.
Siirrä soluosoitin alla olevaan soluun ja kirjoita tämä kaava:
=NYT()
Kaava näyttää nykyisen päivämäärän ja kellonajan.
Valitse kaavasolu ja paina Ctrl+C kopioidaksesi solun leikepöydälle.
Valitse Aloitus → Leikepöytä → Liitä → Arvot (V).
Tämä komento muuntaa kaavan sen arvoksi.
Kun päivämääräsolu on valittuna, paina Shift+ylösnuoli valitaksesi kyseisen solun ja sen yläpuolella olevan solun (joka sisältää nimesi).
Käytä Koti → Fontti -ryhmän säätimiä muuttaaksesi muotoilun lihavoiduksi ja muutaksesi fontin kooksi 16 pistettä.
Valitse Kehittäjä → Koodi → Lopeta tallennus.
Makrotallennin on sammutettu.
Onnittelut! Loit juuri ensimmäisen Excel VBA -makrosi. Haluat ehkä soittaa äidillesi ja kertoa hänelle hyvät uutiset.
Tutustu, kuinka voit lisätä lasketun kentän Excelin pivot-taulukkoon ja laskea myynnistä syntyviä palkkioita tehokkaasti.
Opi käyttämään Microsoft Teamsia: verkkopohjaista sovellusta, asiakkaana kannettavalla tietokoneella tai pöytätietokoneella tai Teams-mobiilisovellusta älypuhelimella tai tabletilla.
Kuinka estää Microsoft Wordia avaamasta tiedostoja vain luku -tilassa Windowsissa Microsoft Word avaa tiedostot vain luku -tilassa, jolloin niiden muokkaaminen on mahdotonta? Älä huoli, menetelmät ovat alla
Virheiden korjaaminen virheellisten Microsoft Word -asiakirjojen tulostuksessa. Virheet tulostettaessa Word-asiakirjoja, joissa on muuttuneet fontit, sotkuiset kappaleet, puuttuva teksti tai kadonnut sisältö ovat melko yleisiä. Älä kuitenkaan
Jos olet piirtänyt PowerPoint-dioihin esityksen aikana kynää tai korostuskynää, voit tallentaa piirustukset seuraavaa esitystä varten tai poistaa ne, jotta seuraavan kerran näytät ne. Aloitat puhtailla PowerPoint-dioilla. Pyyhi kynä- ja korostuskynäpiirrokset noudattamalla näitä ohjeita: Pyyhi rivit yksi kerrallaan […]
Tyylikirjasto sisältää CSS-tiedostoja, Extensible Stylesheet Language (XSL) -tiedostoja ja kuvia, joita käyttävät ennalta määritetyt sivupohjat, sivuasettelut ja säätimet SharePoint 2010:ssä. CSS-tiedostojen etsiminen julkaisusivuston tyylikirjastosta: Valitse Sivuston toiminnot→ Näytä Kaikki sivuston sisältö. Sivuston sisältö tulee näkyviin. Style-kirjasto sijaitsee […]
Älä hukuta yleisöäsi jättimäisillä numeroilla. Microsoft Excelissä voit parantaa koontinäyttöjesi ja raporttiesi luettavuutta muotoilemalla numerot näyttämään tuhansia tai miljoonia.
Opi käyttämään SharePointin sosiaalisen verkostoitumisen työkaluja, joiden avulla yksilöt ja ryhmät voivat kommunikoida, tehdä yhteistyötä, jakaa ja pitää yhteyttä.
Juliaanisia päivämääriä käytetään usein valmistusympäristöissä aikaleimana ja pikaviitteenä eränumerolle. Tämän tyyppisen päivämääräkoodauksen avulla jälleenmyyjät, kuluttajat ja huoltoedustajat voivat tunnistaa tuotteen valmistusajankohdan ja siten tuotteen iän. Julian-päivämääriä käytetään myös ohjelmoinnissa, armeijassa ja tähtitiedessä. Erilainen […]
Voit luoda verkkosovelluksen Access 2016:ssa. Mikä verkkosovellus sitten on? No, verkko tarkoittaa, että se on verkossa, ja sovellus on vain lyhenne sanoista "sovellus". Mukautettu verkkosovellus on online-tietokantasovellus, jota käytetään pilvestä selaimen avulla. Rakennat ja ylläpidät verkkosovellusta työpöytäversiossa […]








