Lasketun kentän lisääminen Excelin pivot-taulukkoon

Tutustu, kuinka voit lisätä lasketun kentän Excelin pivot-taulukkoon ja laskea myynnistä syntyviä palkkioita tehokkaasti.
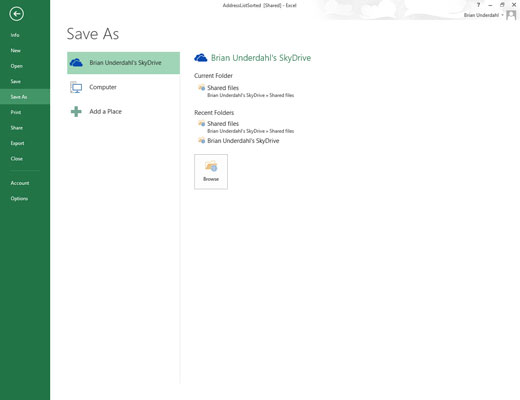
Valitse Tiedosto→Tallenna nimellä tai paina Alt+FA avataksesi Tallenna nimellä -näytön Backstage-näkymässä.
Täällä voit valita paikan, johon haluat tallentaa HTML-tiedoston.
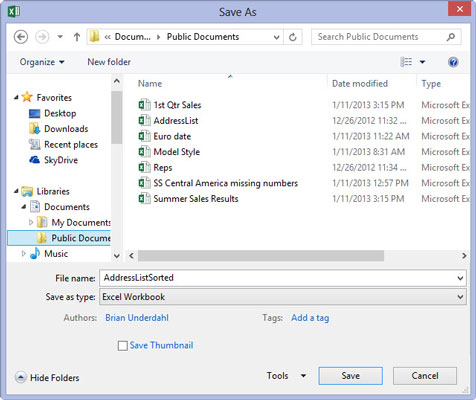
Valitse asema ja kansio, johon haluat tallentaa työkirjan verkkoversion.
Excel avaa Tallenna nimellä -valintaikkunan, jossa juuri määrittämäsi asema ja kansio avautuvat ja valitset.
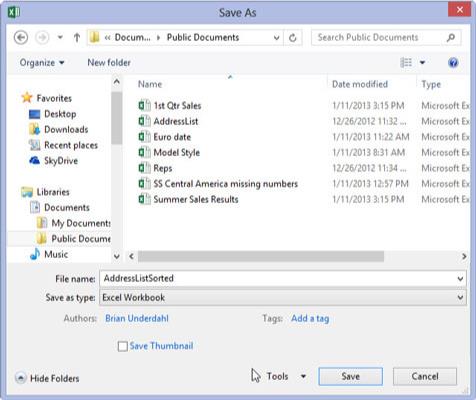
Valitse yksittäinen Web-sivu tai Web-sivu avattavasta Tallenna nimellä -valikosta.
Valitse tiedostotyypiksi Yhden tiedoston Web-sivu, kun työkirjassasi on vain yksi laskentataulukko tai haluat kaikkien laskentataulukoiden tietojen näkyvän yhdellä sivulla. Valitse Web-sivu, kun haluat jokaisen työkirjan laskentataulukon näkyvän peräkkäisillä verkkosivuilla.
Kun valitset jommankumman Web-sivuvaihtoehdon, Excel laajentaa Tallenna nimellä -valintaikkunan sisältämään Koko työkirja (oletusarvoisesti valittuna) ja Valinta: Taulukko -valintapainikkeet sekä Sivun otsikko -tekstiruudun ja Muuta otsikko -komentopainikkeen.
Seuraavaksi sinun on annettava Web-sivullesi uusi tiedostonimi Tiedostonimi-tekstikenttään. Huomaa, että Excel liittää automaattisesti tiedostotunnisteen .htm (hypertekstimerkintäsivulle) mihin tahansa tähän kirjoittamaasi tiedostonimeen. Kun valitset tiedostonimeä, muista, että jotkin tiedostopalvelimet (etenkin ne, joissa on jokin UNIX-maku) ovat herkkiä nimen isoille ja pienille kirjaimille.
Valitse yksittäinen Web-sivu tai Web-sivu avattavasta Tallenna nimellä -valikosta.
Valitse tiedostotyypiksi Yhden tiedoston Web-sivu, kun työkirjassasi on vain yksi laskentataulukko tai haluat kaikkien laskentataulukoiden tietojen näkyvän yhdellä sivulla. Valitse Web-sivu, kun haluat jokaisen työkirjan laskentataulukon näkyvän peräkkäisillä verkkosivuilla.
Kun valitset jommankumman Web-sivuvaihtoehdon, Excel laajentaa Tallenna nimellä -valintaikkunan sisältämään Koko työkirja (oletusarvoisesti valittuna) ja Valinta: Taulukko -valintapainikkeet sekä Sivun otsikko -tekstiruudun ja Muuta otsikko -komentopainikkeen.
Seuraavaksi sinun on annettava Web-sivullesi uusi tiedostonimi Tiedostonimi-tekstikenttään. Huomaa, että Excel liittää automaattisesti tiedostotunnisteen .htm (hypertekstimerkintäsivulle) mihin tahansa tähän kirjoittamaasi tiedostonimeen. Kun valitset tiedostonimeä, muista, että jotkin tiedostopalvelimet (etenkin ne, joissa on jokin UNIX-maku) ovat herkkiä nimen isoille ja pienille kirjaimille.
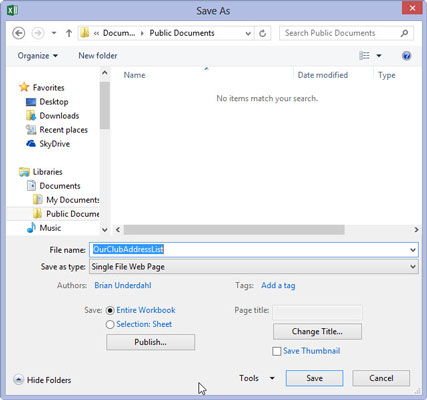
Kirjoita uuden HTML-tiedoston tiedostonimi Tiedostonimi-tekstiruutuun.
Oletusarvoisesti Excel valitsee Koko työkirja -valintapainikkeen, mikä tarkoittaa, että kaikki työkirjan laskentataulukot, jotka sisältävät tietoja, sisällytetään uuteen HTML-tiedostoon. Jos haluat tallentaa vain nykyisen laskentataulukon tiedot HTML-tiedostoon, sinun on suoritettava vaihe 5.
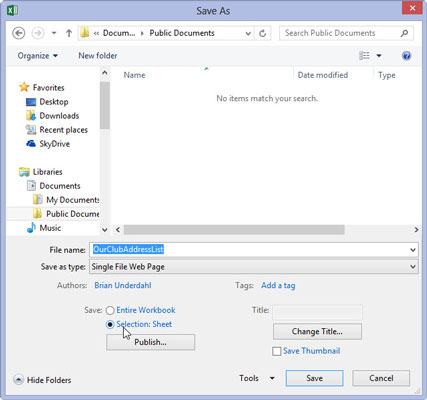
(Valinnainen) Jos haluat, että vain nykyinen laskentataulukko tallennetaan uuteen HTML-tiedostoon, valitse Valinta: Taulukko -valintapainike.
Jos haluat, voit pyytää Exceliä lisäämään sivun otsikon uuteen HTML-tiedostoosi suorittamalla vaiheen 6. Sivu näkyy keskellä sivun yläreunassa laskentataulukon tietojen yläpuolella.
Älä sekoita sivun otsikkoa Web-sivun otsikkoon, joka näkyy verkkoselaimen otsikkorivillä – ainoa tapa määrittää verkkosivun otsikko on muokata tätä HTML-tunnistetta HTML-tiedoston luomisen jälkeen.
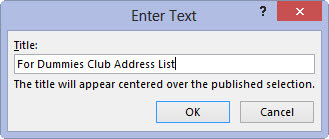
(Valinnainen) Jos haluat lisätä sivun otsikon HTML-tiedostoosi, napsauta Muuta otsikko -painiketta ja kirjoita sitten teksti Sivun otsikko -tekstiruutuun Aseta sivun otsikko -valintaikkunassa, ennen kuin napsautat OK.
Olet nyt valmis tallentamaan laskentataulukon HTML-tiedostona napsauttamalla Tallenna-painiketta. Jos haluat nähdä, miltä tämä tiedosto näyttää selaimessasi heti tallennuksen jälkeen, napsauta Julkaise-painiketta avataksesi Julkaise verkkosivuna -valintaikkunan ja tallenna tiedosto sieltä, kun olet valinnut Avaa julkaistu Web-sivu selaimessa -valintaruudun.
Ja jos haluat Excelin tallentavan automaattisesti laskentataulukon HTML-version joka kerta, kun tallennat työkirjan, valitse myös Automaattinen uudelleenjulkaisu joka kerta, kun tämä työkirja on tallennettu -valintaruutu.
(Valinnainen) Jos haluat lisätä sivun otsikon HTML-tiedostoosi, napsauta Muuta otsikko -painiketta ja kirjoita sitten teksti Sivun otsikko -tekstiruutuun Aseta sivun otsikko -valintaikkunassa, ennen kuin napsautat OK.
Olet nyt valmis tallentamaan laskentataulukon HTML-tiedostona napsauttamalla Tallenna-painiketta. Jos haluat nähdä, miltä tämä tiedosto näyttää selaimessasi heti tallennuksen jälkeen, napsauta Julkaise-painiketta avataksesi Julkaise verkkosivuna -valintaikkunan ja tallenna tiedosto sieltä, kun olet valinnut Avaa julkaistu Web-sivu selaimessa -valintaruudun.
Ja jos haluat Excelin tallentavan automaattisesti laskentataulukon HTML-version joka kerta, kun tallennat työkirjan, valitse myös Automaattinen uudelleenjulkaisu joka kerta, kun tämä työkirja on tallennettu -valintaruutu.
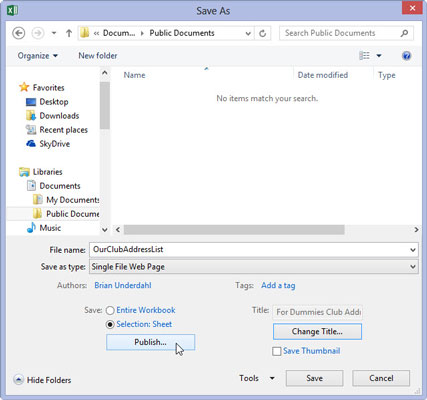
Napsauta Tallenna-painiketta tallentaaksesi tiedoston avaamatta sitä verkkoselaimessa. Muussa tapauksessa napsauta Julkaise-painiketta, jotta näet verkkosivun selaimessasi heti sen tallentamisen jälkeen.
Jos napsautat Tallenna-painiketta, Excel sulkee Tallenna nimellä -valintaikkunan, tallentaa tiedoston levylle ja palaa Excel-ikkunaan (joka sisältää nyt työkirjan tai laskentataulukon HTML-version alkuperäisen .xls-tiedoston sijaan).
Jos napsautat Julkaise-painiketta nähdäksesi uuden HTML-tiedoston selaimessasi, Excel avaa Julkaise Web-sivuna -valintaikkunan, jossa valitset Avaa julkaistu Web-sivu selaimessa -valintaruudun ennen kuin napsautat Julkaise-painiketta.
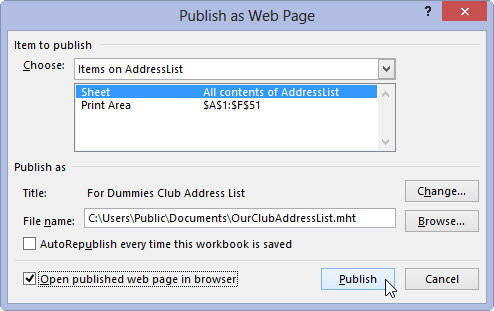
Valitse Avaa julkaistu Web-sivu selaimessa -valintaruutu ja napsauta sitten Julkaise-painiketta.
Kun napsautat Julkaise-painiketta, Excel sulkee Julkaise Web-sivuna -valintaikkunan, tallentaa laskentataulukon HTML-tiedostona ja käynnistää sitten välittömästi oletusselausohjelman ja avaa samalla uuden HTML-tiedoston selaimessa.
Kun olet tarkistanut uuden HTML-tiedoston verkkoselaimessasi, napsauta sen ohjelmaikkunan Sulje-painiketta sulkeaksesi selain ja HTML-tiedoston ja palataksesi Exceliin ja alkuperäiseen laskentataulukkoon.
Tutustu, kuinka voit lisätä lasketun kentän Excelin pivot-taulukkoon ja laskea myynnistä syntyviä palkkioita tehokkaasti.
Opi käyttämään Microsoft Teamsia: verkkopohjaista sovellusta, asiakkaana kannettavalla tietokoneella tai pöytätietokoneella tai Teams-mobiilisovellusta älypuhelimella tai tabletilla.
Kuinka estää Microsoft Wordia avaamasta tiedostoja vain luku -tilassa Windowsissa Microsoft Word avaa tiedostot vain luku -tilassa, jolloin niiden muokkaaminen on mahdotonta? Älä huoli, menetelmät ovat alla
Virheiden korjaaminen virheellisten Microsoft Word -asiakirjojen tulostuksessa. Virheet tulostettaessa Word-asiakirjoja, joissa on muuttuneet fontit, sotkuiset kappaleet, puuttuva teksti tai kadonnut sisältö ovat melko yleisiä. Älä kuitenkaan
Jos olet piirtänyt PowerPoint-dioihin esityksen aikana kynää tai korostuskynää, voit tallentaa piirustukset seuraavaa esitystä varten tai poistaa ne, jotta seuraavan kerran näytät ne. Aloitat puhtailla PowerPoint-dioilla. Pyyhi kynä- ja korostuskynäpiirrokset noudattamalla näitä ohjeita: Pyyhi rivit yksi kerrallaan […]
Tyylikirjasto sisältää CSS-tiedostoja, Extensible Stylesheet Language (XSL) -tiedostoja ja kuvia, joita käyttävät ennalta määritetyt sivupohjat, sivuasettelut ja säätimet SharePoint 2010:ssä. CSS-tiedostojen etsiminen julkaisusivuston tyylikirjastosta: Valitse Sivuston toiminnot→ Näytä Kaikki sivuston sisältö. Sivuston sisältö tulee näkyviin. Style-kirjasto sijaitsee […]
Älä hukuta yleisöäsi jättimäisillä numeroilla. Microsoft Excelissä voit parantaa koontinäyttöjesi ja raporttiesi luettavuutta muotoilemalla numerot näyttämään tuhansia tai miljoonia.
Opi käyttämään SharePointin sosiaalisen verkostoitumisen työkaluja, joiden avulla yksilöt ja ryhmät voivat kommunikoida, tehdä yhteistyötä, jakaa ja pitää yhteyttä.
Juliaanisia päivämääriä käytetään usein valmistusympäristöissä aikaleimana ja pikaviitteenä eränumerolle. Tämän tyyppisen päivämääräkoodauksen avulla jälleenmyyjät, kuluttajat ja huoltoedustajat voivat tunnistaa tuotteen valmistusajankohdan ja siten tuotteen iän. Julian-päivämääriä käytetään myös ohjelmoinnissa, armeijassa ja tähtitiedessä. Erilainen […]
Voit luoda verkkosovelluksen Access 2016:ssa. Mikä verkkosovellus sitten on? No, verkko tarkoittaa, että se on verkossa, ja sovellus on vain lyhenne sanoista "sovellus". Mukautettu verkkosovellus on online-tietokantasovellus, jota käytetään pilvestä selaimen avulla. Rakennat ja ylläpidät verkkosovellusta työpöytäversiossa […]








