Lasketun kentän lisääminen Excelin pivot-taulukkoon

Tutustu, kuinka voit lisätä lasketun kentän Excelin pivot-taulukkoon ja laskea myynnistä syntyviä palkkioita tehokkaasti.
Tietojen syöttäminen Excel 2016 -laskentataulukoihin on itse asiassa melko yksinkertaista. Aloita toistamalla (yhdessä) laskentataulukon tietojen syöttämisen perussääntö. Kaikki yhdessä nyt:
Jos haluat kirjoittaa tietoja laskentataulukkoon, aseta soluosoitin soluun, johon haluat tiedot, ja ala sitten kirjoittaa merkintää.
Ennen kuin voit sijoittaa soluosoittimen soluun, johon haluat merkinnän, Excelin on oltava Valmis-tilassa (etsi Valmis-ilmaisina tilapalkin alusta). Kun alat kirjoittaa merkintää, Excel kuitenkin käy läpi tilamuutoksen Ready-tilasta Enter-tilaan (ja Enter korvaa Ready- merkin ohjelman ilmaisimena). Jos et ole Valmis-tilassa, paina näppäimistön Esc-näppäintä.
Ja jos kirjoitat tietoja laskentataulukolle laitteella, jossa ei ole fyysistä näppäimistöä, taivaan tähden avaa virtuaalinen näppäimistö ja pidä se auki (mieluiten kelluva) Excel-ikkunassa koko sen ajan, kun olet tietojen syöttämistä tekemässä.
Heti kun aloitat kirjoittamisen Enter-tilassa, laskentataulukkoalueen soluun kirjoittamasi merkit näkyvät samanaikaisesti kaavapalkissa lähellä näytön yläreunaa. Jonkin kirjoittaminen nykyiseen soluun laukaisee myös muutoksen kaavapalkkiin, koska kaksi uutta painiketta, Peruuta ja Enter, ilmestyy Nimi-ruudun avattavan valikon painikkeen ja Lisää funktio -painikkeen väliin.
Kun jatkat kirjoittamista, Excel näyttää edistymisesi kaavapalkissa ja laskentataulukon aktiivisessa solussa. Lisäyskohta (vilkkuva pystypalkki, joka toimii kohdistimena) näkyy kuitenkin vain solussa näkyvien merkkien lopussa.
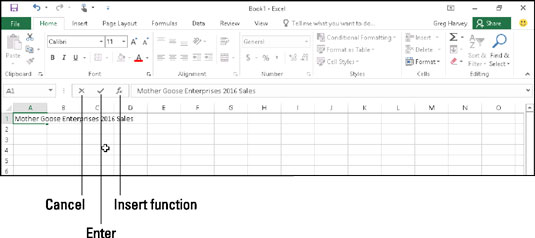
Kirjoittamasi teksti näkyy sekä nykyisessä solussa että kaavapalkissa.
Kun olet kirjoittanut solumerkinnän, sinun on silti saatava se soluun, jotta se pysyy paikallaan. Kun teet tämän, vaihdat myös ohjelman Enter-tilasta takaisin Valmis-tilaan, jotta voit siirtää soluosoittimen toiseen soluun ja kenties syöttää tai muokata tietoja siellä.
Voit viimeistellä solun syöttämisen ja samalla saada Excelin pois Enter-tilasta ja palata valmiustilaan valitsemalla kaavapalkissa Enter-painikkeen tai painamalla Enter-näppäintä tai jotakin nuolinäppäimistä fyysisessä tai virtuaalisessa tilassa. näppäimistö. Voit myös viimeistellä solun syöttämisen painamalla sarkainnäppäintä tai vaihto+sarkainnäppäimiä.
Kun suoritat solun syöttämisen jollakin näppäimistön näppäimillä — Enter, Tab, Shift+Sarkain tai millä tahansa nuolinäppäimillä — et vain viimeistele syöttöä nykyiseen soluun, vaan saat lisäedun siirtämällä soluosoittimen laskentataulukon viereinen solu, joka vaatii muokkausta tai tietojen syöttämistä.
Nyt, vaikka jokainen näistä vaihtoehdoista saa tekstisi soluun, jokainen tekee jotain hieman erilaista myöhemmin, joten huomioi:
Jos valitset Enter-painikkeen (se, jossa on valintamerkki) kaavapalkista, teksti menee soluun ja soluosoitin vain pysyy solussa, joka sisältää aivan uuden merkinnän.
Jos painat fyysisen tai virtuaalisen näppäimistön Enter-näppäintä, teksti menee soluun ja soluosoitin siirtyy alas seuraavalla rivillä olevaan soluun.
Jos painat yhtä nuolinäppäimistä, teksti menee soluun ja soluosoitin siirtyy seuraavaan soluun nuolen suuntaan. Paina alanuolta, jolloin soluosoitin siirtyy alapuolelle seuraavalla rivillä aivan kuten se tapahtuu, kun lopetat solun syöttämisen Enter-näppäimellä. Siirrä soluosoitin oikealle seuraavan sarakkeen soluun painamalla oikeaa nuolta; siirrä soluosoitin vasemmalle edellisen sarakkeen soluun painamalla vasenta nuolta; ja siirrä soluosoitin ylöspäin seuraavan rivin soluun painamalla ylänuolta.
Jos painat sarkainta, teksti menee soluun ja soluosoitin siirtyy viereiseen soluun sarakkeessa välittömästi oikealla (sama kuin oikeaa nuolinäppäintä painamalla). Jos painat Vaihto+Sarkain, soluosoitin siirtyy viereiseen soluun sarakkeen välittömässä vasemmassa reunassa (sama kuin painat vasenta nuolinäppäintä) tekstin lisäämisen jälkeen.
Riippumatta siitä, minkä menetelmistä valitset syöttäessäsi merkintää sen paikalle, Excel poistaa kaavapalkin käytöstä poistamalla Peruuta- ja Enter-painikkeet heti, kun olet suorittanut merkinnän nykyisessä solussa. Sen jälkeen syöttämäsi tiedot näkyvät edelleen laskentataulukon solussa, ja joka kerta kun laitat soluosoittimen kyseiseen soluun, tiedot näkyvät uudelleen myös kaavapalkissa.
Jos vielä kirjoittaessasi merkintää tai kirjoittamisen jälkeen, mutta ennen merkinnän viimeistelemistä huomaat, että olet juuri kiinnittämässä sen väärään soluun, voit tyhjentää kaavapalkin ja poistaa sen käytöstä valitsemalla Peruuta-painikkeen (se jossa on X) tai painamalla näppäimistön Esc-näppäintä. Jos et kuitenkaan huomaa, että sinulla oli väärä solu ennen kuin olet syöttänyt tietosi sinne, sinun on joko siirrettävä merkintä oikeaan soluun tai poistettava merkintä ja syötettävä tiedot sitten uudelleen oikeaan soluun.
Tutustu, kuinka voit lisätä lasketun kentän Excelin pivot-taulukkoon ja laskea myynnistä syntyviä palkkioita tehokkaasti.
Opi käyttämään Microsoft Teamsia: verkkopohjaista sovellusta, asiakkaana kannettavalla tietokoneella tai pöytätietokoneella tai Teams-mobiilisovellusta älypuhelimella tai tabletilla.
Kuinka estää Microsoft Wordia avaamasta tiedostoja vain luku -tilassa Windowsissa Microsoft Word avaa tiedostot vain luku -tilassa, jolloin niiden muokkaaminen on mahdotonta? Älä huoli, menetelmät ovat alla
Virheiden korjaaminen virheellisten Microsoft Word -asiakirjojen tulostuksessa. Virheet tulostettaessa Word-asiakirjoja, joissa on muuttuneet fontit, sotkuiset kappaleet, puuttuva teksti tai kadonnut sisältö ovat melko yleisiä. Älä kuitenkaan
Jos olet piirtänyt PowerPoint-dioihin esityksen aikana kynää tai korostuskynää, voit tallentaa piirustukset seuraavaa esitystä varten tai poistaa ne, jotta seuraavan kerran näytät ne. Aloitat puhtailla PowerPoint-dioilla. Pyyhi kynä- ja korostuskynäpiirrokset noudattamalla näitä ohjeita: Pyyhi rivit yksi kerrallaan […]
Tyylikirjasto sisältää CSS-tiedostoja, Extensible Stylesheet Language (XSL) -tiedostoja ja kuvia, joita käyttävät ennalta määritetyt sivupohjat, sivuasettelut ja säätimet SharePoint 2010:ssä. CSS-tiedostojen etsiminen julkaisusivuston tyylikirjastosta: Valitse Sivuston toiminnot→ Näytä Kaikki sivuston sisältö. Sivuston sisältö tulee näkyviin. Style-kirjasto sijaitsee […]
Älä hukuta yleisöäsi jättimäisillä numeroilla. Microsoft Excelissä voit parantaa koontinäyttöjesi ja raporttiesi luettavuutta muotoilemalla numerot näyttämään tuhansia tai miljoonia.
Opi käyttämään SharePointin sosiaalisen verkostoitumisen työkaluja, joiden avulla yksilöt ja ryhmät voivat kommunikoida, tehdä yhteistyötä, jakaa ja pitää yhteyttä.
Juliaanisia päivämääriä käytetään usein valmistusympäristöissä aikaleimana ja pikaviitteenä eränumerolle. Tämän tyyppisen päivämääräkoodauksen avulla jälleenmyyjät, kuluttajat ja huoltoedustajat voivat tunnistaa tuotteen valmistusajankohdan ja siten tuotteen iän. Julian-päivämääriä käytetään myös ohjelmoinnissa, armeijassa ja tähtitiedessä. Erilainen […]
Voit luoda verkkosovelluksen Access 2016:ssa. Mikä verkkosovellus sitten on? No, verkko tarkoittaa, että se on verkossa, ja sovellus on vain lyhenne sanoista "sovellus". Mukautettu verkkosovellus on online-tietokantasovellus, jota käytetään pilvestä selaimen avulla. Rakennat ja ylläpidät verkkosovellusta työpöytäversiossa […]








