Lasketun kentän lisääminen Excelin pivot-taulukkoon

Tutustu, kuinka voit lisätä lasketun kentän Excelin pivot-taulukkoon ja laskea myynnistä syntyviä palkkioita tehokkaasti.
Kun avaat tyhjän projektin Project 2013:ssa, voit alkaa syöttää projektin perustietoja, kuten aloitus- tai lopetuspäivämäärää, projektin nimiä, yrityksen nimiä ja muita asiaankuuluvia tietoja.
Voit syöttää projektitiedot Project 2013:een kahdella tavalla:
Valitse Tiedosto→Info-komento. Projektin tiedot -osiossa näytön oikealla puolella voit kirjoittaa projektin aloitus-, lopetus-, nykyisen ja tilapäivämäärät.
Kun olet valinnut Tiedosto→Info, voit napsauttaa Projektitiedot-alasnuolta päästäksesi lisäominaisuuksiin. Kirjoita sitten nimesi, projektin nimi, yrityksen nimi, avainsanat ja muut tiedot. Näitä tietoja käytetään monissa Projectin luomissa automaattisissa raporteissa.
Valitse Projekti ja napsauta Projektin tiedot -kuvaketta. Näet Projektin tiedot -valintaikkunan. Se sisältää samat tiedot kuin Tiedosto-valikon Projektitiedot-osio.
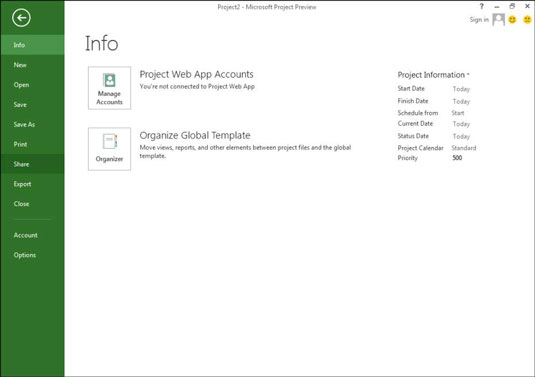
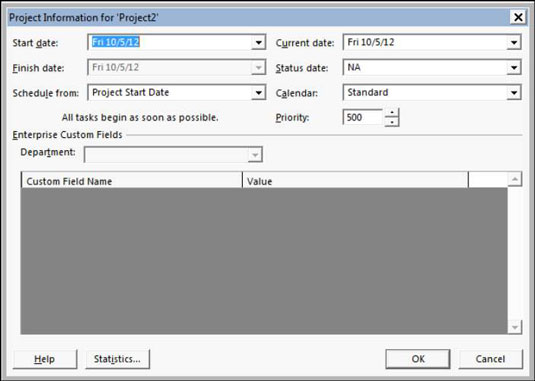
Tässä luettelossa kuvataan Projektin tiedot -valintaikkunan asetukset:
Aloituspäivä ja lopetuspäivämäärä: Jos projekti on ajoitettu eteenpäin aloituspäivämäärästä (katso seuraava kohta), anna vain aloituspäivä. Tai jos ajoitat taaksepäin lopetuspäivästä, anna lopetuspäivä.
Aikataulu alkaen: Voit valita, ajoitetaanko tehtävät taaksepäin lopetuspäivästä tai eteenpäin aloituspäivästä. Suurin osa ihmisistä siirtyy eteenpäin aloituspäivästä.
Vaikka voit ajoittaa taaksepäin, käytä tätä ominaisuutta vain ajoittaaksesi työn aluksi taaksepäin valitsemalla lopetuspäivämäärän ja napsauttamalla OK-painiketta. Palaa välittömästi tämän jälkeen tähän valintaikkunaan ja palaa (äskettäin laskettuun) aloituspäivään. Jos et, saatat kohdata ongelmia matkan varrella, jos lopulta tallennat edistymistä.
Siinä vaiheessa lopetuspäivämäärä on kiinteä, koska olet ajoittanut taaksepäin, ja aloituspäivämäärä kiinteä, koska olet tallentanut todelliset tapahtumat, joten aikataulu ei ole enää dynaaminen, eikä se laajene tai supistu.
Nykyinen päivämäärä: Oletuksena tämä asetus vastaa tietokoneen kellon asetusta. Voit kuitenkin muuttaa sen niin, että se ei vastaa tietokoneen kellon asetusta. Tämän päivämäärän muuttaminen on hyödyllistä, kun tarkastellaan mitä jos -skenaarioita tai seurata edistymistä tietyn päivämäärän tai minkä tahansa valitsemasi päivämäärän perusteella.
Tilan päivämäärä: Asetat tavallisesti nykyisen päivämäärän seurataksesi projektin edistymistä. Seurattaessa haluat yleensä nähdä projektin tilan tämänhetkisellä hetkellä, joten voit jättää tämän asetuksen huomioimatta. Jos kuitenkin haluat seurata tilikauden päättymistä tai muuta ajanjaksoa, muuta se seuraamaan tehtävien tilaa minkä tahansa muun päivämäärän mukaan.
Kalenteri: Valitse tästä avattavasta luettelosta peruskalenterimalli, jota käytetään projektikalenterissa.
Prioriteetti: Tämä kenttä on hyödyllinen, jos organisaatiollasi on useita projekteja ja luot linkkejä niiden välille. Jos käytät työkalua, kuten resurssien tasoitusta, konfliktien ratkaisemiseen, se voi ottaa tämän projektin prioriteettiasetuksen huomioon laskeessaan, mitä viivästetään ja mitä pitää seurata.
Tutustu, kuinka voit lisätä lasketun kentän Excelin pivot-taulukkoon ja laskea myynnistä syntyviä palkkioita tehokkaasti.
Opi käyttämään Microsoft Teamsia: verkkopohjaista sovellusta, asiakkaana kannettavalla tietokoneella tai pöytätietokoneella tai Teams-mobiilisovellusta älypuhelimella tai tabletilla.
Kuinka estää Microsoft Wordia avaamasta tiedostoja vain luku -tilassa Windowsissa Microsoft Word avaa tiedostot vain luku -tilassa, jolloin niiden muokkaaminen on mahdotonta? Älä huoli, menetelmät ovat alla
Virheiden korjaaminen virheellisten Microsoft Word -asiakirjojen tulostuksessa. Virheet tulostettaessa Word-asiakirjoja, joissa on muuttuneet fontit, sotkuiset kappaleet, puuttuva teksti tai kadonnut sisältö ovat melko yleisiä. Älä kuitenkaan
Jos olet piirtänyt PowerPoint-dioihin esityksen aikana kynää tai korostuskynää, voit tallentaa piirustukset seuraavaa esitystä varten tai poistaa ne, jotta seuraavan kerran näytät ne. Aloitat puhtailla PowerPoint-dioilla. Pyyhi kynä- ja korostuskynäpiirrokset noudattamalla näitä ohjeita: Pyyhi rivit yksi kerrallaan […]
Tyylikirjasto sisältää CSS-tiedostoja, Extensible Stylesheet Language (XSL) -tiedostoja ja kuvia, joita käyttävät ennalta määritetyt sivupohjat, sivuasettelut ja säätimet SharePoint 2010:ssä. CSS-tiedostojen etsiminen julkaisusivuston tyylikirjastosta: Valitse Sivuston toiminnot→ Näytä Kaikki sivuston sisältö. Sivuston sisältö tulee näkyviin. Style-kirjasto sijaitsee […]
Älä hukuta yleisöäsi jättimäisillä numeroilla. Microsoft Excelissä voit parantaa koontinäyttöjesi ja raporttiesi luettavuutta muotoilemalla numerot näyttämään tuhansia tai miljoonia.
Opi käyttämään SharePointin sosiaalisen verkostoitumisen työkaluja, joiden avulla yksilöt ja ryhmät voivat kommunikoida, tehdä yhteistyötä, jakaa ja pitää yhteyttä.
Juliaanisia päivämääriä käytetään usein valmistusympäristöissä aikaleimana ja pikaviitteenä eränumerolle. Tämän tyyppisen päivämääräkoodauksen avulla jälleenmyyjät, kuluttajat ja huoltoedustajat voivat tunnistaa tuotteen valmistusajankohdan ja siten tuotteen iän. Julian-päivämääriä käytetään myös ohjelmoinnissa, armeijassa ja tähtitiedessä. Erilainen […]
Voit luoda verkkosovelluksen Access 2016:ssa. Mikä verkkosovellus sitten on? No, verkko tarkoittaa, että se on verkossa, ja sovellus on vain lyhenne sanoista "sovellus". Mukautettu verkkosovellus on online-tietokantasovellus, jota käytetään pilvestä selaimen avulla. Rakennat ja ylläpidät verkkosovellusta työpöytäversiossa […]








