Lasketun kentän lisääminen Excelin pivot-taulukkoon

Tutustu, kuinka voit lisätä lasketun kentän Excelin pivot-taulukkoon ja laskea myynnistä syntyviä palkkioita tehokkaasti.
Suojaamalla Excel-työkirjasi salasanalla voit estää luvattomia käyttäjiä avaamasta työkirjaa ja/tai muokkaamasta työkirjaa. Asetat salasanan Excel-työkirjatiedoston avaamiseen, kun käsittelet laskentataulukkoa, jonka tiedot ovat luonteeltaan niin arkaluontoisia, että vain tietyllä yrityksen henkilöryhmällä pitäisi olla pääsy siihen (kuten henkilökohtaisia tietoja käsittelevät laskentataulukot ja palkat). Tietenkin, kun olet asettanut Excel-työkirjan avaamiseen tarvittavan salasanan, sinun on annettava tämä salasana niille henkilöille, jotka tarvitsevat pääsyn, jotta he voivat avata työkirjatiedoston.
Määrität salasanan Excel-työkirjan muokkaamiseen, kun käsittelet laskentataulukkoa, jonka tiedot on tarkasteltava ja tulostettava ( opista Excel-työkirjan tulostaminen ) eri käyttäjien kanssa, joista kenelläkään ei ole lupaa tehdä muutoksia mihinkään merkinnät. Voit esimerkiksi määrittää salasanan Excel-työkirjan muokkaamiseen ennen sen jakamista koko yritykselle sen jälkeen, kun työkirja on käynyt läpi täydellisen muokkaus- ja tarkistussyklin ja kaikki ehdotetut muutokset on yhdistetty.
Jos käsittelet laskentataulukkoa, jonka tiedot ovat luonteeltaan arkaluonteisia ja joiden ei tule muuttaa niitä, joilla ei ole oikeutta avata sitä, sinun on asetettava sekä salasana työkirjatiedoston avaamista varten että salasana. Voit määrittää työkirjatiedostolle jommankumman tai molemmat näistä salasanoista tallennuksen yhteydessä komennolla Tiedosto → Tallenna nimellä (Alt+FA).
Kun valitset tämän komennon (tai napsautat Tallenna-painiketta pikatyökalurivillä tai painat Ctrl+S uudelle tiedostolle, jota ei ole koskaan tallennettu), Excel avaa Tallenna nimellä -näytön, jossa valitset paikan, johon haluat tallentaa tiedoston. Kun olet valinnut tiedoston tallennuspaikan ja määrittänyt sille tiedostonimen Tallenna nimellä -näytössä, napsauta Lisää vaihtoehtoja -linkkiä, jolloin Excel avaa Tallenna nimellä -valintaikkunan, jossa voit määrittää avaussalasanan ja/tai salasanan muokata tiedostoa. tiedosto seuraavasti:
Napsauta Tallenna nimellä -valintaikkunan Työkalut-painiketta ja valitse sitten sen avattavasta valikosta Yleiset asetukset.
Tämä avaa Yleiset asetukset -valintaikkunan, jossa voit syöttää avattavan salasanan ja/tai muokattavan salasanan Tiedostojen jakaminen -osioon. Salasanasi voi olla jopa 255 merkin pituinen, ja se koostuu kirjainten ja numeroiden yhdistelmästä ja välilyönnistä. Kun lisäät salasanoihin kirjaimia, muista, että näissä salasanoissa isot ja pienet kirjaimet erotetaan toisistaan. Tämä tarkoittaa, että opensesame ja OpenSesame eivät ole sama salasana isojen ja pienten kirjainten erilaisen käytön vuoksi.
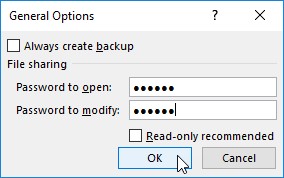
Kun kirjoitat salasanaa, varmista, että et syötä jotain, jota et voi helposti toistaa tai jumalan tähden, jota et muista. Sinun on kyettävä toistamaan salasana välittömästi, jotta voit määrittää sen, ja sinun on voitava toistaa se myöhemmin, jos haluat avata tai muuttaa kirottu työkirjan koskaan uudelleen.
Kun kirjoitat salasanaa, varmista, että et syötä jotain, jota et voi helposti toistaa tai jumalan tähden, jota et muista. Sinun on kyettävä toistamaan salasana välittömästi, jotta voit määrittää sen, ja sinun on voitava toistaa se myöhemmin, jos haluat avata tai muuttaa kirottu työkirjan koskaan uudelleen.
(Valinnainen) Jos haluat määrittää salasanan tiedoston avaamiseen, kirjoita salasana (enintään 255 merkkiä) Avattava salasana -tekstiruutuun.
Kun kirjoitat salasanaa, Excel peittää kirjoittamasi merkit hahmontamalla ne pisteinä tekstiruutuun.
Jos päätät määrittää salasanan työkirjan avaamista ja muokkaamista varten samanaikaisesti, siirry vaiheeseen 3. Muussa tapauksessa siirry vaiheeseen 4.
Kun kirjoitat salasanaa työkirjan muokkausta varten, haluat määrittää salasanan, joka on eri kuin tiedoston avaamiseen juuri määrittämäsi salasana (jos määritit salasanan tiedoston avaamiseen tässä vaiheessa).
(Valinnainen) Jos haluat määrittää salasanan työkirjan muokkaamiseen, napsauta Muokkaa salasana -tekstiruutua ja kirjoita sitten salasana työkirjan muokkaamista varten.
Ennen kuin voit määrittää salasanan tiedoston avaamiseen ja/tai tiedoston muokkaamiseen, sinun on vahvistettava salasana toistamalla se Vahvista salasana -valintaikkunassa täsmälleen sellaisena kuin alun perin annoit sen.
Napsauta OK-painiketta.
Tämä sulkee Yleiset asetukset -valintaikkunan ja avaa Vahvista salasana -valintaikkunan, jossa sinun on toistettava salasana tarkasti. Jos annoit juuri salasanan Avaussalasana-tekstiruutuun, sinun on kirjoitettava tämä salasana uudelleen Vahvista salasana -valintaikkunaan. Jos annoit juuri salasanan Muokattava salasana -tekstiruutuun, sinun tarvitsee vain toistaa tämä salasana Vahvista salasana -valintaikkunassa.
Jos kuitenkin annoit salasanan sekä Avaa salasana - että Muokkaa salasana -tekstiruutuun, sinun on toistettava molemmat salasanat. Kirjoita ensimmäisessä Vahvista salasana -valintaikkunassa salasana, jonka annoit Avaa salasana -tekstiruutuun. Välittömästi sen jälkeen, kun olet napsauttanut OK ensimmäisessä Vahvista salasana -valintaikkunassa, toinen Vahvista salasana -valintaikkuna tulee näkyviin, jossa toistat salasanan, jonka kirjoitit Muokattava salasana -tekstiruutuun.
Kirjoita salasana täsmälleen sellaisena kuin annoit sen Avaussalasana-tekstiruutuun (tai Salasana-tekstiruutuun Muokkaa salasana, jos et käyttänyt Avaussalasana-tekstiruutua) ja napsauta sitten OK.
Jos salasanasi ei täsmää (sekä kirjaimilla että isoilla kirjaimilla) alunperin kirjoittamaasi, Excel näyttää hälytysvalintaikkunan, joka osoittaa, että vahvistussalasana ei ole identtinen. Kun napsautat OK tässä hälytysvalintaikkunassa, Excel palauttaa sinut alkuperäiseen Yleiset asetukset -valintaikkunaan, jossa voit tehdä jommankumman seuraavista:
Kirjoita salasana uudelleen alkuperäiseen tekstiruutuun.
Napsauta OK-painiketta näyttääksesi uudelleen Vahvista salasana -valintaikkunan, jossa voit yrittää toistaa alkuperäisen uudelleen. (Varmista, että et ole painanut Caps Lock -näppäintä vahingossa.)
Jos määritit sekä salasanan työkirjan avaamiseen että toisen sen muokkaamiseen, Excel näyttää toisen Vahvista salasana -valintaikkunan heti, kun napsautat OK ensimmäisessä ja toistat salasanan onnistuneesti avataksesi tiedoston. Toista sitten vaihe 5, tällä kertaa täsmälleen toistaen salasanan työkirjan muokkaamiseksi, ennen kuin napsautat OK.
Kun olet vahvistanut alkuperäiset salasanat, olet valmis tallentamaan työkirjan Tallenna nimellä -valintaikkunaan.
(Valinnainen) Jos haluat tallentaa salasanalla suojatun version uudella tiedostonimellä tai eri kansioon, muokkaa nimeä Tiedostonimi-tekstiruudussa ja valitse sitten uusi kansio avattavasta Tallenna kohteeseen -luettelosta.
Napsauta Tallenna-painiketta tallentaaksesi työkirjan avattavan salasanan ja/tai muokattavan salasanan kanssa.
Heti kun teet tämän, Excel tallentaa tiedoston, jos tallennat sen ensimmäistä kertaa. Jos ei, ohjelma näyttää hälytysvalintaikkunan, joka ilmoittaa, että tallennettava tiedosto on jo olemassa, ja kysyy, haluatko korvata olemassa olevan tiedoston.
Napsauta Kyllä-painiketta, jos näkyviin tulee hälytysvalintaikkuna, jossa kysytään, haluatko korvata olemassa olevan tiedoston.
Valitse Vain luku -suositus -valintaruutu Yleiset asetukset -valintaikkunassa sen sijaan, että määrität salasanan työkirjan muokkaamista varten Muokattava salasana -tekstiruudussa, kun et koskaan halua käyttäjän voivan tehdä ja tallentaa muutoksia samaan työkirjatiedostoon. Kun Excel merkitsee tiedoston vain luku -muotoiseksi, käyttäjän on tallennettava kaikki muutokset eri tiedostoon Tallenna nimellä -komennolla.
Sen sijaan, että määrität salasanan Excel-työkirjan avaamiseen, kun tallennat siihen muutoksia, voit tehdä tämän myös Excel 2019:n Tiedot-näytöstä Backstage-näkymässä noudattamalla näitä yksinkertaisia ohjeita:
Napsauta Tiedosto → Tiedot tai paina Alt+FI.
Excel avaa Info-näytön.
Napsauta Suojaa työkirja -painiketta avataksesi sen pudotusvalikon ja valitse sitten Salaa salasanalla.
Excel avaa Salaa asiakirja -valintaikkunan.
Kirjoita salasana täsmälleen sellaisena kuin kirjoitit sen Salasana-tekstiruutuun ja napsauta sitten OK.
Excel avaa Vahvista salasana -valintaikkunan.
Kirjoita salasana Reenter Password -tekstiruutuun täsmälleen samalla tavalla kuin kirjoitit sen Salasana-tekstiruutuun Salaa asiakirja -valintaikkunassa ja napsauta sitten OK.
Huomaa, että jos et toista salasanaa tarkasti, Excel näyttää hälytysvalintaikkunan, joka ilmoittaa, että vahvistussalasana ei ole identtinen. Kun napsautat OK sulkeaksesi tämän hälytysvalintaikkunan, palaat Vahvista salasana -valintaikkunaan.
Kun salasana on kopioitu onnistuneesti, Excel sulkee Vahvista salasana -valintaikkunan ja palaa Tieto-näyttöön, jossa "Tämän työkirjan avaamiseen vaaditaan salasana" -tilaviesti tulee nyt Suojaa työkirja -otsikon alle.
Napsauta Tallenna-vaihtoehtoa Info-näytössä.
Excel sulkee kulissien ja palauttaa sinut tavalliseen laskentataulukkoikkunaan, kun ohjelma tallentaa uuden salasanasi avattavaksi osana työkirjatiedostoa.
Muista, että Backstagen Info-näytön Suojaa työkirja -painikkeeseen liitetty pudotusvalikko ei sisällä vaihtoehtoa, joka suojaa työkirjaa muilta muutoksilta sen jälkeen, kun se on avattu Excelissä. Sen sijaan se sisältää Merkitse lopulliseksi -vaihtoehdon, joka määrittää työkirjatiedostolle vain luku -tilan, joka estää käyttäjää tallentamasta muutoksia tiedostoon samalla tiedostonimellä.
Jos olet suojannut työkirjaasi muutoksilta Yleiset asetukset -valintaikkunan Muokkaa salasana -vaihtoehdolla, heti, kun yrität avata työkirjan (ja olet antanut salasanan tiedoston avaamiseksi, jos sellainen on määritetty), Excel näyttää välittömästi Salasana-valintaikkunan, jossa sinun on toistettava tarkasti tiedoston muokkaamiseen määritetty salasana tai napsauta Vain luku -painiketta avataksesi sen vain luku -tiedostona.
Kuten suojatun tiedoston avaamisen salasanaa annettaessa, jos kirjoitat väärän salasanan, Excel näyttää hälytysvalintaikkunan, joka ilmoittaa, että antamasi salasana on väärä. Kun napsautat OK poistaaksesi varoituksen, palaat Salasana-valintaikkunaan, jossa voit yrittää syöttää salasanan uudelleen Salasana-tekstiruutuun.
Kun annat oikean salasanan, Excel sulkee heti Salasana-valintaikkunan, ja voit vapaasti muokata työkirjaa haluamallasi tavalla (elleivät tietyt solualueet tai laskentataulukot ole suojattu). Jos et pysty toistamaan salasanaa onnistuneesti, voit napsauttaa Vain luku -komentopainiketta, joka avaa kopion työkirjatiedostosta, johon et voi tallentaa muutoksia, ellet käytä Tiedosto → Tallenna nimellä -komentoa ja nimeä sitten uudelleen työkirja ja/tai etsi kopio eri kansioon.
Kun napsautat Vain luku -painiketta, Excel avaa tiedoston, jonka tiedostonimeen on liitetty [Vain luku]-ilmaisin, sellaisena kuin se näkyy Excelin otsikkorivillä. Jos yrität sitten tallentaa muutokset pikatyökalupalkin Tallenna-painikkeella tai Tiedosto → Tallenna -komennolla, ohjelma näyttää hälytysvalintaikkunan, joka ilmoittaa, että tiedosto on vain luku -tilassa ja että sinun on tallennettava kopio nimeämällä tiedosto uudelleen Tallenna nimellä -valintaikkuna. Heti kun napsautat OK tyhjentääksesi hälytysvalintaikkunan, Excel näyttää Tallenna nimellä -valintaikkunan, johon voit tallentaa kopion uudella tiedostonimellä ja/tai sijainnilla. Huomaa, että ohjelma poistaa automaattisesti muokkaussalasanan kopiosta, jotta voit muokata sen sisältöä haluamallasi tavalla.
Koska työkirjan suojaus salasanalla muutoksilta ei estä sinua avaamasta työkirjaa ja tallentamasta suojaamatonta versiota uudella tiedostonimellä Tallenna nimellä -komennolla, voit määrittää tiedostojen muokkaamiseen tarvittavia salasanoja ilman lähes yhtä suurta jännitystä kuin niiden määrittäminen tiedostojen avaamiseen. . Salasanan määrittäminen tiedoston muokkaamiseen varmistaa, että sinulla on aina ehjä laskentataulukon alkuperäiskappale, josta voit avata ja tallentaa kopion, vaikka et koskaan muistaisikaan salasanaa itse alkuperäisen muokkaamiseen.
Ennen kuin voit muuttaa tai poistaa salasanan Excel-työkirjan avaamista varten, sinun on ensin pystyttävä antamaan nykyinen salasana, jonka haluat muuttaa, jotta saatat avautumaan. Olettaen, että voit tehdä tämän, sinun tarvitsee vain vaihtaa salasana tai päästä eroon siitä, kun avata Info-näyttö Backstage-näkymässä (Alt+FI) ja valita sitten Suojaa työkirja -painikkeen avattavasta valikosta Salaa salasanalla -vaihtoehto. .
Excel avaa Salaa asiakirja -valintaikkunan, jossa salasanasi on tähdillä peitetty Salasana-tekstiruudussa. Voit poistaa salasanan poistamalla kaikki tähdet tästä tekstiruudusta ennen kuin napsautat OK.
Voit määrittää salasanan uudelleen korvaamalla nykyisen salasanan uudella, jonka haluat määrittää kirjoittamalla sen alkuperäisen päälle. Kun napsautat sitten OK Salaa asiakirja -valintaikkunassa, kirjoita uusi salasana uudelleen Vahvista salasana -valintaikkunaan ja napsauta sitten sen OK-painiketta. Lopuksi, kun olet sulkenut Salaa asiakirja -valintaikkunan, napsauta Tallenna-vaihtoehtoa Tiedosto-valikosta Backstage-näkymässä tallentaaksesi muutokset ja palataksesi tavalliseen laskentataulukko-ikkunaan.
Jos haluat muuttaa tai poistaa salasanan työkirjan muokkausta varten, sinun on tehtävä tämä Yleiset asetukset -valintaikkunasta. Napsauta Tiedosto → Tallenna nimellä (Alt+FA) ja sen jälkeen, kun olet ilmoittanut tiedoston tallennuspaikan Tallenna nimellä -näytössä, napsauta Lisää asetuksia -linkkiä avataksesi Tallenna nimellä -valintaikkunan, jossa voit valita Yleiset asetukset -kohdan Työkalut-valikosta. pudotusvalikosta. Noudata sitten samaa menettelyä, kun muutat tai poistat salasanan, joka on syötetty Yleiset asetukset -valintaikkunan Muutettava salasana -tekstiruutuun.
Tutustu, kuinka voit lisätä lasketun kentän Excelin pivot-taulukkoon ja laskea myynnistä syntyviä palkkioita tehokkaasti.
Opi käyttämään Microsoft Teamsia: verkkopohjaista sovellusta, asiakkaana kannettavalla tietokoneella tai pöytätietokoneella tai Teams-mobiilisovellusta älypuhelimella tai tabletilla.
Kuinka estää Microsoft Wordia avaamasta tiedostoja vain luku -tilassa Windowsissa Microsoft Word avaa tiedostot vain luku -tilassa, jolloin niiden muokkaaminen on mahdotonta? Älä huoli, menetelmät ovat alla
Virheiden korjaaminen virheellisten Microsoft Word -asiakirjojen tulostuksessa. Virheet tulostettaessa Word-asiakirjoja, joissa on muuttuneet fontit, sotkuiset kappaleet, puuttuva teksti tai kadonnut sisältö ovat melko yleisiä. Älä kuitenkaan
Jos olet piirtänyt PowerPoint-dioihin esityksen aikana kynää tai korostuskynää, voit tallentaa piirustukset seuraavaa esitystä varten tai poistaa ne, jotta seuraavan kerran näytät ne. Aloitat puhtailla PowerPoint-dioilla. Pyyhi kynä- ja korostuskynäpiirrokset noudattamalla näitä ohjeita: Pyyhi rivit yksi kerrallaan […]
Tyylikirjasto sisältää CSS-tiedostoja, Extensible Stylesheet Language (XSL) -tiedostoja ja kuvia, joita käyttävät ennalta määritetyt sivupohjat, sivuasettelut ja säätimet SharePoint 2010:ssä. CSS-tiedostojen etsiminen julkaisusivuston tyylikirjastosta: Valitse Sivuston toiminnot→ Näytä Kaikki sivuston sisältö. Sivuston sisältö tulee näkyviin. Style-kirjasto sijaitsee […]
Älä hukuta yleisöäsi jättimäisillä numeroilla. Microsoft Excelissä voit parantaa koontinäyttöjesi ja raporttiesi luettavuutta muotoilemalla numerot näyttämään tuhansia tai miljoonia.
Opi käyttämään SharePointin sosiaalisen verkostoitumisen työkaluja, joiden avulla yksilöt ja ryhmät voivat kommunikoida, tehdä yhteistyötä, jakaa ja pitää yhteyttä.
Juliaanisia päivämääriä käytetään usein valmistusympäristöissä aikaleimana ja pikaviitteenä eränumerolle. Tämän tyyppisen päivämääräkoodauksen avulla jälleenmyyjät, kuluttajat ja huoltoedustajat voivat tunnistaa tuotteen valmistusajankohdan ja siten tuotteen iän. Julian-päivämääriä käytetään myös ohjelmoinnissa, armeijassa ja tähtitiedessä. Erilainen […]
Voit luoda verkkosovelluksen Access 2016:ssa. Mikä verkkosovellus sitten on? No, verkko tarkoittaa, että se on verkossa, ja sovellus on vain lyhenne sanoista "sovellus". Mukautettu verkkosovellus on online-tietokantasovellus, jota käytetään pilvestä selaimen avulla. Rakennat ja ylläpidät verkkosovellusta työpöytäversiossa […]








