Lasketun kentän lisääminen Excelin pivot-taulukkoon

Tutustu, kuinka voit lisätä lasketun kentän Excelin pivot-taulukkoon ja laskea myynnistä syntyviä palkkioita tehokkaasti.
Jos haluat suodattaa useita kenttiä Access 2013:ssa, tarvitset joustavan Suodata lomakkeen mukaan -ominaisuuden. Vaikka voit käyttää suodattimia eri kenttiin useilla eri tekniikoilla, Suodata lomakkeen mukaan -ominaisuuden avulla voit määrittää kaikki taulukon suodattimet samanaikaisesti ja nähdä tulokset. Voit myös valita useita ehtoja yhdelle kenttään käyttämällä Suodata lomakkeen mukaan -ominaisuutta.
Voit suodattaa lomakkeen mukaan napsauttamalla Lisäasetukset-painiketta nauhan Aloitus-välilehden Lajittele ja suodattaa -ryhmässä ja valitsemalla avattavasta valikosta Suodata lomakkeen mukaan. Access näyttää lomakkeen, joka näyttää suodattavan taulukon yhdeltä riviltä. Tällä lomakkeella voit määrittää kriteerit, joita haluat käyttää tietojen suodattamiseen.
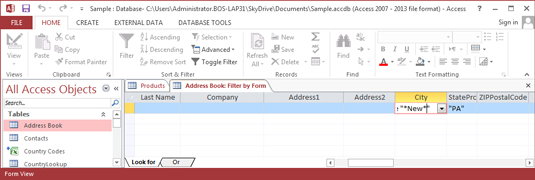
Suodatus lomakkeen mukaan Access 2013:ssa.
Kun suodatat lomakkeen mukaan, voit käyttää useita ehtoja ja voit myös valita, kuinka tiedot suodatetaan määrittämiesi ehtojen läpi. Haluatko, että tietue täyttää kaikki ehdot, ennen kuin se näkyy esimerkiksi näytöllä, vai täyttääkö vain yksi ehto, jotta tietue näkyy suodatetussa tietolomakkeessa? Käytä seuraavia kahta operaattoria kertoaksesi kriteerisi, kuinka niiden tulisi toimia yhdessä:
Ja : Kriteerit toimivat yhdessä käsi kädessä; tietueen on läpäistävä kaikki kriteerit, jotta se voidaan näyttää suodatetussa tietolomakkeessa.
Tai : Tietueen on läpäistävä vain yksi ehto, jotta se voidaan näyttää suodatetussa tietolomakkeessa.
Voit käyttää useampaa kuin kahta ehtoa Or- ja And-operaattoreiden kanssa. Tapa, jolla asetat kriteerit lomakkeeseen, määrittää, kuinka useat kriteerit toimivat yhdessä. Käytä Etsi- ja Tai-välilehtiä lomakkeen alaosassa seuraavasti:
Yhden välilehden kriteerit toimivat ikään kuin ne olisi yhdistetty And-operaattorilla.
Erillisten välilehtien kriteerit toimivat ikään kuin ne olisi liitetty Or-operaattorilla.
Hyödynnä kaikkea tätä monipuolisuutta suodattamalla tietolomake lomakkeen mukaan seuraavasti:
Napsauta Lisäasetukset-painiketta nauhan Aloitus-välilehden Lajittele ja suodata -ryhmässä ja valitse avattavasta valikosta Suodata lomakkeen mukaan.
Access näyttää Suodata lomakkeen mukaan -ikkunan, joka näyttää tyhjältä tietolomakkeelta.
Siirrä kohdistin kenttään, jolle sinulla on ehto.
Jos haluat nähdä vain osoitteet esimerkiksi Pennsylvaniassa, siirrä kohdistin Osavaltio-kenttään. Alanuoli ilmestyy kenttään.
Napsauta alanuolta nähdäksesi kentän merkinnät.
Haluat ehkä kirjoittaa kriteerisi ensimmäisen kirjaimen tai numeron siirtyäksesi siihen kohtaan avattavassa valikossa.
Valitse arvo, jota haluat suodatettujen tietueiden vastaavan.
Access näyttää tekstin, jota suodatin etsii lainausmerkeistä.
Jos et etsi vastaavuutta koko kenttään, vaan etsit vastaavuutta kenttään, kirjoita LIKE “* -arvo, jota etsit * ” (mukaan lukien lainausmerkit). Sinun kirjoittaa Like ”* UUSI *” Kaupunki-kentässä löytää kaikki tiedot uusilla kaupungin nimi, esimerkiksi. Tähdet ovat jokerimerkkejä, jotka tarkoittavat kaikkea muuta solussa mahdollisesti näkyvää.
Jos sinulla on ehto toiselle kentälle, jota on käytettävä samaan aikaan kuin vaiheessa 4 määrittämääsi ehtoa, toista vaiheet 2–4 lisäkentällä.
Kriteerien asettaminen yhteistyöhön kuvaa And-operaattorin hyödyllisyyttä. Jos haluat etsiä osoitteita San Franciscosta, aseta Osavaltio-kenttään CA ja Kaupunki-kenttään San Francisco.
Jos sinulla on täysin erilaiset säännöt tietueiden suodattamiseen, napsauta Tai-välilehteä Suodata lomakkeen mukaan -ikkunan vasemmassa alakulmassa.
Access näyttää tyhjän Suodata lomakkeen mukaan -välilehden. Kun asetat ehtoja useammalle kuin yhdelle välilehdelle, tietueen on täytettävä kaikki ehdot vain yhdellä välilehdellä, jotta se näkyy suodatetussa tietolomakkeessa.
Luo kriteerit toiselle välilehdelle samalla tavalla kuin ensimmäisen välilehden kriteerit – eli napsauta kenttää ja valitse arvo, jota haluat yhdistää.
Jos haluat nähdä kaikkien San Franciscon osoitteiden lisäksi kaikki Bostonin osoitteet, aseta Tai-välilehden Osavaltio-kenttään MA ja Kaupunki-kenttään Boston.
Kun käytät Tai-välilehteä, toinen Tai-välilehti tulee näkyviin, jolloin voit lisätä niin monta Tai-ehtojoukkoa kuin tarvitset.
Napsauta Suodatin-painiketta nauhan Aloitus-välilehden Lajittele ja suodata -ryhmässä nähdäksesi suodatetun taulukon.
Tutustu, kuinka voit lisätä lasketun kentän Excelin pivot-taulukkoon ja laskea myynnistä syntyviä palkkioita tehokkaasti.
Opi käyttämään Microsoft Teamsia: verkkopohjaista sovellusta, asiakkaana kannettavalla tietokoneella tai pöytätietokoneella tai Teams-mobiilisovellusta älypuhelimella tai tabletilla.
Kuinka estää Microsoft Wordia avaamasta tiedostoja vain luku -tilassa Windowsissa Microsoft Word avaa tiedostot vain luku -tilassa, jolloin niiden muokkaaminen on mahdotonta? Älä huoli, menetelmät ovat alla
Virheiden korjaaminen virheellisten Microsoft Word -asiakirjojen tulostuksessa. Virheet tulostettaessa Word-asiakirjoja, joissa on muuttuneet fontit, sotkuiset kappaleet, puuttuva teksti tai kadonnut sisältö ovat melko yleisiä. Älä kuitenkaan
Jos olet piirtänyt PowerPoint-dioihin esityksen aikana kynää tai korostuskynää, voit tallentaa piirustukset seuraavaa esitystä varten tai poistaa ne, jotta seuraavan kerran näytät ne. Aloitat puhtailla PowerPoint-dioilla. Pyyhi kynä- ja korostuskynäpiirrokset noudattamalla näitä ohjeita: Pyyhi rivit yksi kerrallaan […]
Tyylikirjasto sisältää CSS-tiedostoja, Extensible Stylesheet Language (XSL) -tiedostoja ja kuvia, joita käyttävät ennalta määritetyt sivupohjat, sivuasettelut ja säätimet SharePoint 2010:ssä. CSS-tiedostojen etsiminen julkaisusivuston tyylikirjastosta: Valitse Sivuston toiminnot→ Näytä Kaikki sivuston sisältö. Sivuston sisältö tulee näkyviin. Style-kirjasto sijaitsee […]
Älä hukuta yleisöäsi jättimäisillä numeroilla. Microsoft Excelissä voit parantaa koontinäyttöjesi ja raporttiesi luettavuutta muotoilemalla numerot näyttämään tuhansia tai miljoonia.
Opi käyttämään SharePointin sosiaalisen verkostoitumisen työkaluja, joiden avulla yksilöt ja ryhmät voivat kommunikoida, tehdä yhteistyötä, jakaa ja pitää yhteyttä.
Juliaanisia päivämääriä käytetään usein valmistusympäristöissä aikaleimana ja pikaviitteenä eränumerolle. Tämän tyyppisen päivämääräkoodauksen avulla jälleenmyyjät, kuluttajat ja huoltoedustajat voivat tunnistaa tuotteen valmistusajankohdan ja siten tuotteen iän. Julian-päivämääriä käytetään myös ohjelmoinnissa, armeijassa ja tähtitiedessä. Erilainen […]
Voit luoda verkkosovelluksen Access 2016:ssa. Mikä verkkosovellus sitten on? No, verkko tarkoittaa, että se on verkossa, ja sovellus on vain lyhenne sanoista "sovellus". Mukautettu verkkosovellus on online-tietokantasovellus, jota käytetään pilvestä selaimen avulla. Rakennat ja ylläpidät verkkosovellusta työpöytäversiossa […]








