Lasketun kentän lisääminen Excelin pivot-taulukkoon

Tutustu, kuinka voit lisätä lasketun kentän Excelin pivot-taulukkoon ja laskea myynnistä syntyviä palkkioita tehokkaasti.
Eri tavat, joilla voit kommunikoida Microsoft Teamsissa, voivat tulla nopeasti hämmentäviä. Lyhyesti sanottuna tiimi on ryhmä ihmisiä, ja kanava on jatkuva keskustelu tiimin sisällä. Voit olla useissa tiimeissä ja jokaisella tiimillä voi olla useita kanavia.
Mukava asia tässä viestintäjärjestelmässä on, että sillä on rakenne. Voit aina valita joukkueen vasemmasta navigointiruudusta ja nähdä sen kanavat. Saatat kuitenkin joutua keskustelemaan vain jonkun tai ihmisryhmien kanssa, etkä halua käydä läpi uuden tiimin tai kanavan perustamisprosessia. Teamsilla on käsite nimeltä chat . Löydät Chat-kuvakkeen vasemmasta navigointiruudusta juuri Teams-kuvakkeen yläpuolella, kuten kuvassa.
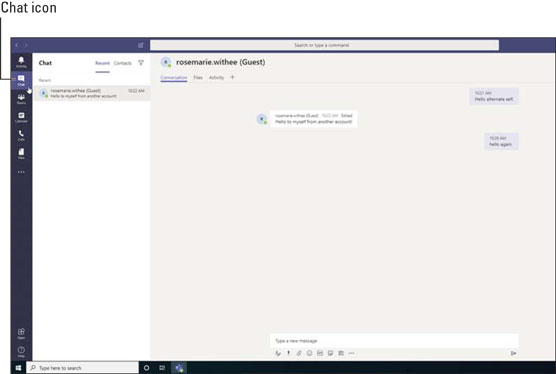
Teamsin chat-ominaisuus.
Chat on ad hoc -keskustelu kahden tai useamman henkilön välillä.
Napsauta Chat-kuvaketta nähdäksesi luettelon kaikista avoimista keskusteluistasi. Jos muistat käyttäväsi AOL Instant Messengeriä, Skypeä tai useimpia muita chat-sovelluksia, saatat huomata, että jokainen keskustelukohde on kuin ikkuna. Jokaisen keskustelun uuden ikkunan sijaan jokainen keskustelu näkyy kuitenkin kohteena luettelossa. Napsauta keskustelua, niin näet pääikkunan päivityksen näyttämään keskustelun.
Voit aloittaa yksityisen keskustelun valitsemalla Uusi chat -kuvakkeen, joka sijaitsee juuri Suodatin-kuvakkeen yläpuolella keskusteluluettelon yläosassa. Uusi chat-kuvake näyttää paperinpalalta, jossa on kynä. Kun valitset kuvakkeen, Teams-työtilan oikealle puolelle ilmestyy uusi keskustelu. Kirjoitat Vastaanottaja: -kenttään sen henkilön nimen, jolle haluat lähettää chat-viestin , ja napsautat sitten henkilön nimeä lisätäksesi henkilön keskusteluun. Kun olet lisännyt henkilön chattiin, voit lähettää viestin aivan kuten kanavalla. Kirjoitat viestisi keskustelualueen alareunassa olevaan tekstikenttään ja painat näppäimistön Enter-näppäintä tai valitset paperilentokoneelta näyttävän Lähetä-kuvakkeen.
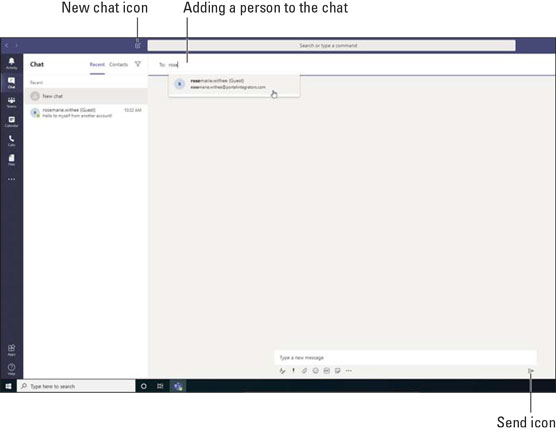
Uuden chatin aloittaminen Teamsissa.
Edellisessä osiossa käsitellään uuden chatin aloittamista. Voit keskustella useiden ihmisten kanssa lisäämällä heidät Vastaanottaja:-riville, kun aloitat keskustelun. Saatat kuitenkin huomata, että haluat lisätä ihmisiä olemassa olevaan keskusteluun.
Jos haluat lisätä ihmisiä jo alkaneeseen keskusteluun, valitse Lisää ihmisiä -kuvake, joka tulee näkyviin keskusteluikkunan oikeaan yläkulmaan. Kirjoita sitten lisättävien ihmisten nimet Lisää-valintaikkunaan. Jos keskustelet vain yhden henkilön kanssa ja lisäät toisen henkilön, uusi chat ilmestyy chatissa olevien kolmen henkilön kanssa. Jos sinulla on jo kolme henkilöä chatissa ja lisäät neljännen henkilön (tai useamman), sinulle tarjotaan mahdollisuus sisällyttää lisäämiesi uusien ihmisten chat-historia kuvan mukaisesti.
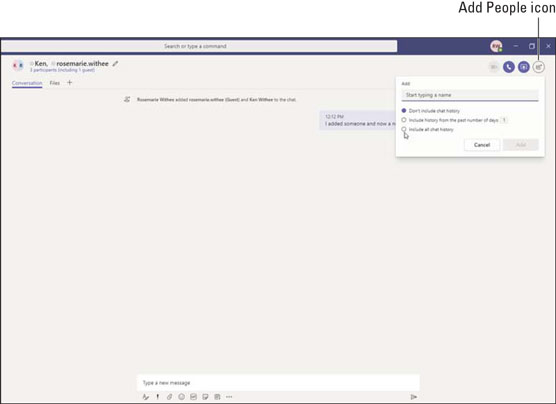
Lisää ihmisiä keskusteluun.
Jos keskustelet yhden henkilön kanssa, et voi lisätä toista henkilöä samaan keskusteluun ja jakaa henkilökohtaisen chatin historiaa uuden kolmannen osapuolen kanssa. Ihmisten lisääminen ja keskusteluhistorian säilyttäminen näkyy vain, kun chatissa on jo vähintään kolme henkilöä. Microsoft on sanonut, että tämä tehdään tietosuojasyistä ja sillä odotuksella, että jos kahdenkeskinen keskustelu tapahtuu, Teamsin ei pitäisi sallia yhden henkilön jakaa tätä luottamuksellista keskustelua muiden ihmisten kanssa.
Oletuksena chat on lueteltu chat-luettelossasi chatissa olevien ihmisten nimien kanssa. Usein chat alkaa elää omaa elämäänsä, kun uusia ihmisiä lisätään ja chatista tulee keskustelun keskeinen kohta. Kun näin tapahtuu, minusta on hyödyllistä antaa chatille otsikko, jotta voin nopeasti muistaa keskustelun aiheen selatessani keskusteluluetteloani.
Voit lisätä keskusteluun otsikon napsauttamalla kynäkuvaketta chatin yläosassa ja kirjoittamalla nimi kuvan osoittamalla tavalla.
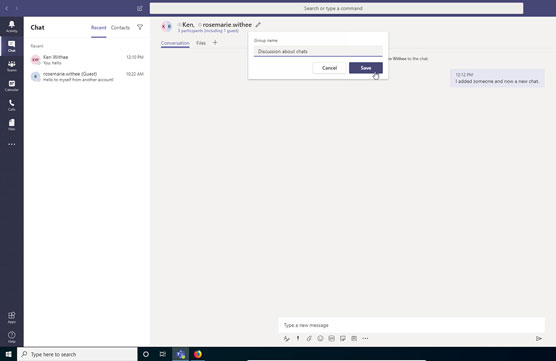
Otsikon lisääminen keskusteluun.
Chatille otsikon antamisen lisäksi voit myös kiinnittää chatin niin, että se näkyy aina luettelon yläosassa. Oletuksena keskustelut on listattu järjestyksessä viimeksi käytetty chat yläosassa. Kiinnitän keskustelun luettelon alkuun, jotta pääsen nopeasti siihen, vaikka siitä olisikin kulunut muutama päivä, kun joku on lisännyt siihen viestin.
Kiinnitä keskustelu valitsemalla vasemmassa navigointiruudussa keskustelun vieressä oleva ellipsi ja valitsemalla Kiinnitä avattavasta Lisää vaihtoehtoja -valikosta kuvan mukaisesti.
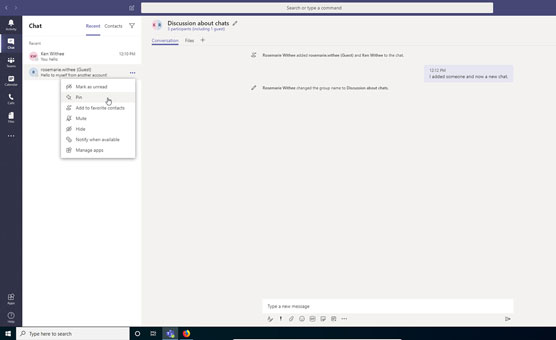
Kiinnitä keskustelu luettelon alkuun nopeaa käyttöä varten.
Tutustu, kuinka voit lisätä lasketun kentän Excelin pivot-taulukkoon ja laskea myynnistä syntyviä palkkioita tehokkaasti.
Opi käyttämään Microsoft Teamsia: verkkopohjaista sovellusta, asiakkaana kannettavalla tietokoneella tai pöytätietokoneella tai Teams-mobiilisovellusta älypuhelimella tai tabletilla.
Kuinka estää Microsoft Wordia avaamasta tiedostoja vain luku -tilassa Windowsissa Microsoft Word avaa tiedostot vain luku -tilassa, jolloin niiden muokkaaminen on mahdotonta? Älä huoli, menetelmät ovat alla
Virheiden korjaaminen virheellisten Microsoft Word -asiakirjojen tulostuksessa. Virheet tulostettaessa Word-asiakirjoja, joissa on muuttuneet fontit, sotkuiset kappaleet, puuttuva teksti tai kadonnut sisältö ovat melko yleisiä. Älä kuitenkaan
Jos olet piirtänyt PowerPoint-dioihin esityksen aikana kynää tai korostuskynää, voit tallentaa piirustukset seuraavaa esitystä varten tai poistaa ne, jotta seuraavan kerran näytät ne. Aloitat puhtailla PowerPoint-dioilla. Pyyhi kynä- ja korostuskynäpiirrokset noudattamalla näitä ohjeita: Pyyhi rivit yksi kerrallaan […]
Tyylikirjasto sisältää CSS-tiedostoja, Extensible Stylesheet Language (XSL) -tiedostoja ja kuvia, joita käyttävät ennalta määritetyt sivupohjat, sivuasettelut ja säätimet SharePoint 2010:ssä. CSS-tiedostojen etsiminen julkaisusivuston tyylikirjastosta: Valitse Sivuston toiminnot→ Näytä Kaikki sivuston sisältö. Sivuston sisältö tulee näkyviin. Style-kirjasto sijaitsee […]
Älä hukuta yleisöäsi jättimäisillä numeroilla. Microsoft Excelissä voit parantaa koontinäyttöjesi ja raporttiesi luettavuutta muotoilemalla numerot näyttämään tuhansia tai miljoonia.
Opi käyttämään SharePointin sosiaalisen verkostoitumisen työkaluja, joiden avulla yksilöt ja ryhmät voivat kommunikoida, tehdä yhteistyötä, jakaa ja pitää yhteyttä.
Juliaanisia päivämääriä käytetään usein valmistusympäristöissä aikaleimana ja pikaviitteenä eränumerolle. Tämän tyyppisen päivämääräkoodauksen avulla jälleenmyyjät, kuluttajat ja huoltoedustajat voivat tunnistaa tuotteen valmistusajankohdan ja siten tuotteen iän. Julian-päivämääriä käytetään myös ohjelmoinnissa, armeijassa ja tähtitiedessä. Erilainen […]
Voit luoda verkkosovelluksen Access 2016:ssa. Mikä verkkosovellus sitten on? No, verkko tarkoittaa, että se on verkossa, ja sovellus on vain lyhenne sanoista "sovellus". Mukautettu verkkosovellus on online-tietokantasovellus, jota käytetään pilvestä selaimen avulla. Rakennat ja ylläpidät verkkosovellusta työpöytäversiossa […]








