Lasketun kentän lisääminen Excelin pivot-taulukkoon

Tutustu, kuinka voit lisätä lasketun kentän Excelin pivot-taulukkoon ja laskea myynnistä syntyviä palkkioita tehokkaasti.
Asiakirjojen vertailu Word 2013:ssa niiden muokkauksen jälkeen on puolustava tapa paikantaa ja tarkastella muuttunutta tekstiä. Ystävällisempi tapa tehdä asioita on yksinkertaisesti ohjata editori aktivoimaan Wordin versioseurantaominaisuus. Tällä tavalla muutokset kirjataan näytölle niitä tehtäessä.
Ota seurantaan muutokset käyttöön napsauttamalla Tarkista-välilehteä ja napsauttamalla sitten Jäljitä muutokset -painiketta. Pikanäppäin on Ctrl+Shift+E.
Kun Track Changes on käytössä, Track Changes -painike tulee korostettuna. Kun kirjoitat ja muokkaat, näet punaisen viivan tekstin vasempaan marginaaliin. Tämä rivi osoittaa, että olet tehnyt muutoksia.
Nähdäksesi todelliset muokkaukset, näytät kaikki merkinnät asiakirjassa: Napsauta Näytä tarkistettavaksi -painikevalikkoa ja valitse Kaikki merkinnät -komento.
Kun Kaikki merkinnät -näkymä on aktiivinen, muokattu teksti näkyy ainutlaatuisella värillä. Poistettu teksti näkyy viivalla sen läpi (yliviivattu). Lisätty teksti näkyy alleviivattuina. Tekstin värin, yliviivauksen ja alleviivauksen attribuutteja käytetään Track Changes -toiminnolla. ne eivät ole tekstinmuotoilumääritteitä.
Word jatkaa muutosten ja muokkausten seuraamista asiakirjassasi, kunnes poistat Seuraa muutoksia käytöstä. Voit tehdä tämän napsauttamalla Jäljitä muutokset -painiketta uudelleen.
Tekstin näkeminen odottamattoman värillisenä, alleviivatuneina ja niin edelleen turhauttaa yleensä Word-käyttäjiä, jotka eivät tunne versioiden seurantaa. Kun olet lopettanut Track Changes -toiminnon käytön, sammuta se.
Näkemäsi merkintätekstin väri riippuu siitä, kuka merkitsee tekstin. Muiden merkit näkyvät eri väreissä riippuen siitä, kuka on muokannut tekstiä.
Voit piilottaa muutokset valitsemalla Näytä tarkastelu -painikkeen valikosta Ei merkintää -komento. Muutoksia seurataan edelleen, vaikka ne eivät näy näytöllä.
Jos unohdat käyttää Track Changes -toimintoa, voit aina käyttää dokumenttien vertailutyökaluja.
Tietenkin haluat tarkistaa jokaisen asiakirjaan tehdyn muutoksen. Word tekee tehtävästä helppoa Tarkista-välilehden Muutokset-alueen ansiosta.
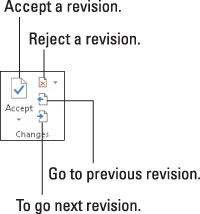
Voit tarkastella koko asiakirjan muutoksia käyttämällä Seuraava- ja Edellinen-painikkeita. Napsauta painiketta siirtyäksesi tekstin seuraavaan muutokseen.
Napsauta Hyväksy-painiketta, jos siedät muutoksen. Jos haluat hylätä muutoksen, napsauta Hylkää-painiketta. Kun olet napsauttanut jompaakumpaa painiketta, näet välittömästi asiakirjan seuraavan muutoksen, kunnes kaikki muutokset on käsitelty.
Hyväksy- ja Hylkää-painikkeet ovat itse asiassa valikoita. Niissä on valikon kohtia, jotka hyväksyvät tai hylkäävät kaikki asiakirjasi muutokset yhdellä iskulla. Ainoa asia puuttuu on "Swoop!" ääni kun käytät näitä komentoja.
Voit tarkastella yhteenvetoa muutoksista kutsumalla Versiot-ruudun: Napsauta Tarkastusruutu-painiketta, joka löytyy Tarkastelu-välilehden Seuranta-ryhmästä. Versiot-ruutu ei näytä muutoksia kontekstissa, mutta se luettelee ne kaikki. Voit siirtyä muutokseen asiakirjassasi napsauttamalla sen sanaa Versiot-ruudussa.
Tarkista-välilehdellä on myös Seuraava- ja Edellinen-painikkeet Kommentit-ryhmässä, mutta nuo painikkeet vain hyppäävät kommenttien välillä , eivät versiomerkintöjä.
Jos haluat nähdä muutokset tekstiisi, varmista, että valitsit Kaikki merkinnät -komennon Näytä tarkistettavaksi -valikkopainikkeesta.
Kun höpötät, voit valita Muokkaa → Kumoa, aivan kuten voit kumota minkä tahansa muun höpöhöpön.
Voit myös napsauttaa hiiren kakkospainikkeella mitä tahansa versiomerkkiä hyväksyäksesi tai hylätäksesi sen.
Tutustu, kuinka voit lisätä lasketun kentän Excelin pivot-taulukkoon ja laskea myynnistä syntyviä palkkioita tehokkaasti.
Opi käyttämään Microsoft Teamsia: verkkopohjaista sovellusta, asiakkaana kannettavalla tietokoneella tai pöytätietokoneella tai Teams-mobiilisovellusta älypuhelimella tai tabletilla.
Kuinka estää Microsoft Wordia avaamasta tiedostoja vain luku -tilassa Windowsissa Microsoft Word avaa tiedostot vain luku -tilassa, jolloin niiden muokkaaminen on mahdotonta? Älä huoli, menetelmät ovat alla
Virheiden korjaaminen virheellisten Microsoft Word -asiakirjojen tulostuksessa. Virheet tulostettaessa Word-asiakirjoja, joissa on muuttuneet fontit, sotkuiset kappaleet, puuttuva teksti tai kadonnut sisältö ovat melko yleisiä. Älä kuitenkaan
Jos olet piirtänyt PowerPoint-dioihin esityksen aikana kynää tai korostuskynää, voit tallentaa piirustukset seuraavaa esitystä varten tai poistaa ne, jotta seuraavan kerran näytät ne. Aloitat puhtailla PowerPoint-dioilla. Pyyhi kynä- ja korostuskynäpiirrokset noudattamalla näitä ohjeita: Pyyhi rivit yksi kerrallaan […]
Tyylikirjasto sisältää CSS-tiedostoja, Extensible Stylesheet Language (XSL) -tiedostoja ja kuvia, joita käyttävät ennalta määritetyt sivupohjat, sivuasettelut ja säätimet SharePoint 2010:ssä. CSS-tiedostojen etsiminen julkaisusivuston tyylikirjastosta: Valitse Sivuston toiminnot→ Näytä Kaikki sivuston sisältö. Sivuston sisältö tulee näkyviin. Style-kirjasto sijaitsee […]
Älä hukuta yleisöäsi jättimäisillä numeroilla. Microsoft Excelissä voit parantaa koontinäyttöjesi ja raporttiesi luettavuutta muotoilemalla numerot näyttämään tuhansia tai miljoonia.
Opi käyttämään SharePointin sosiaalisen verkostoitumisen työkaluja, joiden avulla yksilöt ja ryhmät voivat kommunikoida, tehdä yhteistyötä, jakaa ja pitää yhteyttä.
Juliaanisia päivämääriä käytetään usein valmistusympäristöissä aikaleimana ja pikaviitteenä eränumerolle. Tämän tyyppisen päivämääräkoodauksen avulla jälleenmyyjät, kuluttajat ja huoltoedustajat voivat tunnistaa tuotteen valmistusajankohdan ja siten tuotteen iän. Julian-päivämääriä käytetään myös ohjelmoinnissa, armeijassa ja tähtitiedessä. Erilainen […]
Voit luoda verkkosovelluksen Access 2016:ssa. Mikä verkkosovellus sitten on? No, verkko tarkoittaa, että se on verkossa, ja sovellus on vain lyhenne sanoista "sovellus". Mukautettu verkkosovellus on online-tietokantasovellus, jota käytetään pilvestä selaimen avulla. Rakennat ja ylläpidät verkkosovellusta työpöytäversiossa […]








