Lasketun kentän lisääminen Excelin pivot-taulukkoon

Tutustu, kuinka voit lisätä lasketun kentän Excelin pivot-taulukkoon ja laskea myynnistä syntyviä palkkioita tehokkaasti.
Word 2013:ssa c merkkivälit viittaavat yksittäisten merkkien väliseen väliin ja toissijaisesti myös merkin yksittäiseen pystysuuntaiseen sijoitteluun, kuten ylä- ja alaindeksiin.
Tekstin mittakaava- ja välitysmuutokset voivat auttaa sinua sovittamaan tekstisi käytettävissä olevaan tilaan muuttamalla hienovaraisesti kunkin kirjaimen välistä väliä. Lukijallesi ei ehkä ole selvää, että olet tehnyt tällaisen muutoksen, mutta kokonaisvaikutus on lisätä tai vähentää tekstin tilaa sivulla.
Scale-asetus ohjaa kunkin merkin leveyttä. Asteikon muuttaminen tekee hahmoista leveämpiä tai kapeampia suhteessa niiden pituuteen. Voit esimerkiksi nähdä saman tekstin 80-, 100- ja 150-prosenttisella skaalalla. 150-prosenttinen versio näyttää siltä, että se on korkeampi kuin muut, mutta se on optinen harha; ne ovat itse asiassa kaikki samaa korkeutta - vain leveys muuttuu.
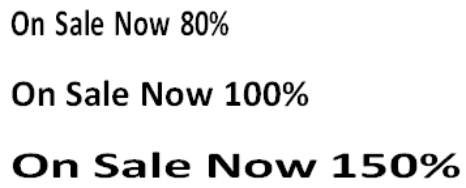
Välit-asetus ohjaa kirjainten välistä tyhjää tilaa. Esimerkiksi seuraava näyttää saman tekstin eri välilyönneillä. Tiivistetty välilyönti jumittaa kirjaimet yhteen; laajennettu etäisyys levittää niitä. Nämä esimerkit ovat dramaattisia erojen osoittamiseksi selkeämmin, mutta useimmissa asiakirjoissa yhden tai pienemmän pisteen säätö saattaa riittää.
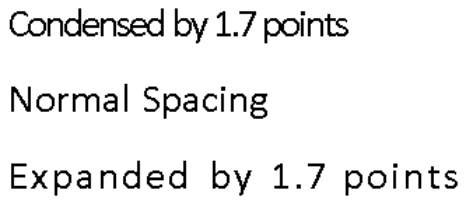
Avaa Word 2013:ssa asiakirja, jonka merkkiväliä haluat säätää niin, että asiakirja mahtuu yhdelle sivulle.
Valitse sivun alalaidasta kaikki teksti, joka ei oikein sovi.
Napsauta Aloitus-välilehden Fontti-ryhmän valintaikkunan käynnistysohjelmaa (.
Fontti-valintaikkuna avautuu.
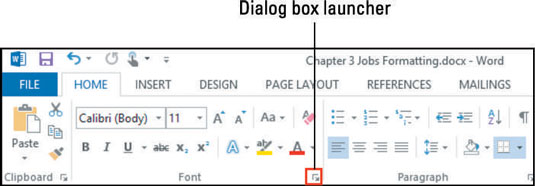
Napsauta Fontti-valintaikkunassa Lisäasetukset-välilehteä. Valitse avattavasta Skaala-luettelosta 90 % ja napsauta sitten OK.
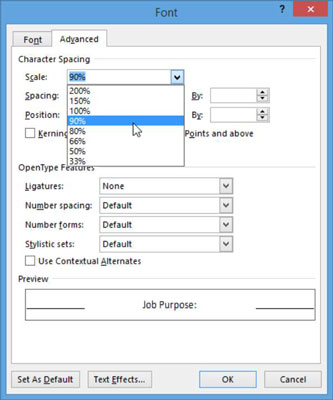
Vieritä sivun alaosaan nähdäksesi, mahtuuko teksti nyt yhdelle sivulle, ja napsauta sitten Fontti-ryhmän valintaikkunan käynnistysohjelmaa avataksesi Fontti-valintaikkunan uudelleen.
Valitse Skaalaa-pudotusvalikosta 100 % palauttaaksesi tekstin alkuperäiset välit. valitse avattavasta Välilyönti-luettelosta Tiivistetty; Määritä tiivistymismääräksi 0,4 pistettä By-ruudussa Välilyönnillä napsauttamalla ylänuolta ja napsauta sitten OK.
Luulisi, että ylänuolen napsauttaminen lisäisi asetuksen määrää, mutta koska se tiivistää tekstiä, pienempi numero tekee siitä vähemmän tiivistä. Joten numero laskee, kun napsautat ylänuolta.
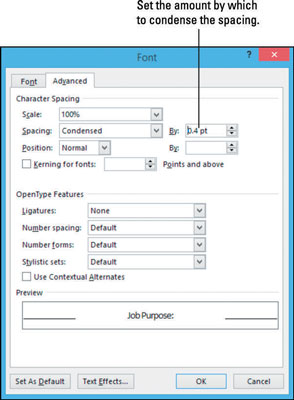
Vieritä uudelleen asiakirjan alaosaan ja huomaa, että teksti mahtuu yhdelle sivulle.
Tallenna asiakirja.
Tutustu, kuinka voit lisätä lasketun kentän Excelin pivot-taulukkoon ja laskea myynnistä syntyviä palkkioita tehokkaasti.
Opi käyttämään Microsoft Teamsia: verkkopohjaista sovellusta, asiakkaana kannettavalla tietokoneella tai pöytätietokoneella tai Teams-mobiilisovellusta älypuhelimella tai tabletilla.
Kuinka estää Microsoft Wordia avaamasta tiedostoja vain luku -tilassa Windowsissa Microsoft Word avaa tiedostot vain luku -tilassa, jolloin niiden muokkaaminen on mahdotonta? Älä huoli, menetelmät ovat alla
Virheiden korjaaminen virheellisten Microsoft Word -asiakirjojen tulostuksessa. Virheet tulostettaessa Word-asiakirjoja, joissa on muuttuneet fontit, sotkuiset kappaleet, puuttuva teksti tai kadonnut sisältö ovat melko yleisiä. Älä kuitenkaan
Jos olet piirtänyt PowerPoint-dioihin esityksen aikana kynää tai korostuskynää, voit tallentaa piirustukset seuraavaa esitystä varten tai poistaa ne, jotta seuraavan kerran näytät ne. Aloitat puhtailla PowerPoint-dioilla. Pyyhi kynä- ja korostuskynäpiirrokset noudattamalla näitä ohjeita: Pyyhi rivit yksi kerrallaan […]
Tyylikirjasto sisältää CSS-tiedostoja, Extensible Stylesheet Language (XSL) -tiedostoja ja kuvia, joita käyttävät ennalta määritetyt sivupohjat, sivuasettelut ja säätimet SharePoint 2010:ssä. CSS-tiedostojen etsiminen julkaisusivuston tyylikirjastosta: Valitse Sivuston toiminnot→ Näytä Kaikki sivuston sisältö. Sivuston sisältö tulee näkyviin. Style-kirjasto sijaitsee […]
Älä hukuta yleisöäsi jättimäisillä numeroilla. Microsoft Excelissä voit parantaa koontinäyttöjesi ja raporttiesi luettavuutta muotoilemalla numerot näyttämään tuhansia tai miljoonia.
Opi käyttämään SharePointin sosiaalisen verkostoitumisen työkaluja, joiden avulla yksilöt ja ryhmät voivat kommunikoida, tehdä yhteistyötä, jakaa ja pitää yhteyttä.
Juliaanisia päivämääriä käytetään usein valmistusympäristöissä aikaleimana ja pikaviitteenä eränumerolle. Tämän tyyppisen päivämääräkoodauksen avulla jälleenmyyjät, kuluttajat ja huoltoedustajat voivat tunnistaa tuotteen valmistusajankohdan ja siten tuotteen iän. Julian-päivämääriä käytetään myös ohjelmoinnissa, armeijassa ja tähtitiedessä. Erilainen […]
Voit luoda verkkosovelluksen Access 2016:ssa. Mikä verkkosovellus sitten on? No, verkko tarkoittaa, että se on verkossa, ja sovellus on vain lyhenne sanoista "sovellus". Mukautettu verkkosovellus on online-tietokantasovellus, jota käytetään pilvestä selaimen avulla. Rakennat ja ylläpidät verkkosovellusta työpöytäversiossa […]








