Lasketun kentän lisääminen Excelin pivot-taulukkoon

Tutustu, kuinka voit lisätä lasketun kentän Excelin pivot-taulukkoon ja laskea myynnistä syntyviä palkkioita tehokkaasti.
Jos haluat luoda Excel-taulukon manuaalisesti, haluat yleensä kirjoittaa kenttien nimet riville 1, valita kenttien nimet ja rivin 2 tyhjät solut ja valita sitten Lisää → Taulukko. Miksi? Taulukko-komento kertoo Excelille heti alusta alkaen, että olet rakentamassa taulukkoa.
Voit luoda luettelon manuaalisesti käyttämällä Taulukko-komentoa seuraavasti:
Tunnista luettelosi kentät.
Tunnistaaksesi luettelosi kentät kirjoittamalla kenttien nimet tyhjän Excel-työkirjan riville 1. Tässä kuvassa on esimerkiksi työkirjan fragmentti. Solut A1, B1, C1 ja D1 sisältävät kenttien nimet yksinkertaista päivittäistavaraluetteloa varten.
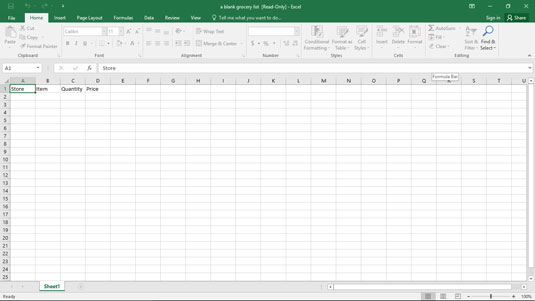
Jotain tärkeän alku.
Valitse Excel-taulukko.
Excel-taulukossa on oltava kenttien nimien rivi ja vähintään yksi muu rivi. Tämä rivi voi olla tyhjä tai se voi sisältää tietoja. Täällä voit esimerkiksi valita Excel-luettelon vetämällä hiiren solusta A1 soluun D2.
Napsauta Lisää-välilehteä ja sitten sen Taulukko-painiketta kertoaksesi Excelille, että haluat saada kaikki viralliset alusta alkaen.
Jos Excel ei pysty selvittämään, millä rivillä on kenttien nimet, Excel näyttää tässä näkyvän valintaikkunan.
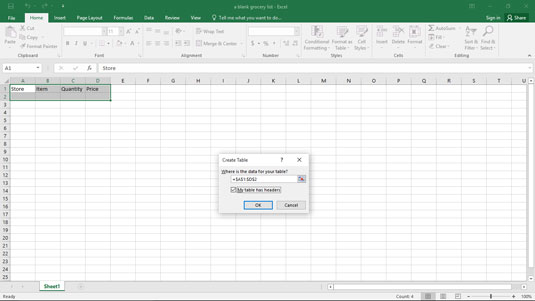
Excel yrittää selvittää, mitä olet tekemässä.
Valitse Oma taulukossani on otsikot -valintaruutu varmistaaksesi, että alueen valinnan ensimmäinen rivi sisältää kenttien nimet. Kun napsautat OK, Excel näyttää uudelleen taulukoksi määritetyn laskentataulukon, kuten tässä näkyy.
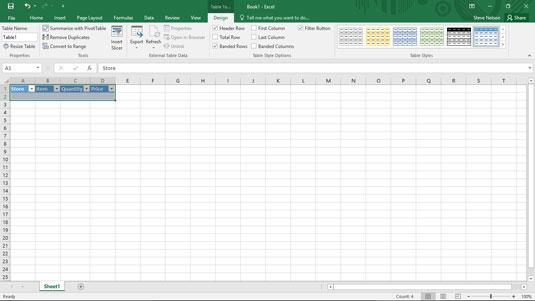
Kirjoita taulukon rivit kauniin värisiksi riveiksi.
Kuvaile jokaista tietuetta.
Kirjoita uusi tietue taulukkoon täyttämällä seuraava tyhjä rivi. Käytä esimerkiksi Kauppa-tekstiruutua tunnistaaksesi kauppa, josta ostat kunkin tuotteen. Ja niin edelleen. . .
Tallenna tietueesi taulukkoon.
Napsauta Tab- tai Enter-painiketta, kun olet lopettanut ostoslistalle menevän tietueen tai kohteen kuvauksen. Excel lisää taulukkoon toisen rivin, jotta voit lisätä toisen kohteen. Excel näyttää värin avulla, mitkä rivit ja sarakkeet ovat osa taulukkoa.
Excel sisältää AutoFill-ominaisuuden, joka on erityisen tärkeä taulukoiden rakentamisessa. Automaattinen täyttö toimii seuraavasti: Kirjoita otsikko sarakkeen soluun, johon se on jo syötetty, ja Excel arvaa, että kirjoitat saman asian uudelleen. Jos esimerkiksi kirjoitat soluun A2 otsikon Sams Grocery ja alat sitten kirjoittaa Sams Grocery soluun A3, Excel arvaa, että kirjoitat uudelleen Sams Grocery ja lopettaa nimiön kirjoittamisen puolestasi. Sinun tarvitsee vain hyväksyä Excelin arvaus painamalla Enter. Tarkista se täältä.
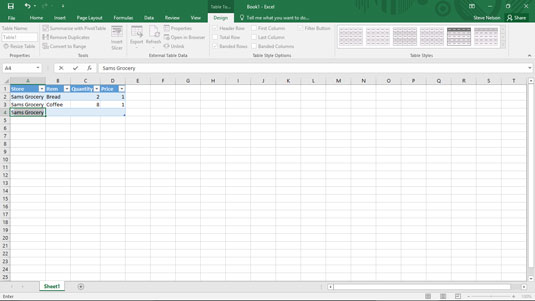
Pieni työkirjan fragmentti, AutoFillin kohteliaisuuksia.
Excel tarjoaa myös Täyttö-komennon, jonka avulla voit täyttää solualueen – mukaan lukien Excel-taulukon sarakkeen sisällön – tunnisteella tai arvolla. Jos haluat täyttää solualueen arvolla, jonka olet jo syöttänyt toiseen soluun, vedä täyttökahvaa alaspäin saraketta. Täyttökahva on pieni plusmerkki (+), joka tulee näkyviin, kun asetat hiiren osoittimen aktiivisen solun oikean alakulman päälle. Tässä kuvassa täyttökahvaa käytetään syöttämään Sams Grocery -alueelle A5:A12.
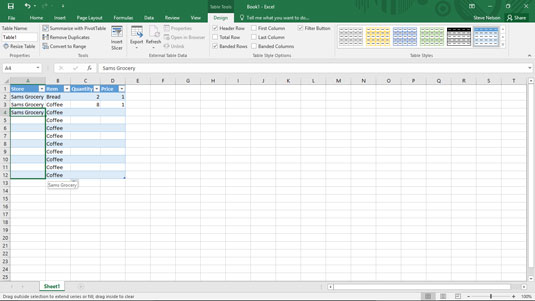
Toinen pieni työkirjan fragmentti, kohteliaisuuksia täyttökahvasta.
Tutustu, kuinka voit lisätä lasketun kentän Excelin pivot-taulukkoon ja laskea myynnistä syntyviä palkkioita tehokkaasti.
Opi käyttämään Microsoft Teamsia: verkkopohjaista sovellusta, asiakkaana kannettavalla tietokoneella tai pöytätietokoneella tai Teams-mobiilisovellusta älypuhelimella tai tabletilla.
Kuinka estää Microsoft Wordia avaamasta tiedostoja vain luku -tilassa Windowsissa Microsoft Word avaa tiedostot vain luku -tilassa, jolloin niiden muokkaaminen on mahdotonta? Älä huoli, menetelmät ovat alla
Virheiden korjaaminen virheellisten Microsoft Word -asiakirjojen tulostuksessa. Virheet tulostettaessa Word-asiakirjoja, joissa on muuttuneet fontit, sotkuiset kappaleet, puuttuva teksti tai kadonnut sisältö ovat melko yleisiä. Älä kuitenkaan
Jos olet piirtänyt PowerPoint-dioihin esityksen aikana kynää tai korostuskynää, voit tallentaa piirustukset seuraavaa esitystä varten tai poistaa ne, jotta seuraavan kerran näytät ne. Aloitat puhtailla PowerPoint-dioilla. Pyyhi kynä- ja korostuskynäpiirrokset noudattamalla näitä ohjeita: Pyyhi rivit yksi kerrallaan […]
Tyylikirjasto sisältää CSS-tiedostoja, Extensible Stylesheet Language (XSL) -tiedostoja ja kuvia, joita käyttävät ennalta määritetyt sivupohjat, sivuasettelut ja säätimet SharePoint 2010:ssä. CSS-tiedostojen etsiminen julkaisusivuston tyylikirjastosta: Valitse Sivuston toiminnot→ Näytä Kaikki sivuston sisältö. Sivuston sisältö tulee näkyviin. Style-kirjasto sijaitsee […]
Älä hukuta yleisöäsi jättimäisillä numeroilla. Microsoft Excelissä voit parantaa koontinäyttöjesi ja raporttiesi luettavuutta muotoilemalla numerot näyttämään tuhansia tai miljoonia.
Opi käyttämään SharePointin sosiaalisen verkostoitumisen työkaluja, joiden avulla yksilöt ja ryhmät voivat kommunikoida, tehdä yhteistyötä, jakaa ja pitää yhteyttä.
Juliaanisia päivämääriä käytetään usein valmistusympäristöissä aikaleimana ja pikaviitteenä eränumerolle. Tämän tyyppisen päivämääräkoodauksen avulla jälleenmyyjät, kuluttajat ja huoltoedustajat voivat tunnistaa tuotteen valmistusajankohdan ja siten tuotteen iän. Julian-päivämääriä käytetään myös ohjelmoinnissa, armeijassa ja tähtitiedessä. Erilainen […]
Voit luoda verkkosovelluksen Access 2016:ssa. Mikä verkkosovellus sitten on? No, verkko tarkoittaa, että se on verkossa, ja sovellus on vain lyhenne sanoista "sovellus". Mukautettu verkkosovellus on online-tietokantasovellus, jota käytetään pilvestä selaimen avulla. Rakennat ja ylläpidät verkkosovellusta työpöytäversiossa […]








