Lasketun kentän lisääminen Excelin pivot-taulukkoon

Tutustu, kuinka voit lisätä lasketun kentän Excelin pivot-taulukkoon ja laskea myynnistä syntyviä palkkioita tehokkaasti.
Jotta voit hyödyntää päiväkirjaa tehokkaasti Outlookissa, sinun on käytettävä sitä (yksityiskohdat, yksityiskohdat...). Voit asettaa Outlookin tekemään päiväkirjamerkintöjä lähes kaikesta tekemästäsi tai voit sulkea päiväkirjan kokonaan etkä tee siihen merkintöjä. Jos et laita mitään päiväkirjaan, et saa mitään ulos.
Outlookin aiemmissa versioissa voit tallentaa kaiken automaattisesti, mutta Outlook 2016 ei enää tue tätä ominaisuutta. Sinun on syötettävä valitut kohteet manuaalisesti:
Luo päiväkirjamerkintä.
Vedä kohde Journal-kansioon.
Et esimerkiksi ehkä halua tallentaa jokaista tapahtumaa mahdollisen asiakkaan kanssa ennen kuin olet varma, että käyt kauppaa kyseisen asiakkaan kanssa. Voit vetää asiaankuuluvat sähköpostiviestit Journaliin tallentaaksesi vakavia tiedusteluja. Kun aloitat liiketoiminnan uuden asiakkaan kanssa, voit määrittää automaattisen tallennuksen.
Voit tallentaa kohteita manuaalisesti päiväkirjaan seuraavasti:
Napsauta siirtymisruudussa Kansiot (tai paina Ctrl+6).
Kansioluettelo, jossa on pieni päiväkirjakuvake, tulee näkyviin siirtymisruutuun.
Vedä tallennettava kohde (kuten sähköpostiviesti tai tehtävä) Loki-kuvakkeeseen kansioluettelossa.
Päiväkirjakirjaus-lomakkeessa näkyy kuvake, joka edustaa tallennettavaa kohdetta, sekä nimikkeen nimi.
Täytä tiedot, jotka haluat tallentaa.
Sinun ei tarvitse tallentaa mitään. Näytön alareunassa oleva tekstikenttä antaa sinulle tilaa tehdä muistiinpano itsellesi, jos haluat käyttää sitä.
Napsauta Tallenna ja sulje -painiketta.
Tallentamasi tieto kirjataan päiväkirjaan. Näet uuden merkinnäsi, kun tarkastelet päiväkirjaasi.
Joskus, kun haluat löytää asiakirjan tai keskustelutallenteen, et muista, miksi kutsuit asiakirjaa tai mihin säilytit sen, mutta muistat, milloin loit tai vastaanotit kohteen. Tässä tapauksessa voit mennä päiväkirjaan ja tarkistaa päivämäärän.
Päiväkirja tallentaa automaattisesti valitsemasi toiminnot, jotka liittyvät tiettyihin yhteystietoihin, ja asettaa toiminnot aikajananäkymään. Voit käyttää päiväkirjaa Microsoft Outlook -kohteiden, kuten sähköpostiviestien tai kokousten, seuraamiseen. Se voi myös seurata muita Microsoft Office -tiedostoja, kuten Word-asiakirjoja tai Excel-työkirjoja.
Päiväkirja pitää kirjaa kaikista vuorovaikutuksista, jotka haluat muistaa – jopa sellaisista, jotka eivät ole tietokoneellasi, kuten puhelinkeskustelut tai postitse tai vastaanottamasi paperikirjeet.
Napsauta navigointipalkissa  > Kansiot > Lehti.
> Kansiot > Lehti.
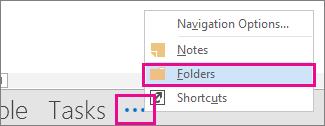
Voit käsitellä olemassa olevia päiväkirjamerkintöjäsi tai luoda uusia Kansio-ruudusta.
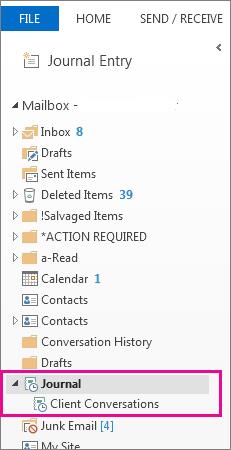
Napsauta kansioruudussa Journal -kansiota.
Napsauta Etusivu.
Napsauta Uusi -ryhmässä Päiväkirjamerkintä.
Kirjoita kuvaus Aihe -kenttään.
Napsauta Kirjaustyyppi -ruudussa tallennettavan päiväkirjakirjauksen tyyppiä.
Valitse muut haluamasi vaihtoehdot.
Huomaa: Outlookin aiemmissa versioissa oli automaattinen päiväkirjaominaisuus, joka seurasi muissa Microsoft Office -sovelluksissa ja Windowsissa avattuja asiakirjoja. Tämä ominaisuus ei ole käytettävissä Outlook 2013:ssa tai uudemmissa.
Napsauta Journalin aikajananäkymässä Näytä.
Napsauta Nykyinen näkymä -ryhmässä Näytä asetukset ja napsauta sitten Sarakkeet.
Klikkaa Valitse käytettävissä olevat kentät -ruudussa haluamaasi kenttäjoukkoa. Normaalisti tämä olisi Usein käytetyt kentät tai Kaikki päiväkirjan kentät.. a>
Napsauta Käytettävissä olevat päivämäärä/aikakentät -kentässä kenttää, joka sisältää ajan, jota haluat käyttää ja napsauta sitten Aloita.
Napsauta Saatavilla olevat päivämäärä/aikakentät -kentässä kenttää, joka sisältää ajan, jota haluat käyttää ja napsauta sitten Lopeta.
Vinkki: Aikajana-näkymässä näkyy, milloin kukin kohde ja asiakirja luotiin, tallennettiin, lähetettiin, vastaanotettiin, avattiin ja muokattiin. Kun muutat aikakenttiä, joita käytetään kohteiden näyttämiseen aikajanalla, kohteiden sijainti ja kesto voivat muuttua aikajanalla.
Avaa päiväkirjamerkintä.
Anna uusi aloituspäivämäärä ja -aika. Voit muuttaa lopetusaikaa muuttamalla numeroa Kesto -ruudussa.
Huomaa: Päiväkirjakirjaukseen liittyvien aikojen muuttaminen ei muuta sen kohteen, asiakirjan tai yhteyshenkilön alkamisaikaa, johon se viittaa.
Tutustu, kuinka voit lisätä lasketun kentän Excelin pivot-taulukkoon ja laskea myynnistä syntyviä palkkioita tehokkaasti.
Opi käyttämään Microsoft Teamsia: verkkopohjaista sovellusta, asiakkaana kannettavalla tietokoneella tai pöytätietokoneella tai Teams-mobiilisovellusta älypuhelimella tai tabletilla.
Kuinka estää Microsoft Wordia avaamasta tiedostoja vain luku -tilassa Windowsissa Microsoft Word avaa tiedostot vain luku -tilassa, jolloin niiden muokkaaminen on mahdotonta? Älä huoli, menetelmät ovat alla
Virheiden korjaaminen virheellisten Microsoft Word -asiakirjojen tulostuksessa. Virheet tulostettaessa Word-asiakirjoja, joissa on muuttuneet fontit, sotkuiset kappaleet, puuttuva teksti tai kadonnut sisältö ovat melko yleisiä. Älä kuitenkaan
Jos olet piirtänyt PowerPoint-dioihin esityksen aikana kynää tai korostuskynää, voit tallentaa piirustukset seuraavaa esitystä varten tai poistaa ne, jotta seuraavan kerran näytät ne. Aloitat puhtailla PowerPoint-dioilla. Pyyhi kynä- ja korostuskynäpiirrokset noudattamalla näitä ohjeita: Pyyhi rivit yksi kerrallaan […]
Tyylikirjasto sisältää CSS-tiedostoja, Extensible Stylesheet Language (XSL) -tiedostoja ja kuvia, joita käyttävät ennalta määritetyt sivupohjat, sivuasettelut ja säätimet SharePoint 2010:ssä. CSS-tiedostojen etsiminen julkaisusivuston tyylikirjastosta: Valitse Sivuston toiminnot→ Näytä Kaikki sivuston sisältö. Sivuston sisältö tulee näkyviin. Style-kirjasto sijaitsee […]
Älä hukuta yleisöäsi jättimäisillä numeroilla. Microsoft Excelissä voit parantaa koontinäyttöjesi ja raporttiesi luettavuutta muotoilemalla numerot näyttämään tuhansia tai miljoonia.
Opi käyttämään SharePointin sosiaalisen verkostoitumisen työkaluja, joiden avulla yksilöt ja ryhmät voivat kommunikoida, tehdä yhteistyötä, jakaa ja pitää yhteyttä.
Juliaanisia päivämääriä käytetään usein valmistusympäristöissä aikaleimana ja pikaviitteenä eränumerolle. Tämän tyyppisen päivämääräkoodauksen avulla jälleenmyyjät, kuluttajat ja huoltoedustajat voivat tunnistaa tuotteen valmistusajankohdan ja siten tuotteen iän. Julian-päivämääriä käytetään myös ohjelmoinnissa, armeijassa ja tähtitiedessä. Erilainen […]
Voit luoda verkkosovelluksen Access 2016:ssa. Mikä verkkosovellus sitten on? No, verkko tarkoittaa, että se on verkossa, ja sovellus on vain lyhenne sanoista "sovellus". Mukautettu verkkosovellus on online-tietokantasovellus, jota käytetään pilvestä selaimen avulla. Rakennat ja ylläpidät verkkosovellusta työpöytäversiossa […]








