Lasketun kentän lisääminen Excelin pivot-taulukkoon

Tutustu, kuinka voit lisätä lasketun kentän Excelin pivot-taulukkoon ja laskea myynnistä syntyviä palkkioita tehokkaasti.
Voit piirtää omiasi Word 2013:n Muodot-työkalun avulla. Yhdistelemällä ja muotoilemalla muotoja voit luoda yksinkertaisia kuvia ja merkitä muita taideteoksia viivoilla ja muodoilla, jotka kiinnittävät huomiota tiettyihin alueisiin.
Kun haluat piirtää muodon, avaa muotopaletti Muodot-komennolla ja napsauta sitten sitä, jonka haluat piirtää. Luo sitten valittu viiva tai muoto joko napsauttamalla tai vetämällä Word-asiakirjassa.
Tietyt muodot, kuten ympyrät ja neliöt, ovat oletuksena samaa korkeutta ja leveyttä, mutta jos luot niitä vetämällä, voit vääristää niiden alkuperäisiä kuvasuhteita, jolloin muodostuu soikioita ja suorakulmioita. Jos haluat rajoittaa muodon oletusmuotosuhteeseensa piirtäessäsi sitä, pidä Vaihto-näppäintä painettuna vetäessäsi.
Paina Ctrl+N aloittaaksesi uuden tyhjän asiakirjan Wordissa.
Valitse Lisää → Muodot ja tarkastele näkyviin tulevasta valikosta käytettävissä olevia muotoluokkia ja yksittäisiä muotoja kussakin.
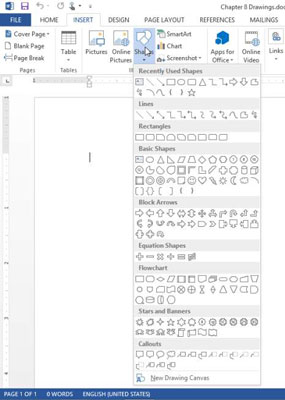
Valitse Suorakulmiot-osiosta Pyöristetty suorakulmio.
Aseta 1 tuuman pyöristetty neliö napsauttamalla mitä tahansa asiakirjan kohtaa ja lisää sitten muodon leveys 2 tuumaan vetämällä sivuvalintakahvaa ulospäin.
Valitse uudelleen Lisää → Muodot ja valitse sitten tasakylkinen kolmio.
Pidä Vaihto-näppäintä painettuna ja vedä asiakirjaa suorakulmion oikealle puolelle luodaksesi kolmion, jonka pohja on 1,5 tuumaa leveä.
Vaihto-näppäimen pitäminen painettuna säilyttää muodon alkuperäisen kuvasuhteen.
Valitse uudelleen Lisää → Muodot ja valitse Viivat-osiosta Käyrä.
Siirrä hiiren osoitin asiakirjan kohdalle ja aseta käyrä seuraavien ohjeiden mukaan:
Napsauta suorakulmion alapuolella asettaaksesi rivin alun.
Siirrä hiiren osoitinta noin 1 tuuma alaspäin ja 1,5 tuumaa oikealle alkuperäisestä pisteestä ja napsauta sitten uudelleen asettaaksesi käyrän keskikohdan.
Siirrä hiiren osoitinta 1 tuuma ylöspäin ja 1,5 tuumaa edellisen pisteen oikealle puolelle ja lopeta käyrän piirtäminen kaksoisnapsauttamalla.
Seuraavassa on piirustukset tässä vaiheessa. Käyräsi voi näyttää erilaiselta kuin näytetyt.
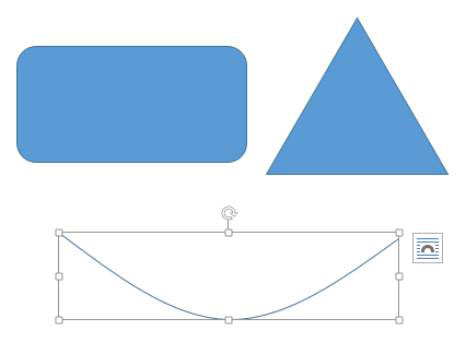
Valitse käyrä ja poista se painamalla Delete-näppäintä.
Valitse uudelleen Lisää → Muodot ja valitse Tähdet ja bannerit -osiossa Ylös-nauha.
Vedä ja vedä nauha jäljellä olevien muotojen alle, noin 5,5 tuumaa leveä ja 0,5 tuumaa korkea.
Tallenna asiakirja.
Jotta muoto näkyy, sillä on oltava ääriviivat, täyttö tai molemmat. Oletusarvoisesti piirtämäsi muodot sisältävät molemmat. Oletustäyttöväri tulee käytössä olevasta väriteemasta. se on Accent 1 -väri (viides väri väripaletin vasemmalta).
Täyttö on sisällä väri- tai malli muoto, kun taas ääriviivat on värillinen reunuksen ulkopuolella muodon.
Jos muodon ääriviivat ovat olemassa, sillä on väri, paino (paksuus) ja tyyli (kuten kiinteä, katkoviiva tai katkoviiva). Voit hallita kaikkia näitä vaihtoehtoja Piirustustyökalujen Muoto-välilehdellä.
Millä tahansa muodolla (paitsi viivalla) voi olla myös täyttö. Tämä täyttö voi olla mikä tahansa seuraavista:
Yksivärinen
Tekstuuri
Kuvio, kuten shakkilauta tai raita
Gradientti
Kuva
Rakenne on toistuva graafinen joka tekee täyttö näyttää tietyntyyppistä pinnan, kuten marmoria, puuta tai sanomalehtipaperia. Kaltevuus on asteittainen sekoitus yhdestä väristä toiseen.
Riveillä ei ole täyttöä. Niiden ulkonäköä säätelee Shape Outline -asetus.
Tavallisten ääriviiva- ja täyttövaihtoehtojen lisäksi voit käyttää piirrettyihin muotoihin myös muototehosteita, kuten viistettyjä reunoja, hehkua, varjoja, heijastuksia ja 3-D-kiertoa. Yhdistämällä erilaisia muotoja, täyttöjä ja reunuksia voit luoda erittäin mielenkiintoisia tehosteita.
Valitse dokumentistasi pyöristetty suorakulmio.
Napsauta Piirustustyökalujen Muoto-välilehden Muototyylit-ryhmän Lisää-painiketta, avaa muototyylien paletti ja napsauta sitten Intensiivinen tehoste – oranssi, korostus 2 -tyyliä.
Tyyliä käytetään pyöristetyssä suorakulmiossa.
Valitse kolmio; valitse sitten Piirustustyökalut Muoto → Muodon täyttö ja napsauta keltaista vakioväriä.
Valitse Piirustustyökalujen muoto → Muodon ääriviiva ja napsauta oranssia vakioväriä.
Valitse Piirustustyökalut Muoto → Muodon ääriviivat → Paino ja napsauta 1/4 pisteen painoa.
Valitse Piirustustyökalut Muoto → Muototehosteet → Hehku → Lisää hehkuvärejä ja napsauta sitten oranssia vakioväriä.
Kolmio ja suorakulmio muistuttavat tässä vaiheessa seuraavaa.
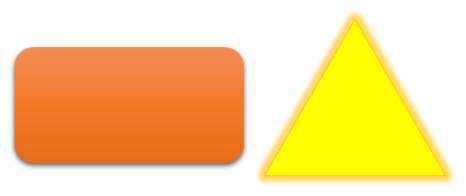
Valitse bannerin muoto; valitse sitten Piirustustyökalut Muoto→Muodon täyttö→ Tekstuuri→Valkoinen marmori.
Valitse Piirustustyökalujen muoto → Muodon ääriviiva → Ei ääriviivaa.
Valitse Piirustustyökalut Muoto → Muodon täyttö → Liukuväri → Lisää liukuvärejä.
Muotoile muotoa -tehtäväruutu avautuu.
Valitse Gradient Fill -vaihtoehto, jos se ei ole jo valittuna.
Valitse avattavasta Esiasetetut liukuvärit -luettelosta Keskitasoinen liukuväri, Aksentti 4 (kolmannella rivillä oleva kultainen gradientti); Valitse avattavasta Tyyppi-luettelosta Suorakulmainen; ja valitse avattavasta Suunta-luettelosta Oikeasta alakulmasta.
Sulje tehtäväruutu.
Valitse Piirustustyökalujen muoto → Muodon ääriviiva ja napsauta sitten oranssia vakioväriä.
Banneri näyttää alla olevalta.

Tallenna dokumenttiin tehdyt muutokset.
Tutustu, kuinka voit lisätä lasketun kentän Excelin pivot-taulukkoon ja laskea myynnistä syntyviä palkkioita tehokkaasti.
Opi käyttämään Microsoft Teamsia: verkkopohjaista sovellusta, asiakkaana kannettavalla tietokoneella tai pöytätietokoneella tai Teams-mobiilisovellusta älypuhelimella tai tabletilla.
Kuinka estää Microsoft Wordia avaamasta tiedostoja vain luku -tilassa Windowsissa Microsoft Word avaa tiedostot vain luku -tilassa, jolloin niiden muokkaaminen on mahdotonta? Älä huoli, menetelmät ovat alla
Virheiden korjaaminen virheellisten Microsoft Word -asiakirjojen tulostuksessa. Virheet tulostettaessa Word-asiakirjoja, joissa on muuttuneet fontit, sotkuiset kappaleet, puuttuva teksti tai kadonnut sisältö ovat melko yleisiä. Älä kuitenkaan
Jos olet piirtänyt PowerPoint-dioihin esityksen aikana kynää tai korostuskynää, voit tallentaa piirustukset seuraavaa esitystä varten tai poistaa ne, jotta seuraavan kerran näytät ne. Aloitat puhtailla PowerPoint-dioilla. Pyyhi kynä- ja korostuskynäpiirrokset noudattamalla näitä ohjeita: Pyyhi rivit yksi kerrallaan […]
Tyylikirjasto sisältää CSS-tiedostoja, Extensible Stylesheet Language (XSL) -tiedostoja ja kuvia, joita käyttävät ennalta määritetyt sivupohjat, sivuasettelut ja säätimet SharePoint 2010:ssä. CSS-tiedostojen etsiminen julkaisusivuston tyylikirjastosta: Valitse Sivuston toiminnot→ Näytä Kaikki sivuston sisältö. Sivuston sisältö tulee näkyviin. Style-kirjasto sijaitsee […]
Älä hukuta yleisöäsi jättimäisillä numeroilla. Microsoft Excelissä voit parantaa koontinäyttöjesi ja raporttiesi luettavuutta muotoilemalla numerot näyttämään tuhansia tai miljoonia.
Opi käyttämään SharePointin sosiaalisen verkostoitumisen työkaluja, joiden avulla yksilöt ja ryhmät voivat kommunikoida, tehdä yhteistyötä, jakaa ja pitää yhteyttä.
Juliaanisia päivämääriä käytetään usein valmistusympäristöissä aikaleimana ja pikaviitteenä eränumerolle. Tämän tyyppisen päivämääräkoodauksen avulla jälleenmyyjät, kuluttajat ja huoltoedustajat voivat tunnistaa tuotteen valmistusajankohdan ja siten tuotteen iän. Julian-päivämääriä käytetään myös ohjelmoinnissa, armeijassa ja tähtitiedessä. Erilainen […]
Voit luoda verkkosovelluksen Access 2016:ssa. Mikä verkkosovellus sitten on? No, verkko tarkoittaa, että se on verkossa, ja sovellus on vain lyhenne sanoista "sovellus". Mukautettu verkkosovellus on online-tietokantasovellus, jota käytetään pilvestä selaimen avulla. Rakennat ja ylläpidät verkkosovellusta työpöytäversiossa […]








