Lasketun kentän lisääminen Excelin pivot-taulukkoon

Tutustu, kuinka voit lisätä lasketun kentän Excelin pivot-taulukkoon ja laskea myynnistä syntyviä palkkioita tehokkaasti.
Aikataulu tulee asettaa samalla tavalla kuin WBS Project 2013:ssa. Jos haluat jatkaa ääriviivanumerointia WBS:stä, Project laajentaa automaattisesti aikataulutehtäviin WBS:ssä käytetyn ääriviivanumeroinnin. Voit tehdä tämän kahdella tavalla:
Valitse Muotoile-välilehti.
Napsauta Sarakkeet-ryhmässä Lisää sarake.
Valitse Outline Number -vaihtoehto.
Paina Enter.
Voit myös kirjoittaa ääriviivanumeron suoraan tehtäväsoluun seuraavasti:
Napsauta avataksesi Muotoile-välilehden.
Valitse Outline Number -valintaruutu.
Voit myös syöttää ääriviivanumeron automaattisesti suoraan tehtäväsoluun seuraavasti:
Valitse Muotoile-välilehti.
Tarkista Outline Number.
Ensimmäinen tieto uuteen projektiin on WBS. Noudata näitä yksinkertaisia ohjeita syöttääksesi WBS Gantt Chart -näkymään:
Napsauta Tehtävän nimi -sarakkeessa tyhjää solua.
Kirjoita WBS-elementin nimi.
Nuorisokeskuksen 10K Juoksu/Kävely esimerkkiä käyttäen ensimmäinen elementti on Ilmoittautuminen.
Siirry sarakkeen seuraavaan soluun painamalla alanuolta ja kirjoita sitten seuraavan tehtävän nimi.
Toista vaihe 3, kunnes annat kaikki WBS-nimet.
Voit muokata kirjoittamaasi tekstiä poistamalla merkkejä painamalla Delete- tai askelpalautinta.
Kun olet syöttänyt WBS:n, voit käyttää Sisennys-ominaisuutta luodaksesi ääriviivamuodon. Projectissa voit sisentää kahdella tavalla:
Valitse Tehtävä-välilehti ja napsauta Aikataulu-ryhmän sisennystehtävän tai Outdent Task -kuvakkeita.
Valitse tehtävä, jonka haluat sisentää, ja paina Alt+Shift+oikea nuoli.
Tässä versiossa ääriviivanumerointi näkyy erillisenä sarakkeena. Huomaa, että kun olet sisentänyt tehtävän, sen päätehtävä vaihtaa manuaalisesti ajoitetusta automaattisesti ajoitettuun, koska alitehtävien kesto ja riippuvuudet määräävät, milloin päätehtävä voi alkaa ja päättyä. Siksi et täytä WBS-elementtien kestoa tai alkamis- ja päättymispäiviä.
Syötät nämä tiedot myöhemmin, kun kirjoitat tehtäviä WBS-elementtien alle.
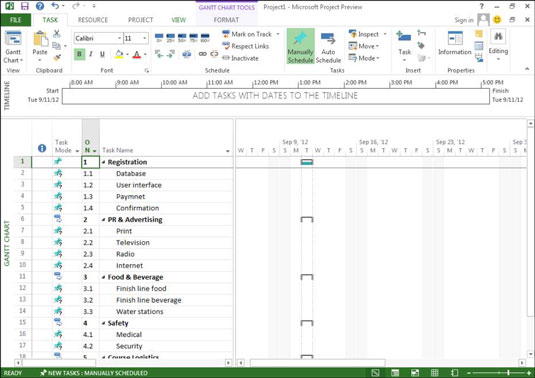
Tutustu, kuinka voit lisätä lasketun kentän Excelin pivot-taulukkoon ja laskea myynnistä syntyviä palkkioita tehokkaasti.
Opi käyttämään Microsoft Teamsia: verkkopohjaista sovellusta, asiakkaana kannettavalla tietokoneella tai pöytätietokoneella tai Teams-mobiilisovellusta älypuhelimella tai tabletilla.
Kuinka estää Microsoft Wordia avaamasta tiedostoja vain luku -tilassa Windowsissa Microsoft Word avaa tiedostot vain luku -tilassa, jolloin niiden muokkaaminen on mahdotonta? Älä huoli, menetelmät ovat alla
Virheiden korjaaminen virheellisten Microsoft Word -asiakirjojen tulostuksessa. Virheet tulostettaessa Word-asiakirjoja, joissa on muuttuneet fontit, sotkuiset kappaleet, puuttuva teksti tai kadonnut sisältö ovat melko yleisiä. Älä kuitenkaan
Jos olet piirtänyt PowerPoint-dioihin esityksen aikana kynää tai korostuskynää, voit tallentaa piirustukset seuraavaa esitystä varten tai poistaa ne, jotta seuraavan kerran näytät ne. Aloitat puhtailla PowerPoint-dioilla. Pyyhi kynä- ja korostuskynäpiirrokset noudattamalla näitä ohjeita: Pyyhi rivit yksi kerrallaan […]
Tyylikirjasto sisältää CSS-tiedostoja, Extensible Stylesheet Language (XSL) -tiedostoja ja kuvia, joita käyttävät ennalta määritetyt sivupohjat, sivuasettelut ja säätimet SharePoint 2010:ssä. CSS-tiedostojen etsiminen julkaisusivuston tyylikirjastosta: Valitse Sivuston toiminnot→ Näytä Kaikki sivuston sisältö. Sivuston sisältö tulee näkyviin. Style-kirjasto sijaitsee […]
Älä hukuta yleisöäsi jättimäisillä numeroilla. Microsoft Excelissä voit parantaa koontinäyttöjesi ja raporttiesi luettavuutta muotoilemalla numerot näyttämään tuhansia tai miljoonia.
Opi käyttämään SharePointin sosiaalisen verkostoitumisen työkaluja, joiden avulla yksilöt ja ryhmät voivat kommunikoida, tehdä yhteistyötä, jakaa ja pitää yhteyttä.
Juliaanisia päivämääriä käytetään usein valmistusympäristöissä aikaleimana ja pikaviitteenä eränumerolle. Tämän tyyppisen päivämääräkoodauksen avulla jälleenmyyjät, kuluttajat ja huoltoedustajat voivat tunnistaa tuotteen valmistusajankohdan ja siten tuotteen iän. Julian-päivämääriä käytetään myös ohjelmoinnissa, armeijassa ja tähtitiedessä. Erilainen […]
Voit luoda verkkosovelluksen Access 2016:ssa. Mikä verkkosovellus sitten on? No, verkko tarkoittaa, että se on verkossa, ja sovellus on vain lyhenne sanoista "sovellus". Mukautettu verkkosovellus on online-tietokantasovellus, jota käytetään pilvestä selaimen avulla. Rakennat ja ylläpidät verkkosovellusta työpöytäversiossa […]








