Lasketun kentän lisääminen Excelin pivot-taulukkoon

Tutustu, kuinka voit lisätä lasketun kentän Excelin pivot-taulukkoon ja laskea myynnistä syntyviä palkkioita tehokkaasti.
Näytteenottotyökalulla, joka on osa Excelin Data Analysis -komentoa, voit valita satunnaisesti kohteita tietojoukosta tai valita joka n: nnen kohteen tietojoukosta. Oletetaan esimerkiksi, että haluat osana sisäistä tarkastusta valita satunnaisesti viisi nimikettä kirjaluettelosta. Voit tehdä tämän käyttämällä näytteenottotyökalua.
Tässä keskustelussa oletetaan, että käytät tätä kirjojen ja kirjatietojen luetteloa.

Voit ottaa näytteitä tämän laskentataulukon kohteista seuraavasti:
Jos haluat kertoa Excelille, että haluat ottaa näytteitä tietojoukosta, napsauta ensin Tiedot-välilehden Data Analysis -komentopainiketta.
Kun Excel näyttää Data Analysis -valintaikkunan, valitse luettelosta Otanta ja napsauta sitten OK.
Excel näyttää Otanta-valintaikkunan.
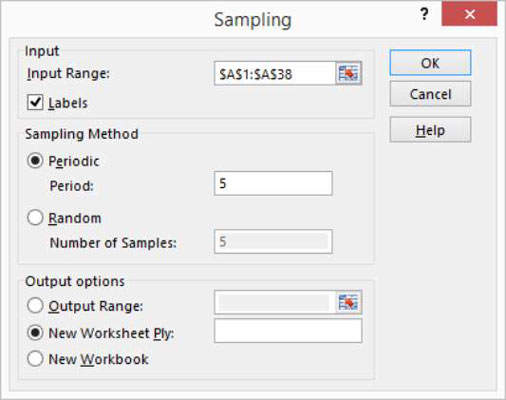
Tunnista syöttöalue.
Käytä Syötealue-tekstiruutua kuvaamaan laskentataulukon alue, joka sisältää tarpeeksi tietoa tietojoukon arvojen tunnistamiseen. Esimerkiksi esimerkkitietojoukon tapauksessa sarakkeen A — — tiedot yksilöivät yksiselitteisesti tietojoukon kohteet.
Siksi voit tunnistaa (tai paikantaa) kohteet käyttämällä syöttöaluetta A1:A38. Voit syöttää tämän alueen Input Range -tekstiruutuun joko kirjoittamalla sen suoraan tai napsauttamalla tekstiruutua ja vetämällä sitten kohdistimen solusta A1 soluun A38.
Jos syöttöalueen ensimmäinen solu sisältää tietoja kuvaavan tekstitunnisteen (tämä on esimerkkitietojoukossa), valitse Tunnisteet-valintaruutu.
Valitse näytteenottomenetelmä.
Excel tarjoaa kaksi otantamenetelmää tietojoukon kohteiden hakemiseen tai tunnistamiseen:
Jaksollinen: Jaksottainen näytteenottomenetelmä nappaa joka n:nnen kohteen tietojoukosta. Jos esimerkiksi valitset joka viidennen kohteen, kyseessä on säännöllinen otanta. Jos haluat valita tai osoittaa, että haluat käyttää jaksollista näytteenottoa, valitse Jaksollinen-valintanappi. Kirjoita sitten jakso sitä vastaavaan Kausi-tekstiruutuun.
Satunnainen: Jos haluat valita satunnaisesti kohteita tietojoukosta, valitse Satunnainen-valintanappi ja kirjoita sitten haluamasi kohteiden määrä Näytteiden määrä -tekstiruutuun.
Valitse tulostusalue.
Valitse Output Options -alueen kolmesta valintanapista, missä näytteenoton tulos tulee näkyä. Jos haluat sijoittaa näytteenottotulokset nykyisen laskentataulukon tulosalueelle, valitse Output Range -valintanappi ja kirjoita tulosalue sille varattuun tekstiruutuun.
Jos haluat tallentaa näytteenottotiedot uuteen laskentataulukkoon tai uuteen työkirjaan, valitse joko Uusi työarkkikerros tai Uusi työkirja -valintanappi.
Huomaa, että Excel nappaa kohteen tiedot syöttöalueelta. Esimerkiksi tässä ovat tiedot, jotka Excel sijoittaa uuteen laskentataulukkoon, jos käytät säännöllistä otantaa ja nappaat joka viidennen kohteen.
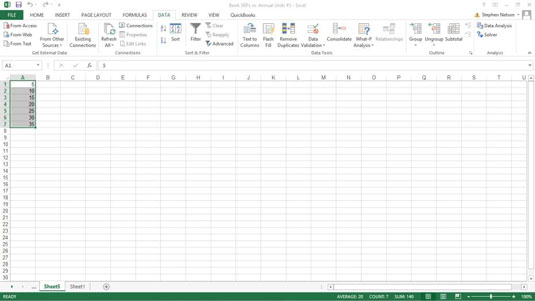
Näin Excel tunnistaa näytteen, jos valitset satunnaisesti viisi kohdetta. Huomaa, että näkemäsi arvot ovat nimikkeen tunnusnumeroita syöttöalueelta.
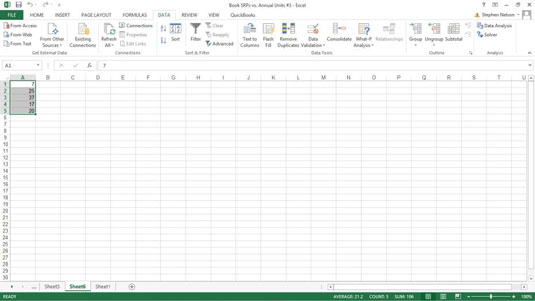
Tutustu, kuinka voit lisätä lasketun kentän Excelin pivot-taulukkoon ja laskea myynnistä syntyviä palkkioita tehokkaasti.
Opi käyttämään Microsoft Teamsia: verkkopohjaista sovellusta, asiakkaana kannettavalla tietokoneella tai pöytätietokoneella tai Teams-mobiilisovellusta älypuhelimella tai tabletilla.
Kuinka estää Microsoft Wordia avaamasta tiedostoja vain luku -tilassa Windowsissa Microsoft Word avaa tiedostot vain luku -tilassa, jolloin niiden muokkaaminen on mahdotonta? Älä huoli, menetelmät ovat alla
Virheiden korjaaminen virheellisten Microsoft Word -asiakirjojen tulostuksessa. Virheet tulostettaessa Word-asiakirjoja, joissa on muuttuneet fontit, sotkuiset kappaleet, puuttuva teksti tai kadonnut sisältö ovat melko yleisiä. Älä kuitenkaan
Jos olet piirtänyt PowerPoint-dioihin esityksen aikana kynää tai korostuskynää, voit tallentaa piirustukset seuraavaa esitystä varten tai poistaa ne, jotta seuraavan kerran näytät ne. Aloitat puhtailla PowerPoint-dioilla. Pyyhi kynä- ja korostuskynäpiirrokset noudattamalla näitä ohjeita: Pyyhi rivit yksi kerrallaan […]
Tyylikirjasto sisältää CSS-tiedostoja, Extensible Stylesheet Language (XSL) -tiedostoja ja kuvia, joita käyttävät ennalta määritetyt sivupohjat, sivuasettelut ja säätimet SharePoint 2010:ssä. CSS-tiedostojen etsiminen julkaisusivuston tyylikirjastosta: Valitse Sivuston toiminnot→ Näytä Kaikki sivuston sisältö. Sivuston sisältö tulee näkyviin. Style-kirjasto sijaitsee […]
Älä hukuta yleisöäsi jättimäisillä numeroilla. Microsoft Excelissä voit parantaa koontinäyttöjesi ja raporttiesi luettavuutta muotoilemalla numerot näyttämään tuhansia tai miljoonia.
Opi käyttämään SharePointin sosiaalisen verkostoitumisen työkaluja, joiden avulla yksilöt ja ryhmät voivat kommunikoida, tehdä yhteistyötä, jakaa ja pitää yhteyttä.
Juliaanisia päivämääriä käytetään usein valmistusympäristöissä aikaleimana ja pikaviitteenä eränumerolle. Tämän tyyppisen päivämääräkoodauksen avulla jälleenmyyjät, kuluttajat ja huoltoedustajat voivat tunnistaa tuotteen valmistusajankohdan ja siten tuotteen iän. Julian-päivämääriä käytetään myös ohjelmoinnissa, armeijassa ja tähtitiedessä. Erilainen […]
Voit luoda verkkosovelluksen Access 2016:ssa. Mikä verkkosovellus sitten on? No, verkko tarkoittaa, että se on verkossa, ja sovellus on vain lyhenne sanoista "sovellus". Mukautettu verkkosovellus on online-tietokantasovellus, jota käytetään pilvestä selaimen avulla. Rakennat ja ylläpidät verkkosovellusta työpöytäversiossa […]








