Lasketun kentän lisääminen Excelin pivot-taulukkoon

Tutustu, kuinka voit lisätä lasketun kentän Excelin pivot-taulukkoon ja laskea myynnistä syntyviä palkkioita tehokkaasti.
Microsoft Teamsin tarkoitus on auttaa kollegoita työskentelemään yhteistyössä jakamalla tiedostoja, keskustelemalla ja jopa osallistumalla ääni- ja videopuheluihin. Opi osallistumaan keskusteluun Microsoft Teamsin kautta , keskustelemaan yksityisesti sekä jakamaan ja yhteismuokkaamaan tiedostoja. Löydät myös henkilökohtaisia kokouksia, äänikokouksia ja videokokouksia Teamsin kautta.
Jos tiedät kulkusi Facebookissa tai LinkedInissä, tiedät mitä keskustelut ovat. Voit lähettää viestejä keskusteluun, vastata muiden viesteihin ja tykätä viestistä.
Keskustelut ovat enemmän kuin tapa työtovereille keskustella aiheesta. Keskustelu voi myös olla tärkeä tallenne aiheesta, sen historiasta ja taustasta. Kanavan uudet tulokkaat voivat selata keskustelua ja päästä näin projektiin vauhtiin. Työtoverit voivat tutkia keskustelua nähdäkseen, miten projekti etenee, mitä kysymyksiä on kysytty aiemmin, ja tarkastella projektin historiaa nähdäkseen, miten se kehittyi.
Näillä sivuilla kerrotaan, kuinka keskustelu voidaan lisätä kirjanmerkkeihin, kuten keskustelu, sekä luoda keskusteluja ja vastata niihin.
Keskusteluista tykkääminen ja kirjanmerkkien lisääminen
Voit tykätä ja merkitä keskustelun kirjanmerkkeihin Teamsissa noudattamalla näitä ohjeita:
Selaa kanavan Keskustelut-sivulle.
Kanavan sisällä Keskustelut-sivu tulee näkyviin ensimmäisenä.
Vie hiiri viestin päälle.
Kuten seuraavassa kuvassa näkyy, näet kolme painiketta:
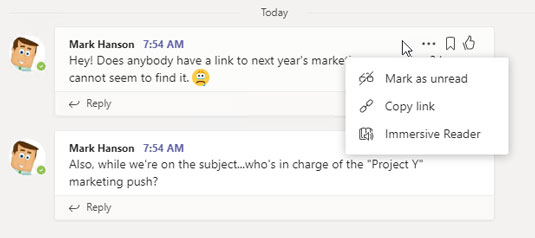
Voit suorittaa kanavaviesteillä monia toimintoja, mukaan lukien tykkäämisen ja tallentamisen tulevaa tarvetta varten.
Keskustelun aloittaminen
Aloita keskustelu noudattamalla näitä ohjeita:
Selaa kanavan Keskustelut-sivulle.
Kirjoita tekstiruutuun viesti.
Tekstikentän alla on työkaluja emojien, hyperlinkkien ja muiden herkkujen syöttämiseen kuvan mukaisesti. Jos haluat ilmoittaa kollegalle keskustelusta, jonka aiot aloittaa, kirjoita at (@) -symboli ja sen jälkeen kollegan nimi tekstiruutuun.
Kollegoiden ilmoittamisen lisäksi voit linkittää keskustelun muihin kanaviin. Kirjoita at (@) -symboli ja kanavan nimi.
Paina Enter tai napsauta Lähetä-painiketta.
Keskustelusi näkyy kaikille tiimin jäsenille.
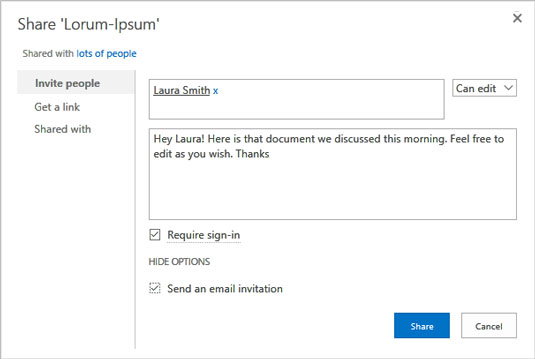
Aloita keskustelu kirjoittamalla viesti tekstikenttään.
Lähettäminen keskusteluun
Noudata näitä ohjeita lähettääksesi vastauksen keskusteluun:
Selaa kanavan Keskustelut-sivulle.
Napsauta Vastaa-painiketta siinä viestissä, johon haluat vastata.
Kirjoita viestisi ja paina Enter tai napsauta Lähetä-painiketta.
Joskus kysymykset, kommentit ja huolenaiheet eivät sovi kaikille ryhmän jäsenille. Joskus keskustelussa tapahtuva on parempi jättää kahden ihmisen tai kourallisen valitun työtoverin tehtäväksi. Käytä Chat-ominaisuutta keskustellaksesi yksityisesti.
Älä koskaan kirjoita Teamsiin kommenttia, jota et haluaisi pomosi tai IT-päällikkösi näkevän. Jopa chat-viesti, jonka oletetaan olevan tarkoitettu harvoille valituille, ei ole todella yksityinen. Turvallisuus- ja säännöstenmukaisuussyistä Teamsin järjestelmänvalvojat voivat tarkastaa ja tarkastella kaikkea Teams-työtilan sisältöä.
Seuraa näitä ohjeita aloittaaksesi yksityisen chatin yhden tai kahden valitsemasi henkilön kanssa ja osallistuaksesi siihen:
Napsauta Uusi keskustelu -painiketta navigointipalkissa näytön yläreunassa.
Löydät Uusi keskustelu -painikkeen etsimällä hakukentän vasemmalla puolella olevaa kynä-paperikuvaketta.
Kun aloitat keskustelun ja osallistut niihin, keskustelusivulle tulee näkyviin luettelo viimeaikaisista käyttäjistä. Voit valita nimen, jos haluat vastata edelliseen keskusteluun.
Kirjoita viestisi ja paina Enter.
Näet keskusteluikkunan, joka on samanlainen kuin kuvassa.
Näytön oikeaan alakulmaan tulee ilmoitus, kun joku haluaa keskustella kanssasi. Napsauta tätä ilmoitusta avataksesi Chat-ikkunan ja aloittaaksesi keskustelun.
Kirjoita viesti Kirjoita uusi viesti -ruutuun ja paina Enter tai napsauta Lähetä-painiketta.
Lisää ihmisiä keskusteluun napsauttamalla Lisää ihmisiä -painiketta. Tämä painike sijaitsee näytön oikeassa yläkulmassa.
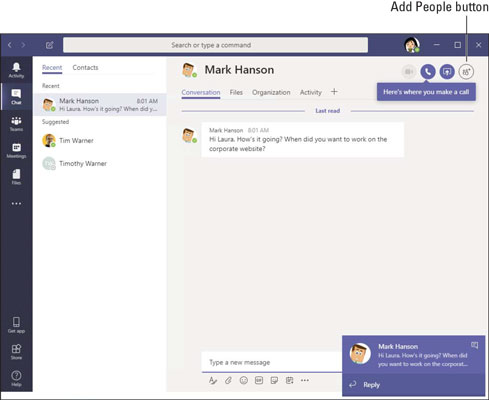
Chatin järjestäminen.
Keskustelut ja chatit ovat hyviä, mutta niihin liittyy yleensä tiedostojen käsittelyä: niiden jakamista ja niiden käsittelyä yhteistyössä. Tässä on ohjeet tiedostojen lataamiseen kanavalle ja tiedoston työstämiseen yhdessä työtovereiden kanssa. Yksi Teamsin hienoista asioista on se, että voit muokata Office 365 -asiakirjoja Teamsin käyttöliittymässä.
Tiedoston lataaminen kanavalle
Noudata näitä ohjeita ladataksesi tiedoston tietokoneeltasi kanavalle:
Vieraile Teams-kanavan Tiedostot-välilehdessä.
Kanavalle ladattujen tiedostojen nimet näkyvät luettelossa kuvan mukaisesti.
Voit napsauttaa tiedostoluettelon sarakeotsikoita lajitellaksesi luettelon tiedostotyypin, nimen tai muokkauspäivämäärän mukaan. Office-kanava-tiedostot
Kanavan tiedostoluettelo.
Valitse tiedostovarasto.
Tiedostoarkisto on yksinkertaisesti kokoelma tiedostoja, jotka ovat käytettävissäsi. Tiedostot-valikossa on Viimeisimmät-luettelo, Microsoft Teams -merkintä ja mahdollisesti muita tiedostojen sijaintikohteita, kuten verkonvalvoja on määrittänyt.
Napsauta Microsoft Teams.
Napsauta Lataa.
Avaa-valintaikkuna tulee näkyviin.
Valitse ladattava tiedosto ja napsauta Avaa.
Voit ladata useamman kuin yhden tiedoston kerrallaan valitsemalla useamman kuin yhden tiedoston.
Siirrä hiiren osoitin tiedostonimen päälle nähdäksesi tiedoston käsittelyvaihtoehdot. Voit avata, siirtää, kopioida ja ladata tiedostoja muun muassa.
Yhteistyö tiedoston parissa
Avaa Office 365 -tiedosto ja käsittele sitä yhteistyössä seuraavien ohjeiden mukaisesti:
Napsauta asiakirjakirjastossa avattavan tiedoston nimen vieressä olevaa Lisää-painiketta .
Painike ei sano "Lisää"; sen sijaan se näkyy ellipsillä (kolme pistettä.) Näkyviin tulee ponnahdusvalikko.
Valitse Muokkaa Teamsissa.
Muokkaa tiedostoa tai muokkaa sitä yhdessä.
Työtoverit voivat muokata tiedostoa samanaikaisesti. Nimimerkki ja -kuvake osoittavat, missä muut työskentelevät tiedoston parissa.
Napsauta Sulje-painiketta, kun olet lopettanut muokkaamisen.
Sulje-painikkeen napsautuksen lisäksi voit napsauttaa välilehteä Teamsin sivupalkissa.
Jos etsit Tallenna-painiketta Office-verkkosovelluksesta, etsit turhaan. Muokkaukset tallennetaan automaattisesti, kun teet ne verkkosovelluksissa.
Teams tarjoaa kaksi tapaa pitää kokous. Voit pitää ääni- tai videokokouksen työtoverin kanssa tai tehdä sen vanhanaikaisesti ajoittamalla henkilökohtainen tapaaminen tiettyyn päivään tiettyyn aikaan. Jatka lukemista.
Video- tai äänikokouksen johtaminen
Suorita video- tai äänikokous seuraavasti:
Etsi henkilö, jonka haluat tavata.
Suorita yleinen haku tai etsi henkilön käyttäjäkuvake chat- tai keskusteluhistoriastasi.
Napsauta henkilön nimeä avataksesi kyseisen henkilön käyttäjäkortin.
Seuraava kuva esittää käyttäjäkorttia. Kortissa näkyy henkilön nimi ja hänen kuvansa.
Napsauta käyttäjäkortissa Videopuhelu- tai Äänipuhelu -painiketta.
Henkilö, jolle soitit, saa ilmoituksen. Siinä vaiheessa henkilö voi hylätä tai hyväksyä puhelun.
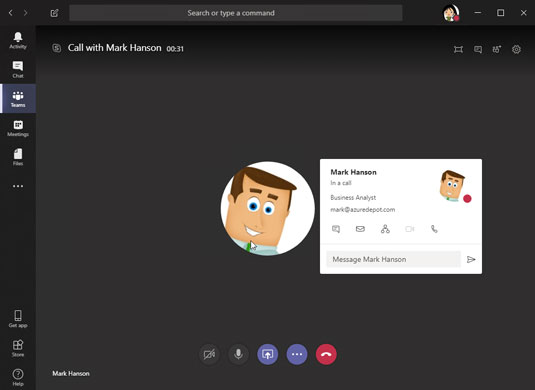
Soita puhelu napsauttamalla käyttäjäkortin painiketta.
Käytä puheluikkunan alareunassa olevia painikkeita aloittaaksesi tai lopettaaksesi keskustelun:
Tapaamisen järjestäminen ja osallistujien kutsuminen
Noudata näitä ohjeita järjestääksesi henkilökohtaisen tapaamisen työtoverin kanssa:
Napsauta navigointipalkin Kokoukset-välilehteä.
Napsauta Ajoita kokous.
Uusi kokous -ikkuna tulee näkyviin, kuten kuvassa.
Kuvaile kokousta Uusi kokous -ikkunassa ja kutsu muita osallistumaan.
Anna kokoukselle nimi, paikka, ilmoita milloin se pidetään ja kutsu työtovereita.
Napsauta Aikataulu-painiketta.
Kokous on merkitty kalenteriisi.
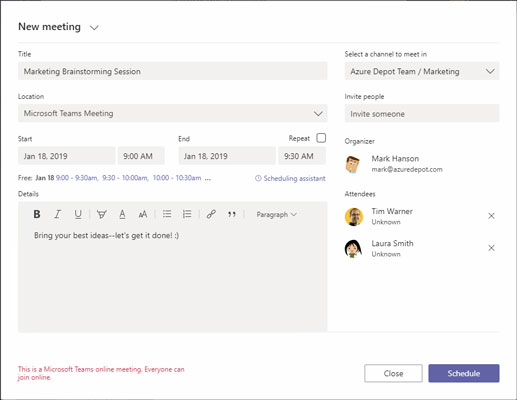
Kokouksen järjestäminen.
Työkaverit saavat kokouspyynnön viestin muodossa. Viesti sisältää Hyväksy-, Alustava- ja Hylkää-painikkeet, joiden avulla kutsutut voivat klikata vastausta. Hyväksytty kokous kirjataan välittömästi kalenteriin.
Tutustu, kuinka voit lisätä lasketun kentän Excelin pivot-taulukkoon ja laskea myynnistä syntyviä palkkioita tehokkaasti.
Opi käyttämään Microsoft Teamsia: verkkopohjaista sovellusta, asiakkaana kannettavalla tietokoneella tai pöytätietokoneella tai Teams-mobiilisovellusta älypuhelimella tai tabletilla.
Kuinka estää Microsoft Wordia avaamasta tiedostoja vain luku -tilassa Windowsissa Microsoft Word avaa tiedostot vain luku -tilassa, jolloin niiden muokkaaminen on mahdotonta? Älä huoli, menetelmät ovat alla
Virheiden korjaaminen virheellisten Microsoft Word -asiakirjojen tulostuksessa. Virheet tulostettaessa Word-asiakirjoja, joissa on muuttuneet fontit, sotkuiset kappaleet, puuttuva teksti tai kadonnut sisältö ovat melko yleisiä. Älä kuitenkaan
Jos olet piirtänyt PowerPoint-dioihin esityksen aikana kynää tai korostuskynää, voit tallentaa piirustukset seuraavaa esitystä varten tai poistaa ne, jotta seuraavan kerran näytät ne. Aloitat puhtailla PowerPoint-dioilla. Pyyhi kynä- ja korostuskynäpiirrokset noudattamalla näitä ohjeita: Pyyhi rivit yksi kerrallaan […]
Tyylikirjasto sisältää CSS-tiedostoja, Extensible Stylesheet Language (XSL) -tiedostoja ja kuvia, joita käyttävät ennalta määritetyt sivupohjat, sivuasettelut ja säätimet SharePoint 2010:ssä. CSS-tiedostojen etsiminen julkaisusivuston tyylikirjastosta: Valitse Sivuston toiminnot→ Näytä Kaikki sivuston sisältö. Sivuston sisältö tulee näkyviin. Style-kirjasto sijaitsee […]
Älä hukuta yleisöäsi jättimäisillä numeroilla. Microsoft Excelissä voit parantaa koontinäyttöjesi ja raporttiesi luettavuutta muotoilemalla numerot näyttämään tuhansia tai miljoonia.
Opi käyttämään SharePointin sosiaalisen verkostoitumisen työkaluja, joiden avulla yksilöt ja ryhmät voivat kommunikoida, tehdä yhteistyötä, jakaa ja pitää yhteyttä.
Juliaanisia päivämääriä käytetään usein valmistusympäristöissä aikaleimana ja pikaviitteenä eränumerolle. Tämän tyyppisen päivämääräkoodauksen avulla jälleenmyyjät, kuluttajat ja huoltoedustajat voivat tunnistaa tuotteen valmistusajankohdan ja siten tuotteen iän. Julian-päivämääriä käytetään myös ohjelmoinnissa, armeijassa ja tähtitiedessä. Erilainen […]
Voit luoda verkkosovelluksen Access 2016:ssa. Mikä verkkosovellus sitten on? No, verkko tarkoittaa, että se on verkossa, ja sovellus on vain lyhenne sanoista "sovellus". Mukautettu verkkosovellus on online-tietokantasovellus, jota käytetään pilvestä selaimen avulla. Rakennat ja ylläpidät verkkosovellusta työpöytäversiossa […]








